
Tổng hợp một số thủ thuật của Windows XP
lượt xem 171
download
 Download
Vui lòng tải xuống để xem tài liệu đầy đủ
Download
Vui lòng tải xuống để xem tài liệu đầy đủ
Khởi động lại máy, nhấn F8 khi máy đang boot, chọn Enable VGA Mode trong menu Windows Advanced Options. Khi vào được Windows, bạn hãy chạy Windows Product Activation lần nữa, nếu bạn Activate đươc Windows thì bỏ qua những tiếp tiếp theo.
Bình luận(0) Đăng nhập để gửi bình luận!
Nội dung Text: Tổng hợp một số thủ thuật của Windows XP
- Tổng hợp một số thủ thuật của Windows XP Access Denied khi sử dụng Windows Update Network Policy của nhóm/mạng làm việc của bạn đã disable không cho bạn dùng chức năng này để tải những phần cập nhật từ Microsoft về. Nếu bạn có quyền của Admin. Cách Khắc phục như sau: • Nếu bạn dùng Windows XP Pro: chạy gpedit.msc từ Run, vào phần User Configuration/Administrative Templates/Windows Components/Windows Update, và disable phần Remove access to all Windows Update Feature • Nếu bạn dùng Windows XP Home Edition: chạy regedit.exe từ Run, vào phần HKEY_CURRENT_USERSoftwareMicrosoftWindowsCurre ntVersionPoliciesWindowsUpdate, bạn hày xoá key DisableWindowsUpdateAccess hay chuyển nó thành “0″ Activation Khi bạn chạy Windows Product Activation, bạn có thể nhận được một trang Activate Windows trắng. Lỗi này xuất hiện do một trong những nguyên nhân sau: • Registry của bạn đã bị hư hay bị thay đổi • Một trong những file cần thiết đã bị hư hay bi thiếu • Độ phân giải màn hình của bạn Cách Khắc phục như sau: 1. Khởi động lại máy, nhấn F8 khi máy đang boot, chọn Enable VGA Mode trong menu Windows Advanced Options. Khi vào được Windows, bạn hãy chạy Windows Product Activation lần nữa, nếu bạn Activate đươc Windows thì bỏ qua những tiếp tiếp theo. 2. Nhấp chuột phải vào My Computer, chọn Properties -Hardware -Device Manager. Chọn card màn hình của bạn và nhấn vào disable. Khởi động lại máy và thử lại. Nếu bạn Activate được Windows thì bỏ qua những tiếp tiếp theo. 3. Chạy regedit.exe Đi tới HKEY_CLASSES_ROOT.htm “PerceivedType”=”text” (Default) = “MozillaHTML” “Content Type”=”image/x-xbitmap” Nếu bạn không có những dòng trên, hãy chuyển tới bước tiếp theo. Nếu bạn có hãy s ửa lại như sau: “PerceivedType”=”text” (Default) = “htmlfile” “Content Type”=”text/html” Khởi động lại máy, và thử activate lại Windows, nếu không thành công, chuyển qua
- bước kế. 4. Thay thế file Actshell.htm hiện có của bạn từ file gốc tại đĩa Windows XP bằng cách sau: o Khởi động Windows trong chế độ Safe Mode o Xoá file Actshell.htm hiện có trên đĩa cứng của bạn tại thư mục WindowsSystem32Oobe o Cho đĩa Windows XP nguồn, và chạy command prompt, bạn gõ vào expand CD-ROM drive letter:i386actshell.ht_ c:windowssystem32oobeactshell.htm, khởi động lại máy và thử lại. Nếu bạn Activate được Windows thì bỏ qua những tiếp tiếp theo. 5. Sửa chữa lại Windows XP của b ạn o Cho đĩa CD gốc (bootable) và boot máy bằng CD đó. Nhấn Enter khi bạm thấy màn hình Setup Windows o Chọn Acept và Windows sẽ kiểm tra cấu hình hiện thời của bạn. Nếu không tìm thấy: bạn hãy dừng lại. o Khi bạn được hỏi về việc sửa chữa lại Windows, hãy nhấn “R”. Chú ý: bạn sẽ có thể mất một số cấu hình tuỳ chọn của bạn. Add and Remove Hiden Components Windowns XP giấu không cho bạn gở bỏ một số thành phần được xây dựng sẵn với Windows XP như XP Messenger, games, Accessories, và Accessibility Options. Để gở bỏ những chương trình đó, bạn hãy đi tới thư mục C:WINDOWSinf, chọn file Sysoc.inf, và mở nó bằng chương trình soạn thảo văn bạn nào. Bạn sẽ thấy vài hàng có chữ “Hide”, đó chính là cái khoá để giấu những components. Bạn hãy xoá bỏ chử “Hide” đi (nhưng vẫ n để lại dấu “,” wordpress.com/wp- includes/images/smilies/icon_wink.gif" border="0" alt="[Image]" /> và khởi động lại máy. Add and Remove -Removing Invalid Entries in the Add/Remove Programs Tool Khởi động Registry Editor, hướng tới khoá HKEY_LOCAL_MACHINESoftwareMicrosoftWindowsCurr entVersionUninstall, chọn chương trình nào mà bạn không muốn nó hiển thị ở Tab Add and and Romove, và nhấn “delete” Add and Remove – Restrictions Khởi động Registry Editor, hướng tới khoá [HKEY_CURRENT_USERSoftwareMicrosoftWindowsCurre ntVersionPoliciesUninstall] và [HKEY_LOCAL_MACHINESoftwareMicrosoftWindowsCurr entVersionPoliciesUninstall] Tạo một giá tri DWORD mới cho mỗi một restriction. Chỉnh giá trị là “1″ nếu muốn enable từng restriction hay “0″ nếu muốn disable nó. Bạn cần phần khởi động máy lại
- để các tips này có tác dụng • NoAddRemovePrograms – Tắt chức năng Add/Remove Programs • NoRemovePage – Tắt Change and Remove Programs • NoAddPage – Tắt Add Programs • NoWindowsSetupPage – Tắt Windows Components Wizard • NoAddFromCDorFloppy – Giấu “Add a program from CD-ROM or disk” • NoAddFromInternet – Giấu “Add programs from Microsoft” • NoAddFromNetwork – Giấu “Add programs from your network” • NoServices – Đi thẳng đ ến Windows Components Wizard • NoSupportInfo – Tắt Support Information Address Bar Để kích hoạt nhanh Address bar, bạn có thể dùng tổ hợp phím tắt Alt-D. Khi bạn gõ một địa chỉ trang Web kết thúc bằng tên miền .com, bạn chỉ cần gõ vào tên trang Web, và nhấn Ctrl-Enter, browser sẽ tự động thêm vào đuôi .com cho bạn. Ví du.: khi bạn muốn đền site http://www.microsoft.com, bạn chỉ cần đơn giản gõ vào “microsoft” (không có dấu “” và nhấn Ctrl-Enter là được. Application – Opening Applications In The Back Nếu bạn muốn mở một ứng dụng nằm phía sau ứng dụng hiện có của bạn, bạn chỉ cần giữ Ctrl khi double-click vào nó. Applications – Restrict Users from Running Specific Applications Chức nằng này cho phép bạn tạo tên file và ứng dụng mà bạn hạn chế không cho user chạy Khởi động Registry Editor, hướng tới khoá [HKEY_CURRENT_USERSoftwareMicrosoftWindowsCurre ntVersion PoliciesExplorer] Tạo một DWORD mới và đặt tên là “DisallowRun” và cho giá trị là “1″ nếu enable Application Restrictions hay “0″ để cho phép chạy tất cả ứng dụng. Sau đó bạ n tạo một key con có tên là [HKEY_CURRENT_USERSoftwareMicrosoftWindowsCurre ntVersion PoliciesExplorerDisallowRun] và khai báo những ứng dụng nào sẽ bị hạn chế. Tạo một chuỗi mới cho mỗi ứng dụng, đặt tên theo thứ tự tăng dần, và chỉnh giá trị của nó thành tên chương trình cần hạn chế. Sau đó bạn khởi động lại máy tính. Applications – Restrict Applications Users Can Run
- Khởi động Registry Editor, hướng tới khoá [HKEY_CURRENT_USERSoftwareMicrosoftWindowsCurre ntVersion PoliciesExplorer] Tạo một DWORD mới và đặt tên là “RestrictRun” và cho giá trị là “1″ nếu enable Application Restrictions hay “0″ để cho phép chạy tất cả ứng dụng. Sau đó bạ n tạo một key con có tên là [HKEY_CURRENT_USERSoftwareMicrosoftWindowsCurre ntVersion PoliciesExplorerRestrictRun] và khai báo những ứng dụng được cho phép chạy. Tạo một chuỗi mới cho mỗi ứng dụng, đặt tên theo thứ tự tăng dần, và chỉnh giá trị của nó thành tên chương trình cho phép chạy. Sau đó bạn khởi động lại máy tính. Application – Modify Application Timeout Hệ đều hành đã chỉnh sẵn một khoảng thời gian mà một chương trình bị treo trước khi nó bị timeout. Khoảng thời gian này có độ dài ngắn tuỳ thuộc vào sự sử dụng tài nguyên máy tính mà chương trình sẽ đuợc coi là timeout. Bạn có thể chỉnh như sau: Khởi động Registry Editor, hướng tới khoá [HKEY_CURRENT_USERControl PanelDesktop], chọn HungAppTimeout, và nhập vào giá trị mới, sau đó khởi động lại máy tính. Attachments – Avoid download of file attachments that may have virus infections Hiện nay, con đường email (có file đính kèm) vẫn là một con đường lý tuởng để phát tán Virus, để tránh việc download những file trong file đính kèm trong email, bạn có thể làm như sau: chạy gpedit.msc từ Run, vào phần User Configuration/Administrative Templates/Windows Components/Internet Explorer, enable phần Configure Outlook Express và check phần Block attachments that may contain a virus. Attributes – Display the Attributes Column in Explorer Nếu bạn muốn hiển thị cột thuộc tính trong Explorer, bạn làm như sau: Khởi động Registry Editor, hướng tới khoá [HKEY_CURRENT_USERSoftwareMicrosoftWindowsCurre ntVersion ExplorerAdvanced], Tạo một DWORD mới và đặt tên là “ShowAttribCol”, và cho giá trị là “1″ để enable cột thuộc tính của Explorer. AutoComplete - Clear Nếu bạn muốn xoá bỏ hết những AutoComplete, bạn có thể vào IE/Tools/Internet Options/Content/AutoComplete và bấm vô “Clear form” và “Clear password”. Ngoài ra.. nếu bạn muốn hiệu chính cách gợi ý trong AutoComplete, bạn có thể làm như sau: Khởi động Registry Editor, hướng tới khoá [HKEY_CURRENT_USERSoftwareMicrosoftWindowsCurre ntVersion ExplorerAutoComplete], tạo một String mới và đặt tên là “Append Completion”, bạn
- hãy đặt giá trị cho nó là “yes” nếu bạn muốn chuỗi chữ gợi ý điền theo bạn gõ hay là “no” để AutoComplete hiện một droplist để chứa chuỗi gợi ý. Sau đó bạn hãy khởi động lại máy tính. Auto-Dial Settings Windows có chức năng tự động quay số khi cần truy cập Internet, để làm việc đó, bạn hãy Khởi động Registry Editor, hướng tới khoá [HKEY_CURRENT_USERSoftwareMicrosoftWindowsCurre ntVersionInternet Settings] Tạo một binary value mới và đặt tên là “EnableAutodial”, Và chỉnh giá trị cho nó là “01 00 00 00″ để kích hoạt Auto-Dial và “00 00 00 00″ để bỏ chế độ đó. Để xem danh sách mà Auto-Dial đã quay, bạn hãy gõ : rasautou -s tại dấu nhắc Dos (Command Prompt) Audigy Có vài lỗi có thể xảy ra với card âm thanh của hãng Creative, Audigy. Nếu bạn nhận đuợc một trong những thông báo lỗi sau sau khi cài đặt Audigy: • Ctplay2.exe has encountered a problem and needs to close. We are sorry for the inconvenience. • Eacontrol.exe has encountered a problem and needs to close. We are sorry for the inconvenience. • SoundBlaster card needs to be installed Nguyên nhân: Creative SoundBlaster Audigy Audio có thể không là card âm thanh chuẩn của bạn Cách Khắc phục như sau: 1. Vào Start – Settings – Control Panel – Sounds, Speech, and Audio Devices. 2. Chọn Tab Audio 3. Trong phần Default device phía dưới Sound playback, chọn SB Audigy Audio. 4. Chọn OK Auto-Disconnect Modem Khởi động Registry Editor, hướng tới khoá [HKEY_LOCAL_MACHINESystemCurrentControlSetServic esLanmanServerParameters].Tìm chuỗi “Autodisconnect” và thay đổi thời gian tương ứng. Auto-Logon Cách 1: 1. Tại command prompt, bạ n gõ “control userpasswords2″ và Enter
- 2. Tại tab Users. bỏ chọn mục “Users Must Enter A User Name And Password To Use This Computer” và OK 3. Tại hộp thoại Automatically Log On, gõ tên user và mật khẩu cho tài khoảng mà bạn muốn Auto-logon khi bạn khởi động máy tính. Cách 2 1. Khởi động Registry Editor, hướng tới khoá [HKEY_LOCAL_MACHINESOFTWAREMicrosoftWindowsNTCu rrentVersionWinlogon] 2. Với account của bạn, hãy chọn “DefaultUserName” Sau đó hãy gõ tên người dùng của bạn và OK 3. Chọn “DefaultPassword”, nhập password của bạn vào và OK. Ghi chú: Nếu bạn không có giá trị “DefaultPassword”, thì bạn hãy tạo nó. Nếu bạn không đưa Password “DefaultPassword” cho thì Windows sẽ tự động đổi khoá AutoAdminLogon từ “1″ (true) sang “0″ (false) để khoá chức năng “AutoAdminLogon feature.” 4. Chọn “AutoAdminLogon”, gõ “1″ trong mục “Value Data”, và OK. Ghi chú: Nếu bạn không có giá trị “AutoAdminLogon”, thì bạn hãy tạo nó. 5. Bạn khởi động lại máy. Auto-Play: Disable Nếu bạn muốn tắt chức năng Auto-Play của Windows, bạn làm như sau: N ếu bạn dùng Windows XP Pro 1. Chạy gpedit.msc từ Run 2. Hướng tới Computer Configuration/Administrative Templates/System. 3. Chọn Turn Off Autoplay và hiệu chỉnh N ếu bạn dùng Windows XP Home 1. Khởi động Registry Editor 2. Hướng tới khoá [HKEY_CURRENT_USERSOFTWAREMicrosoftWindowsCurre ntVersionPoliciesExplorer] 3. Chọn “NoDriveTypeAutoRun” (nếu không có, hãy tạo nó, type: REG_DWORD), sửa giá trị của nó thành “0×000000FF” 4. Huớng tới khoá [HKEY_LOCAL_MACHINESYSTEMCurrentControlSetServic esCdrom] 5. Chọn “AutoRun” và chỉnh giá trị của nó thành “0″ Auto-Play: Enable 1. Bạn hãy vào Controll Panel – Administrative Tools – Services, chọn Shell Hardware Detection và nhỉnh nó thành Automatic. 2. Khởi động Registry Editor, hướng tới khoá [HKEY_LOCAL_MACHINESYSTEMControlSetServicesCdro m] 3. Chọn AutoRun và chỉnh giá trị của nó thành “1″ Auto Play – Listen To CDs Without A Click Khi bạn đưa đĩa CD nhạc vào, thông thướng Windows XP sẽ hiện ra một hộp thoại hỏi ta làm gì với CD đó. Lúc đó, bạn chỉ cần chọn một trong những actions của
- Windows là đuợc. Tuy nhiên, nếu bạn muốn mỗi lần đưa đĩa CD nhạc vào là Windows sẽ tự động play, thì bạn chỉ cần click vô cái checkbox “Always Do The Selected Action”. Auto – Reboot (Modify auto-reboot setting) Cách 1 Khởi động Registry Editor, hướng tới khoá [HKEY_LOCAL_MACHINESYSTEMCurrentControlSetContro lCrashControl], chọn AutoReboot và chỉnh giá trị là “1″ nếu muốn enable AutoReboot hay “0″ nếu muốn disable nó. Khởi động lại máy tính. Cách 2 My Computer – Properties – Advanced. Phần Startup and Recovery, click Setting, và bỏ chọn Automatic Restart trong muc System Failure. Auto-Reply Tạo một tin nhắn bằng bất cứ một chương trình soạn thảo văn bản nào, đặt tên dưới dạng *.txt. Mở OutLook Express, tới Tools – Message Rules – Mail, chọn New và tạo một Rule mới 1. Chọn For All Messages trong mục 1 2. Chọn Reply with this message trong mục 2 3. Click vào từ message (có màu xanh) trong mục 3 và chọn tin nhắn bạn đã tạo. Automatic Window Refresh Khởi động Registry Editor, hướng tới khoá [HKEY_LOCAL_MACHINESYSTEMCurrentControlSetContro lUpdate]. Chọn “UpdateMode”, hay tạo một giá trị DWORD mới nếu chưa có, và chỉnh thành “0″ nếu muốn Windows refresh nhanh hơn. Khởi động lại Windows. Automatically Close Non-Responding Applications on Shutdown Khởi động Registry Editor, hướng tới khoá [HKEY_USERS.DEFAULTControl PanelDesktop], Chọn “AutoEndTasks”, hay tạo một giá trị String mới nếu chưa có, và chỉnh thành “1″ nếu muốn Windows tự động đóng những chương trình Non- Responding. AVI Fix Nếu bạn đang dùng một chương trinh chia xẻ file, hay được copy từ bạn bè, bạn có được một bộ film hay. Tuy nhiên vì một lý do nào đó khiến một bộ file DIVX (với đuôi *.AVI) của bạn không thể chơi ở Windows Media Player được, đa phần là do
- download không đủ (partially), bạn sẽ tìm ngay cách để thưởng thức cho bằng được nó, dù chỉ là một phần. DivFix sẽ giúp bạn làm được điều đó. Background – Specify the Background Image and Wallpaper Style Có nhiều cách để thay đổi màn hình nển của Windows. Cách đơn giản nhất là chọn Start – Control Panel – Display – Desktop để thay đổi hình nền. Tuy nhiên, có một cách khác nữa, bạn hãy khởi động Registry Editor, hướng tới khoá [HKEY_CURRENT_USERSoftwareMicrosoftWindowsCurre ntVersionPoliciesSystem]. Chọn “Wallpaper”, hay tạo một giá trị String mới nếu chưa có, chỉnh giá trị của nó thành đường dẫn đến hình nền của bạn. Sau đó chọn “WallpaperStyle”, hay tạo một giá trị String mới nếu chưa có, chỉnh giá trị của nó thành một trong ba giá trị sau: • “0″ – Ở giữa (chuẩn) • “1″ – Lắp đầ y • “2″ – Kéo giãn Khởi động lại máy tính. Background Tab is Missing Khởi động Registry Editor, hướng tới khoá [HKEY_CURRENT_USERSoftwareMicrosoftWindowsCurre ntVersionPoliciesSystem] Tìm chuỗi có tên là “NoDispBackgroundPage”, hay tạo một giá trị DWORD mới nếu chưa có, chỉnh giá trị của nó thành “1″ nếu muốn giấu Tab Background, hay thành “0″ nếu muốn nó hiển thị. Backup – Windows XP Nếu bạn dùng Windows XP Home, tiện ích Backup sẽ không đi kèm với bạn. Bạn phải tự cài đặt như sau: vào thư mục X:VALUEADDMSFTNTBACKUP (X là tên ổ CDROM của bạn), double-click vào file Ntbackup.msi, và làm theo các bước hướng dẫn của Windows. Ghi chú: Có trường hợp BackUp không cho phép bạn chọn CDR, CDRW hay DVDR. Lý do là vì Removable Storage Management có lỗi khi nhận dạng ổ CD hay DVD của bạn. Cách giải quyết là bạn hay chọn một đích khác, như đĩa cứng chẳng hạn, để Backup. Backup and Recovery Backup là một trong những cộng việc quan trọng nhất cho bất cứ ai dùng vi tính. Con việc sao lưu sẽ giúp bạn tránh khỏi, hay ít nhất là giảm mức độ thiệt hại khi máy tính của bạn có vấn đề. Windows XP có tích hợp tiện ích Backup để làm công việc đó. Tuy nhiên, Backup, hay đa số những chương trình của một third-party khác, chỉ có thể đuợc sử dụng khi Windows của bạn còn có thể hoạt động được. Còn nếu trong trường hợp
- bạn không thể khởi động được Windows thì sao? Có nhiều cách để lấy lại dữ liệu của bạn, như restore dữ liệu trên một máy khác, rồi format máy bạn, sau đó chép lại dữ liệu vào. Ngoài ra, bạn vẫn có thể dùng Recovery Console để làm những thao tác sau, khi không khởi động đuợc Windows: • Sử dụng, sao chép, đội tên hay thay thế các files hay thư mục hệ thống. • Enable hay disable những service hay device khi lần khởi động máy tính tiếp theo của bạn • Thay thế hay sử chữ boot sector và MBR • Tạo và format các partitions Ghi chú: Bạn chỉ có thể dùng Recovery Console khi bạn có quyền Admin. Bạn phải cài đặt Recovery Console khi máy bạn còn hoạt động tốt, tuy nhiên, bạn vẫn có thể dùng Recovery Console bằng đĩa CDROM của Windows XP. Để cài Recovery Console bạn làm như sau: bằng quyền Admin, bạn hãy dùng đĩa CD của Windows XP, chạy file winnt32.exe với tham số là /cmdcons. Vi dụ: X:1386winnt32.exe /cmdcons (X là tên của ổ CD của bạn). Nếu bạn sử dụng đĩa CD Windows XP để chạy Recovery Console, bạn hãy boot bằng đĩa CD đó, trong phần “Welcome to Setup”, bạn nhấn “F10″ hay “R”. Để sử dụng Recovery Console, bạn có thể tham khảo toàn bộ các lệnh của Recovery Console ở http://support.microsoft.com/default.aspx?scid=kb;en-us;Q314058 Bios – Beep Codes Bạn có thể chuẩn đoán quá trình khởi động của máy bạn bằng những tiếng Beeps. Bạ n có thể tham khảo bài ở http://www.pchell.com/hardware/beepcodes.shtml Bios – View System BIOS Information Bạ n có thể xem thông tin của BIOS tạ i khoá sau [HKEY_LOCAL_MACHINEHARDWAREDESCRIPTIONSystem], “SystemBiosDate”, “SystemBiosVersion”, “VideoBiosDate” là những thông tin vể BIOS. Black Screen Khi bạn khởi động máy tính, máy bạn bi treo ngay sau khi quá trình POST. Lỗi này xảy ra do một trong những nguyên nhân sau: • Master boot record • Partition tables • Boot sector • File NTLDR
- Cách Khắc phục như sau: • Tạo một đĩa boot cho Windows XP (sẽ được hướng dẫn trong mục “Boot Disks” • Dùng đĩa boot đó khởi động Windows, nếu bạn có thể boot máy mà máy không báo lỗi gì, thì vấn đề chỉ còn là ở MBR, Boot sector hay file NTLDR. Sau khi Windows được khởi đông hoàn toàn, bạn hãy sao lưu toàn bộ những dữ liệu quan trọng. • Sử dụng chương trình Disk Management để kiềm tra xem lỗi có thuộc về phần partition không. Bạn hãy nhắp phải vào biểu tượng My Computer, chọn Manage – Storage – Disk Management. Nếu lỗi xảy ra là do partition, hay là bạn không thể khởi động được Windows bằng đĩa boot đã tạo, thì có lẽ bạn nên nghĩ đến việc cài đặt lài Windows, nếu bạn có bản sao lưu dữ liệu. Nhưng cách tốt nhất là tham khảo các ý kiến của các chuyên gia hay người có kinh nghiệm. • Nếu không tìm thấy lỗi ở partition, bạn nên kiểm tra Virus trên máy bạn với bản diệt Virus mới nhất. Bạn phải đảm bảo rằng máy của bạn “sạch” trước khi thực hiện một trong hai bước tiếp theo. • Sữa MBR bằng lệnh FIXMBR tại Recovery Console. Bạn có thể tham khảo tất cả các lệnh ở http://support.microsoft.com/default.aspx?scid=kb;en-us;Q314503 • Nếu partition chính của bạn là FAT, thì bạn phải dùng lệnh FIXBOOT trước khi dùng FIXMBR. Bootcfg Bootcfg là một lệnh trong Microsoft Windows XP Recovery Console để chỉnh sửa file Boot.ini. Chức năng của lện này là scan trên máy bạn xem có HDH MS Windows NT, Windows 2000 hay Windows XP được cài đặt trên máy bạn hay không. Nếu có, thì nó sẽ thêm vào hay thay thế trong file Boot.ini của bạn. Để sử dụng Bootcfg, truớc hết bạn phải vào chế độ Recovery Console. Sau đây là các tham số của nó: • /default • /add • /rebuild • /scan • /list • /redirect
- • /disableredirect Bài giới thiệu về Bootcfg đuợc viết đầy đủ tại http://support.microsoft.com/default.aspx?scid=KB;EN-US;q291980 Boot – Clean Boot Nếu máy của bạn có lỗi trong quá trình khởi động, và bạn không thể xác định được lỗi đó là do đâu, phương pháp Clean Boot có thể sẽ giúp được bạn. 1. Vào Start – Run, và gõ vào msconfig và sau đó OK 2. Trong tab General, chọn Selective Startup, và sau đó bỏ chọn Process SYSTEM.INI File, Process WIN.INI File, và Load Startup Items. 3. Trong Tad Services,chọn Hide All Microsoft Services, và sau đó chọn Disable All. 4. OK, và khởi động lạ i máy tính. 5. Sau khi máy tính được khởi động, kiểm tra xem lỗi có còn xảy ra không. Nếu không, hãy tiếp tục bước sau. 6. Vào Start – Run, và gõ vào msconfig và sau đó OK 7. Trong tab General, click Process SYSTEM.INI File, OK, và khởi động lại máy tính .Nếu không xảy ra lỗi, bạn hãy lập lại với Process WIN.INI File, Load Startup Items, và Load System Services cho tới khi lỗi xảy ra. Sau khi có lỗi xảy ra, bạn có thể dễ dàng xác đinh được phần nào gây ra lỗi. Phần gây ra lội chính là checkbox cuối cùng mà bạ n đã đánh. Boot – Disable Splash Screen Nhấp phải vài biểu tượng My Computer – Properties – Avanced – Startup and Recovery – Settings – Edit.. Bạn tìm dòng load Windows XP khi khởi động vào thêm /SOS và phía sau, ví dụ: multi(0)disk(0)rdisk(0)partition(1)WINDOWS=”Micro soft Windows XP Professional” /fastdetect /SOS Boot Disks Bạn có thể tạo một đĩa mềm khởi động cho Windows XP thong6 qua những bước sau: 1. Dùng tiện ích format của Windows XP để định dạng đĩa mềm. 2. Chép 2 files Ntldr và Ntdetect.com từ thu mục I386 của đĩa CD Windows XP hay từ thư mục gốc của ổ đĩa có chứa Windows của bạn đang chạy vào đĩa mềm trên. Nếu tại bước 1, bạn format đĩa không phải nằm tại mội trường Windows XP, mà ở các mội trường Windows khác, bạn nên đọc ghi chú c. Ghi chú: Trong truờng hợp bạn không boot được, thì bạn nên kiểm tra những vấn đề sau: a. Bạn phải chắc chắn rằng bạn copy 2 files đó là từ thư mục gốc của Windows XP bạn đang dùng. b. Nếu bạn copy 2 files đó từ máy khác v à không boot được, thì hãy xoá đi, và copy lại 2 files đó từ đĩa Setup của Windows XP, sau đó bạn thử khởi động lại, nếu không được, làm bước tiếp theo.
- c. Nếu bạn format đĩa mềm của bạn tại một mô trường Windows khác, thì bạn hãy copy 2 files đó từ đĩa CD Windows XP, rồi bạn thử đổi tên file Ntldr thành Setupldr.bin. 3. Tạo một file Boot.ini hay copy từ thư mục gốc chưa Windows XP, sau đó chỉnh sửa nó cho giống với cấui hình mà máy của bạn định boot. Sau đậy là ví dụ: [boot loader] timeout=30 Default= multi(0)disk(0)rdisk(0)partition(1)windows [operating systems] multi(0)disk(0)rdisk(0)partition(1)windows=”Windo ws XP” Bạn phải thay đội các thông số cho phù hợp với cấu hình máy bạn. 4. Nếu đĩa cứng bạn đang dùng là dạng SCSI, bạn cần phải thay thế multi(0) bằng scsi(0). Nếu bạn dùng scsi(x) trong file Boot.ini, chép file driver điều khiển phù hợp với ổ cứng bạn đang dùng vào thư mục gốc đĩa mềm của bạn và sau đó đổi tên nó thành Ntbootdd.sys. Thay đổi số disk(0) tương ứng với SCSI-ID của đĩa cứng.Nếu bạn dùng ổ IDE, bạ n không cần thay đổi như vậy.. Micosoft đã làm sẵn cho bạn bộ đĩa khởi động (6 đĩa), bạn có thể tải tại http://support.microsoft.com/default.aspx?scid=kb;EN-US;q310994 Bootvis – Decrease Boot Time Bạ n có thể download Bootvis tại http://www.microsoft.com/hwdev/platform/performance/fastboot/BootVis.asp Bootup – Network Khi máy của bạn có kết nối vào một mạng (nội bộ) nào đó, lúc khởi động, Windows XP có thể khởi động khá lâu. Một phần của thời gian này Windows XP dùng để cập nhật group policies. Nếu bạn xàu máy đơn, để tránh khoản thời gian lãng phí đó, bạn có thể làm như sau: Khởi động Registry Editor, hướng tới khoá [HKEY_LOCAL_MACHINESOFTWAREMicrosoftWindowsCurr entVersionpoliciessystem, tìm SynchronousMachineGroupPolicy and SynchronousUserGroupPolicy, hay tạo một giá trị REG_DWORD mới nếu chưa có, chỉnh giá trị của cả 2 thành “0″. Bootup - Reduce the Time the Startup List is Shown on Boot Mở file Boot.ini bằng bất cứ chương trình soạn thảo nào, duới phần [boot loader] có một giá trị tên là “timeout=”. Con số theo sau chính là thời gian đuợc tính bằng giây Windows sẽ chờ để bạn chọn một thực đơn nào đó.
- Nếu bạn muốn Windows không chờ đợi gì cà, hay cho giá trình “timeout = 0″. Nếu bạn không muốn Windows lưa chọn cho bạn, thì bạn hãy chỉnh giá tri “timeout=-1″, bạn bắt buộc phải chọn một thực đơn nào đó để tiếp tục khởi động Windows. Briefcase Cặp tài liệu dùng để làm cho các file của bạn luôn được cập nhật bằng cách đồng bộ hoá các files. Nó theo dõi cách file giữa 2 hay nhiều máy vi tính. Một ví dụ điển hình là: bạn có một laptop và một PC, bạn có thể đồng bộ hoá các file giữa 2 máy đó với nhau. Nếu bạn muốn có một cái cặp táp dễ dễ thương thương, bạn có thể làm như sau: Vào C:WINDOWSsystem32dllcache, nếu bạn khong thấy thư mục đó, thì bạn cứ việc gõ tên nó là được, vì dllcache là thư mục ẩn. Kiếm file “syncapp.exe” và chay nó. Một cái cặp táp sẽ hiện ra ở Desktop của bạn. Hoặc bạn cũng có thể tạo nhanh bằng cách right-click trên nền desktop, và chọn New – Briefcase. Dùng Briefcase để đồng bộ hoá files trên 2 máy tính của bạn. Ghi chú: các thao tác này được thực hiện trên PC là máy chính, và laptop là máy phụ 1. Kết nối máy phụ vào PC của bạn thông qua một mạng hay kết nối trực tiếp. 2. Chạy Briefcase trên máy phụ, và kéo/thả các file mà bạn muốn làm việc trên máy chính vào Briefcase. Ghi chú: trước khi copy các thư mục/files từ máy tính vào Briefcase, thư mục chứ những files đó phải được chia sẽ. 3. Chạy Briefcase, và thay đổi những cái cần thiết vào các files. 4. Khi bạn đã xong những thay đổi cần thiết, hãy chạy Briefcase ở trên máy phụ. 5. Chọn một trong 2 bước sau: o Để cập nhật tất cả các files, hãy bấm vào Update All trên menu Briefcase. -hay- o Để cập nhất vài files, bạn hãy chọn những files mà bạn muốn cập nhật, sau đó chọn Update Selection trên thanh menuBriefcase. 6. Hộp thoại Update xuất hiện. Xác nhận và click Update. Tới đây, những file trên máy chính của bạn đã đuợc cập nhật những thay đổi của những files mà bạn đã thao tác trên máy phụ. Bạn có thể tham khoả chi tiết tại http://support.microsoft.com/default.aspx? scid=KB;EN-US;q307885 Browsing – Speedup (Windows Explorer and Internet Explorer) Khởi động Registry Editor, hướng tới khoá [HKEY_LOCAL_MACHINESoftwareMicrosoftWindowsCurr entVersionExplorerRemoteComputerNameSpace]. Chọn và xoá bỏ {D6277990-4C6A- 11CF-8D87-00AA0060F5BF}
- Bug Filing Vào Start – Administrative Tools – Component Services – Services (Local). Phần cửa sổ bên phải, phần có tab Extended, chọn Upload Manager. Right-click và chọn Properties – Startup type và chọn Automatic. Burning CD’s Windows XP có tích hợp sẵn chức năng burn CD cho bạn, do đó, nếu bạn không có một chương trình ghi đĩa CD chuyên dụng, bạn vẫn có thể sao lưu hay tạo các đĩa CDs. Để kích hoạt chức năng này, bạn hãy right-click vào CDR(W) của bạn, chọn tab Recording – check Enable Recording on this drive. Bạn hãy khai báo cho Windows biết ổ đĩa nào bạn muốn đặt file hình ảnh (image, dung lượng có thể lên đến 1Gb), và chọn tốc độ cho ổ ghi. Bạn chỉ cần kéo và thả vào ổ CD , giống như các thao tác của Explorer, là đuợc. Burning CD’s - Disable Khởi động Registry Editor, hướng tới khoá [HKEY_CURRENT_USERSoftwareMicrosoftWindowsCurre ntVersion PoliciesExplorer Value] chọn, hay tạo REG_DWORD mới nếu chưa có, “NoCDBurning”, chỉnh giá trị là “0″ nếu muốn enable chức năng ghi CDs hay “1″ nếu muốn disable nó. Buttons and Menus Windows XP có một kiểu Button và Menu mới chờ các bạn khám phá, khởi động Registry Editor, hướng tới khoá [HKEY_CURRENT_USER/Control Panel/Colors], chọn, hay tạo giá trị : REG_SZ mới nếu chưa có, “ButtonHilight” and “ButtonShadow”. Chỉnh “ButtonHilight” với giá trị sau: “128 128 128″ và chỉnh “ButtonShadow” với giá trị “255 255 255″. Reboot lại máy.. Cabinet Files – Restore Chức năng này giúp bạn khôi phục lại một hay nhiều file nguồn trong trường hợp những file đó bị hư (corrupted) 1. Từ menu Start – Run, gõ “msconfig”. Click “Expand File…”, bạn sẽ thấy một hộp thoại xuất hiện. 2. Trong phần “File to restore”, gõ tên file mà muốn khôi phục. 3. Trong phần “Restore from”, gõ đường dẫn, hay browse đến file .cab nguồn có trong đĩa CD Windows XP chứa file mà bạn muốn khôi phục. Ghi chú: những file nguồn này được đặt ở X:I386 của đĩa CD nguồn. 4. Trong phần “Save file in”, bạn hãy chỉ ra đường dẫn trên đĩa cứng mà bạn muốn file thay thế được chép vào.
- 5. Nhấn OK và khởi động lại máy. Cab Files Treated as Folders Nếu XP coi file Cab của bạn như là một thư mục, nếu bạn không muốn như vậy, hãy gõ “regsvr32 /u cabview.dll” tại command prompt. Để khôi phục lại, gõ “regsvr32 cabview.dll” Caps – Show File and Folder Names Using the Correct Case Có vài trường hợp Windows sẽ “làm đẹp” tên thư mục của bạn bằng cách bỏ đi tất cả chữ viết hoa trong tên mà bạn đặt cho. Ví dụ: nếu bạn đặt tên cho một thư mục là “ALLINCAPS”, Windows sẽ tự động chuyển sang “Allincaps” cho bạn. Để tránh trường hợp này, bạn làm như sau: khởi động Registry Editor, hướng tới khoá [HKEY_CURRENT_USERSoftwareMicrosoftWindowsCurre ntVersionExplorerAdvanced], chọn, hay tạo một giá trị DWORD mới nếu chưa có, “DontPrettyPath” và chỉnh giá trị của nó sang “1″ nếu bạn muốn Windows giữ nguyên tên bạn đặt và “0″ để Windows tự điều chỉnh. Reboot lại máy. Cdaudio.Exe Cause an Error Message Khi bạn sử dụng bản beta của Audio CD MP3 Studio 2001 của hãng Ashampoo, bạn có thể gặp lỗi sau: “Cdaudio.exe has encountered a problem and needs to close. We are sorry for the inconvenience.” Nguyên nhân là do lỗi của bản beta Cách Khắc phục như sau: bạn hãy vào http://www.ashampoo.com/ để download bản update. CD-R Drive or CD-RW Drive Is Not Recognized As a Recordable Device Nếu bạn gặp phải: 1. Khi bạn có ý định dùng CDR, CDRW để sao chép dữ liệu, nhưng bạn không thể chọn được ổ CDR hay CDRW của bạn để ghi. 2. Khi bạn xem cái properties của ổ CDR, CDRW của bạn, tab recording không có hiển thị. Nguyên nhân của lỗi này là do Windows detect nhầm CDR hay CDRW của bạn. Cách Khắc phục như sau: 1. Khởi động Registry Editor, hướng tới khoá [HKEY_CURRENT_USERSoftwareMicrosoftWindowsCurre ntVersionExplorerCD
- BurningDrives] 2. ChọnVolume{GUID}, GUID là một chuổi ký tự thập lục phân. Bạn có thể có nhiều Volume nếu bạn có nhiều ổ CDROM 3. Click vào “Drive Type” ở cửa sổ bên phải và sửa thành giá trị “1″ cho CDR và “2″ cho CDRW. Sau đó thoát khỏi Registry Editor. 4. Vào Proerties của ổ CDR, CDRW của bạn, kiềm tra lại xem có tab recording chưa, nếu có thí bạn nhấn Cancel. CDROM – Disappear Nếu bạn cài một chương trình nào đó, thông thuờng là liên quan tới CD, sau đó bạn bỗng nhiên mất đi ổ CD thân yêu của bạn. Cách Khắc phục như sau: 1. Bạ n hãy thử gở bỏ chương trình vừa cài đặt. 2. Nếu bạn có bản restore, hãy thử restore lại máy tính. Nếu không hãy thử buớc tiếp theo. 3. Nếu vẫn không được, bạn có thể dùng cách sau: khởi động Registry Editor, tìm kiếm tất cả các giá trị nào chứ “UpperFilters” và “LowerFilters”, và hãy xoá nó đi (xoá nguyên cái Key), và sau đó reboot lại. Windows sẽ re-detect cho bạn cái CDROM. Change Default Directory for Installing Applications in the Program Files folder: Khởi động Registry Editor, hướng tới khoá [HKEY_LOCAL_MACHINESoftwareMicrosoftWindowsCurr ent Version] tìm giá trị có tên là “ProgramFilesDir” và đổi thành đường dẫn chuẩn mà bạn muốn khi cài đặt chương trình. Ví dụ: “E::Program Files” Check Disk Khởi động Registry Editor, hướng tới khoá HKEY_LOCAL_MACHINESOFTWAREMicrosoftWindows NTCurrentVersionWinlogon],Trong phần cửa sổ bên phải, tìm giá trị “SFCScan”, chỉnh giá trị này thành “(1)” nếu muốn Windows kiểm tra đĩa mỗi khi khởi động Windows. Chkdsk Runs Each Time That You Start Your Computer Sau khi bạn nâng cấp Windows từ những phiên bản khác lên Windows XP Home hay Pro, tiện ích Chkdsk chạy muốn khi bạn khởi động máy tính. Nguyên nhân có thể là do: • Bạn dùng máy quét Hewlett Packard (HP) ScanJet 5100c với chính driver của HP. và • Bạn không nâng cấp driver của máy quét lên phiên bản hỗ trợ XP, driver mới này có sẵn tại trang chủ của HP
- Cách Khắc phục như sau: Bạn hãy nâng cấp driver của máy quét đó lên phiên bản mới nhất có hỗ trợ XP. Classic Start Menu – Force Use Khởi động Registry Editor, hướng tới khoá [HKEY_CURRENT_USERSoftwareMicrosoftWindowsCurre ntVersion PoliciesExplorer]. Chọn, hay tạo một giá trị DWORD mới nếu chưa có, có tên là “NoSimpleStartMenu”. Chỉnh giá trị này thành “1″ nếu muốn dùng classic Start Menu. Khởi động lại Windows. Clear Search History Khởi động Registry Editor, hướng tới khoá [HKEY_CURRENT_USERSoftwareMicrosoftSearch AssistantACMru]. Xoá các subkey của nó. Clear Type – Active Clear Type on the Welcome Screen Khởi động Registry Editor, hướng tới khoá [HKEY_USERS/.DEFAULT/Control Panel/ Desktop]. Ở phần cửa sổ bên phải, sửa giá trị “FontSmoothingType” thành “2″ Clear Typed URL Khởi động Registry Editor, hướng tới khoá [HKEY_CURRENT_USERSoftwareMicrosoftInternet ExplorerTypedURLs], trong cửa sổ bên phải, hãy xoá đi những URL mà bạn không muốn nó hiển thị. Cluster Size Bạn có thể tham khảo bài help http://support.microsoft.com/default.aspx?scid=kb;EN- US;Q314878 của Microsoft. Command Prompt – Add to the Right Click Khởi động Registry Editor, hướng tới khoá [HKEY_CLASSES_ROOTFoldershell], hãy tạo một key mới có tên là “DosHere” (Key DosHere sẽ là key con của shell). Click vào “(Default)”, và chỉnh giá trị của nó thành “Command &Prompt Here”. Sau đó, click vào key DosHere, và hãy tạo thêm một key con nữa, có tên là “command”, cũng trong phần “(Default)”(của key command) và chỉnh giá trị của của nó thành “C:WindowsSystem32cmd.exe /k cd ”%1””. Ngoài ra, bạn có thể download Open Command Window Here trong bộ PowerToys để có chực năng này. Command Prompt – Changing to Root and AutoRun
- Khởi động Registry Editor, hướng tới khoá [HKEY_LOCAL_MACHINESoftwareMicrosoftCommand ProcessorAutoRun]. Chọn, hay tạo một giá trị string mới nếu chưa có, “Autorun” và chỉnh giá trị của nó thành “cd”. Nếu bạn muốn tự động chạy một số chương trình, lệnh (chứ năng giống như một file batch) mỗi khi bạn dùng Command Prompt, bạn có thể chỉnh giá trị của theo Autorun dạng sau: “lệnh 1 && lệnh 2 && lệnh n”. Ví dụ: “Cd && C:Ncnc.exe” Compatibility Wizard Nếu bạn muốn chạy một chương trình mà không tương thích với Windows XP, bạn vẫn có thể chạy chương trình bằng cách sau: 1. Right-click vào file .exe mà không tương thích, chọn Properties.. 2. Trong tab “Compatibility”, bạn check vào box “Run this program in Compatibility mode for” 3. Trong cái droplist, hãy chọn nền Windows mà chương trình của bạn cần. Compressed Folders - Disable Compressed Folders in Windows XP Windows XP có chức năng quản lý file và thư mục ở dạng Zip. Để bỏ chức năng này, chạy Command Prompt và gõ “regsvr32 /u zipfldr.dll” Để kích hoạt chức năng này, chạy Command Prompt và gõ “regsvr32 zipfldr.dll”. Sau đó khởi động máy. Compressed Folder – Restore Icon Chạy Command Prompt và gõ “regsvr32 zipfldr.dll” Confirm Open after Download Start – Settings – Control Panel – Folder Options – tab File Types – [Chọn đuôi file mà bạn muốn confirm] – Advanced – check “Confirm open after download” Control-Alt-Delete – Enable/Disable in User Account Để tắt hay mở tổ hợp phím CTRL+ALT+DELETE 1. Start – Settings – Control Panel – User Accounts – Advanced 2. Trong phần “Secure logon”, chọn/bỏ chọn “Require users to press Ctrl+Alt+Delete” Nếu bạn muốn yếu cầu người sử dụng phải nhấn tổ hợp phím CTRL+ALT+DEL để
- hiển thị hộp thoại logons, bạn làm như sau: 1. Khởi động Registry Editor, hướng tới khoá [HKEY_LOCAL_MACHINESoftwareMicrosoftWindows NTCurrentVersionWinlogon]. Tạo một giá trị DWord mới và đặt tên là “DisableCAD”. 2. Chỉnh giá trị đó thành “0″ Khi bạn vào Welcome Screen, bạn có thể lock máy bằng cách gõ tổ hợp CTRL+ALT+DEL và chọn “Lock Computer” Control-Alt-Delete – Use Crtl + Alt + Delete to Restart the Computer Thông thường, khi bạn nhấn tổ hợp Ctrl + Alt + Delete, Windows mặc định sẽ hiển thị Windows Task Manager. Tuy nhiên, nếu bạn muốn khi nhấn tổ hợp phím này khi muốn reboot lại máy, bạn làm như sau: 1. Dùng bất cứ chương trình soạn thảo văn bản nào để mở file System.ini 2. Ở dưới phần [386Enh], sửa chữa hay tạo mới giá trị có tên là “KybdReboot” thành “True” nếu muốn máy reboot khi nhấn tổ hợp phím Ctrl + Alt + Delete hay “False” nếu muốn hiển thị Windows Task Manager. Sau đó khởi động lại máy. Ví dụ: KybdReboot=False Control Panel Applets Nếu bạn muốn giấu một số Control Applets (các biểu tượng khi mở Control Panel), bạn làm như sau 1. Chạy gpedit.msc từ Start – Run. Hướng tới User Configuration – Administrative Templates Folder – Control Panel Folder. 2. Chọn “Show only specified Control Panel Applets” hay “Hides specified Control Panel Applets”. ở cửa sổ bên phải. Right Click – Properties – Enabled 3. Sau đó bạn hãy click vào “Show…”. Một hộp thoại mới xuất hiện, bạn hãy click vào “Add…” 4. Điền tên file của những Applets mà bạn muốn hiển thị hay muốn hiển thị, nếu bạn chọn “Show only specified Control Panel Applets” ở bước 2, hay giấu, nếu bạn chọn “Hides specified Control Panel Applets” ở bước 2, như sau: o “sysdm.cpl” cho System Properties o “ncpa.cpl” cho Network Connections o “odbccp32.cpl” cho ODBC Administrator o “desk.cpl” cho Display Properties o “appwiz.cpl” cho Add or Remove programs o “Inetcpl.cpl” cho Internet Properties.
- o “joy.cpl” cho Game Controllers. o “telephon.cpl” cho Phone and modem Options. o “timedate.cpl” cho Time and Date Properties. o “intl.cpl” cho Region and Language Options o “powercfg.cpl” cho Power Options. o “main.cpl” cho Mouse Properties o “access.cpl” cho Accessibility Options o “hdwwiz.cpl” cho Add Hardware Wizard o “mmsys.cpl” cho Sound and Audio Devices o “nusrmgr.cpl” cho User Accounts o “sapi.cpl” cho Speech Properties . 5. OK và thoát Group Policy. Ghi chú: khi thực hiện những bước trên, bạn chỉ đơn thuần là giấu đi những Applets của Control Panel mà thôi, chứ không thực sự disabled nó. User vẫn có thể chạy những Applets mà bạn giấu bằng cách gõ vào tên của những Applets đó tại thư mục C:WindowsSystem32. Control Panel – Icons Missing Khởi động Registry Editor, hướng tới khoá [HKEY_CURRENT_USERControl Paneldon’t load] Ở cửa sổ bên phải, bãn sẽ thấy những Applets mà được Disabled (không phải là giấu nữa). Nếu bạn muốn Enabled nó lại, hãy chọn nó và xoá bỏ là được. Control Panel – Prohibit to Access Nếu bạn muốn disabled hoàn toàn cách truy cập Control Panel, bạn làm như sau 1. Chạy gpedit.msc từ Start – Run. Hướng tới User Configuration – Administrative Templates Folder – Control Panel Folder. 2. Chọn “Prohibit access to Control Panle” ở cửa sổ bên phải. Right Click – Properties – Enabled. Control Panel – Tools Khi bạn sử dụng chế độ New View của Windows XP khi truy cập Control Panel, bạn sẽ thấy các Applets đuợc chia theo từng mục. Bạn có thể tự sắp xếp theo ý của bạn nếu không muốn theo kiểu mặc định của Windows. Ví du: Nếu bạn không thích Applets Speech được để trong mục “Sound, Speech and Audio Devices” mà muốn để nó ở mục “User Accounts” thì sao? Tweak này có thể giúp bạn.

CÓ THỂ BẠN MUỐN DOWNLOAD
-
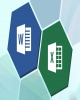
Thủ thuật máy tính đối với Word và Excel
 22 p |
22 p |  1321
|
1321
|  783
783
-

TỔNG HỢP MỘT SỐ TỦ THUẬT MÁY TÍNH HAY
 73 p |
73 p |  503
|
503
|  243
243
-

Một số thủ thuật Microsoft Word
 7 p |
7 p |  284
|
284
|  121
121
-

Hướng dẫn hack Password Gmail và Yahoo Tổng Hợp
 8 p |
8 p |  546
|
546
|  41
41
-

Thủ thuật về Windows 8 - Local Group Policy Editor (Phần II)
 9 p |
9 p |  123
|
123
|  17
17
-

Tổng hợp một số thủ thuật cho Windows 8 (Phần 3)
 6 p |
6 p |  121
|
121
|  15
15
-

Tổng hợp một số thủ thuật cho Windows 8 (Phần 1)
 8 p |
8 p |  78
|
78
|  12
12
-

Tổng hợp một số thủ thuật cho Windows 8 (Phần 4)
 7 p |
7 p |  91
|
91
|  12
12
-

Tổng hợp một số thủ thuật cho Windows 8 (Phần 5)
 5 p |
5 p |  93
|
93
|  12
12
-

Tổng hợp một số thủ thuật hữu ích khi sử dụng chuột
 12 p |
12 p |  116
|
116
|  12
12
-

Tổng hợp một số thủ thuật khi sử dụng chuột
 8 p |
8 p |  81
|
81
|  10
10
-

Tổng hợp một số thủ thuật cho Windows 8 (Phần 2)
 7 p |
7 p |  73
|
73
|  10
10
-

Thủ thuật Windows 8 - Local Group Policy Editor (Phần I)
 5 p |
5 p |  142
|
142
|  6
6
-

Tổng hợp giao diện Giáng sinh đẹp long lanh cho Windows
 12 p |
12 p |  111
|
111
|  6
6
-

Tổng hợp một số thủ thuật dành cho Galaxy Note/Note II.
 7 p |
7 p |  112
|
112
|  6
6
-
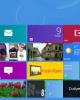
Thủ thuật Windows 8 - Local Group Policy Editor (Phần III)
 5 p |
5 p |  97
|
97
|  5
5
-

Tổng hợp các công cụ Upload và chia sẻ dữ liệu ngay trên Desktop
 10 p |
10 p |  98
|
98
|  4
4
Chịu trách nhiệm nội dung:
Nguyễn Công Hà - Giám đốc Công ty TNHH TÀI LIỆU TRỰC TUYẾN VI NA
LIÊN HỆ
Địa chỉ: P402, 54A Nơ Trang Long, Phường 14, Q.Bình Thạnh, TP.HCM
Hotline: 093 303 0098
Email: support@tailieu.vn








