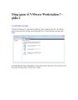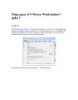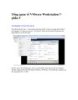Tổng quan về VMware Workstation 7
457
lượt xem 70
download
lượt xem 70
download
 Download
Vui lòng tải xuống để xem tài liệu đầy đủ
Download
Vui lòng tải xuống để xem tài liệu đầy đủ
Tổng quan về VMware Workstation 7 Từ vị trí là 1 datacenter của Macbook, VMware đã trở thành trung tâm công nghệ ảo hóa và được toàn thế giới biết đến. Các giải pháp công nghệ và ảo hóa của VMware đã trở thành chuẩn trong ứng dụng doanh nghiệp, và VMware Fusion là 1 giải pháp phổ biến khác để sử dụng Windows trên nền tảng Mac. VMware Workstation 7 ra đời và tiếp tục kế thừa, phát triển các công nghệ này để ứng dụng trên những nền tảng phức tạp khác nhau như Windows và Linux. Bất cứ...
Chủ đề:
Bình luận(0) Đăng nhập để gửi bình luận!

CÓ THỂ BẠN MUỐN DOWNLOAD