
Triển khai Windows 7 – Phần 17: Triển khai dựa trên model và kiểu chế tạo
lượt xem 11
download
 Download
Vui lòng tải xuống để xem tài liệu đầy đủ
Download
Vui lòng tải xuống để xem tài liệu đầy đủ
Triển khai Windows 7 – Phần 17: Triển khai dựa trên model và kiểu chế tạo Trong phần 17 này, chúng tôi sẽ tiếp tục giới thiệu cho các bạn về cách sử dụng cơ sở dữ liệu MDT để triển khai Windows 7 cùng với Microsoft Office 2007 dựa trên kiểu chế tạo và model của các máy tính mục tiêu. Mẹo: Bạn có thể tìm thêm thông tin về việc tự động hóa triển khai LTI trong Windows 7 Resource Kit của Microsoft. Trong phần trước của loạt bài này, chúng tôi đã giới thiệu cho các bạn về...
Bình luận(0) Đăng nhập để gửi bình luận!
Nội dung Text: Triển khai Windows 7 – Phần 17: Triển khai dựa trên model và kiểu chế tạo
- Triển khai Windows 7 – Phần 17: Triển khai dựa trên model và kiểu chế tạo
- Trong phần 17 này, chúng tôi sẽ tiếp tục giới thiệu cho các bạn về cách sử dụng cơ sở dữ liệu MDT để triển khai Windows 7 cùng với Microsoft Office 2007 dựa trên kiểu chế tạo và model của các máy tính mục tiêu. Mẹo: Bạn có thể tìm thêm thông tin về việc tự động hóa triển khai LTI trong Windows 7 Resource Kit của Microsoft. Trong phần trước của loạt bài này, chúng tôi đã giới thiệu cho các bạn về cách sử dụng cơ sở dữ liệu MDT để tùy chỉnh triển khai Windows 7 dựa trên các thuộc tính của máy tính như địa chỉ MAC hoặc UUID của máy tính mục tiêu. Trong phần này, chúng tôi sẽ giới thiệu cách sử dụng cơ sở dữ liệu MDT để triển khai Windows 7 phiên bản Enterprise cùng với một ứng dụng (Microsoft Office 2007 phiên bản Enterprise) dựa trên kiểu chế tạo và model của máy tính mục tiêu. Thêm vào ứng dụng cần cài đặt Office 2007 Một điểm thú vị về bộ công cụ triển khai (Deployment Toolkit) của Microsoft là bạn có thể sử dụng nó để triển khai các image hệ điều hành Windows cùng với bất cứ ứng dụng, gói phần mềm và driver nào cần thiết đối với người dùng trên các máy tính mục tiêu của họ. Để giới thiệu cách thức thực hiện này, chúng tôi sẽ lấy một ví dụ cụ thể là triển khai Microsoft Office 2007 phiên bản Enterprise cùng với Windows 7 phiên bản Enterprise, đây là một kịch bản điển hình cho các nhân viên CNTT. Bắt đầu bằng cách chèn vào DVD Office của bạn vào ổ DVD trên máy tính kỹ thuật viên MDT. Sau đó mở Deployment Workbench, mở deployment share của bạn, kích phải vào nút Applications và chọn New Application (hình 1):
- Hình 1: Bước 1 trong quá trình bổ sung ứng dụng mới vào deployment share Thao tác đó của bạn sẽ khởi chạy New Application Wizard như thể hiện trong hình 2 bên dưới. Chúng ta có thể chọn tùy chọn đầu tiên ở đây, đây là tùy chọn copy các file cài đặt của Office từ DVD Office vào một thư mục trong deployment share của chúng ta.
- Hình 2: Bước 2 trong quá trình thêm ứng dụng mới Trong trang wizard tiếp theo, chúng ta nhập vào Microsoft với tư cách là nhà xuất bản và Office 2007 Enterprise là tên mô tả cho ứng dụng; còn lại hai trường bên dưới chúng ta để trống (xem trong hình 3):
- Hình 3: Bước 3 trong quá trình thêm ứng dụng mới Trong trang tiếp theo, chúng ta sẽ duyệt để chọn ổ DVD với tư cách là thư mục nguồn, nơi các file cài đặt đang cư trú. Lưu ý rằng tùy chọn để chuyển các file sang deployment share thay vì copy chúng lúc này có màu xám – điều này là vì bạn không thể chuyển (move) các file từ một DVD mà phải thực hiện hành động copy chúng (hình 4):
- Hình 4: Bước 4 trong quá trình thêm ứng dụng mới Trong trang tiếp theo, chúng ta sẽ chấp nhận Microsoft Office 2007 Enterprise là tên của thư mục sẽ được tạo bên trong deployment share của mình để chứa các file cài đặt ứng dụng (hình 5):
- Hình 5: Bước 5 trong quá trình thêm ứng dụng mới Trong trang tiếp theo, đánh lệnh setup.exe để cài đặt ứng dụng trên các máy tính mục tiêu của chúng ta (hình 6):
- Hình 6: Bước 6 trong quá trình thêm ứng dụng mới Khi chúng ta kết các trang thiết lập trong wizard, ứng dụng mới sẽ được hiển thị trong Deployment Workbench bên trong thư mục Applications của deployment share của mình (hình 7):
- Hình 7: Office đã được bổ sung vào deployment share như một ứng dụng sẽ được triển khai Bạn đã bổ sung Office như một ứng dụng trong MDT. Tùy chỉnh Office 2007 cho việc cài đặt Trước khi triển khai một ứng dụng bằng MDT, bạn cần cấu hình thêm cho ứng dụng bằng cách mở các thuộc tính của nó từ Workbench. Cách thức này đặc biệt đúng với Office 2007, đây là ứng dụng có Office Customization Tool (OCT) mà bạn có thể sử dụng để tùy chỉnh cài đặt Office trước khi triển khai nó. OCT cho phép bạn có thể tùy chỉnh Office và lư các tùy chỉnh của mình vào một file Windows Installer (MSI) Patch có phần mở rộng .msp. Khi tạo file .msp, bạn hãy lưu nó vào thư mục Updates trong deployment share của mình. Khi Office được cài đặt trên máy tính mục tiêu, chương trình cài đặt Office (setup.exe) sẽ tìm kiếm file .msp trong thư mục Updates của deployment share, nếu tìm ra được một cấu hình gì đó, nó sẽ áp dụng các tùy chỉnh nằm trong file .msp trong suốt quá trình cài đặt Office. Để tùy chỉnh cách Office sẽ được triển khai bởi MDT, kích phải vào ứng dụng trong thư mục Applications trong hình trước và chọn Properties. Thao tác này sẽ giúp bạn mở trang thuộc tính của ứng dụng, đây là nơi bạn sẽ thấy
- xuất hiện một số tab khác nhau. Chúng ta sẽ nghiên cứu thêm về các tab này có thể được sử dụng những gì trong phần sau, tuy nhiên lúc này chúng ta hãy chọn tab Office Products như thể hiện trong hình 8: Hình 8: Bước 1 trong quá trình cấu hình Office cho việc triển khai bằng OCT Lúc này, trên tab Office Products, kích nút Office Customization Tool. Một hộp thoại sẽ được hiển thị chỉ thị nơi bạn cần lưu file .msp mà bạn sẽ tạo bằng OCT (hình 9):
- Hình 9: Bước 2 trong quá trình cấu hình Office cho việc triển khai bằng OCT Việc kích OK đóng hộp thoại và mở OCT sẽ nhắc nhở bạn tạo một file .msp mới hoặc mở một file tồn tại trước. Chúng ta sẽ chọn tùy chọn đầu tiên để tạo một file .msp mới (hình 10): Hình 10: Bước 3 trong quá trình cấu hình Office cho việc triển khai bằng OCT Khi kích OK, hộp Select Product sẽ đóng và bạn sẽ thấy màn hình chính của OCT (xem trong hình 11). Bằng cách kích và các mục khác phía bên trái, bạn sẽ có thể tùy chỉnh nhiều khía cạnh khác nhau về cách Office sẽ được tùy chỉnh như thế nào trong suốt quá trình triển khai của nó.
- Hình 11: Bước 4 trong quá trình cấu hình Office cho việc triển khai bằng OCT Để triển khai Office tự động bằng MDT, chúng ta chỉ cần cấu hình trang Licensing And User Interface của OCT. Để thực hiện điều này, thực hiện các tùy chỉnh dưới đây như thể hiện trong hình 12: Nhập vào khóa sản phẩn Office 2007. Chọn hộp kiểm để chấp nhận EULA Thay đổi Display Level thành None, tùy chọn này sẽ cho phép Office Setup chạy lặng lẽ mà không cần hiển thị bất cứ giao diện người dùng nào. Bảo đảm hộp kiểm Completion Notice được xóa sạch – thực hiện tùy chọn này sẽ ngăn không cho Office Setup hiển thị thông báo với người dùng khi cài đặt kết thúc.
- Bảo đảm hộp kiểm Suppress Modal được chọn – điều này là để ngăn chặn không cho Setup hiển thị các thông báo lỗi hoặc các hộp thoại của chúng, gây gián đoạn quá trình cài đặt. Hộp kiểm No Cancel có thể được sử dụng để tránh người dùng có thể hủy bỏ cài đặt bằng việc kích vào gadget ở gần giao diện cài đặt, tuy nhiên vì Display Level được thiết lập là None trong ví dụ này, nên không có giao diện cài đặt nào ở đây, do đó tùy chọn này không quan trọng dù chọn hay hủy chọn. Hình 12: Bước 5 trong quá trình cấu hình Office cho việc triển khai bằng OCT Hãy lưu các tùy chỉnh của chúng ta vào một file .msp. Để thực hiện điều này, chọn File, Save As từ menu OCT. Sau đó, trong hộp thoại Save As, duyệt đến thư mục dưới đây: \DeploymentShare$\Applications\Microsoft Office 2007 Enterprise\Updates
- Đánh vào custom với tư cách là tên cho file .msp mà bạn sẽ tạo (hình 13): Hình 13: Bước 6 trong quá trình cấu hình Office cho việc triển khai bằng OCT Cho đến đây bạn đã tùy chỉnh xong Office cho việc triển khai. Quyết định model hay kiểu chế tạo của máy tính mục tiêu Lưu ý rằng mục đích của chúng ta ở đây là triển khai Windows 7 cùng với Office 2007 vào các máy tính có model và kiểu chế tạo cụ thể. Vậy làm thế nào để quyết định model hay kiểu chế tạo của một máy tính cụ thể? Nếu các thông tin này không được các hãng cung cấp cho bạn hoặc không được hiển thị trên ngoài hoặc bên trong case máy tính, và nếu hệ điều hành Windows đã được cài đặt trên máy tính, bạn có thể tùy chỉnh kịch bản DisplayClassProperties.vbs được sử dụng trong phần trước của loạt bài để
- thực hiện điều này. Đơn giản hãy mở file kịch bản trong phần trước và thay thế dòng dưới đây: strWMIQuery = ":Win32_ComputerSystemProduct.IdentifyingNumber='MXG5380254 NA540',Name='PY196AV-ABA a1130e',Version='0n31211CT101AMBEM00'" bằng dòng: strWMIQuery = ":Win32_ComputerSystem.Name='INSERT'" Tiếp đến, thay thế INSERT bằng tên máy tính thực, tên máy tính này có thể tìm thấy bằng cách sử dụng tiện ích System trong Control Panel và cho ví dụ này là SEA-DESK-115. Lúc này chạy kịch bản để hiển thị giá trị của tất cả các thuộc tính của lớp Win32_ComputerSystem WMI: c:\scripts>cscript DisplayClassProperties.vbs Microsoft (R) Windows Script Host Version 5.8 Copyright (C) Microsoft Corporation. All rights reserved. Number of properties of :Win32_ComputerSystem.Name='SEA-DESK-115' class is 58 Property: AdminPasswordStatus Value: 3 Property: AutomaticManagedPagefile Value: True Property: AutomaticResetBootOption Value: True Property: AutomaticResetCapability Value: True Property: BootOptionOnLimit Value: Property: BootOptionOnWatchDog Value: Property: BootROMSupported Value: True
- Property: BootupState Value: Normal boot Property: Caption Value: SEA-UUID-TEST Property: ChassisBootupState Value: 3 Property: CreationClassName Value: Win32_ComputerSystem Property: CurrentTimeZone Value: -360 Property: DaylightInEffect Value: False Property: Description Value: AT/AT COMPATIBLE Property: DNSHostName Value: SEA-UUID-TEST Property: Domain Value: contoso.com Property: DomainRole Value: 1 Property: EnableDaylightSavingsTime Value: True Property: FrontPanelResetStatus Value: 3 Property: InfraredSupported Value: False Property: InitialLoadInfo Value: Property: InstallDate Value: Property: KeyboardPasswordStatus Value: 3 Property: LastLoadInfo Value: Property: Manufacturer Value: HP Pavilion 061 Property: Model Value: PY196AV-ABA a1130e Property: Name Value: SEA-UUID-TEST Property: NameFormat Value: Property: NetworkServerModeEnabled Value: True Property: NumberOfLogicalProcessors Value: 1 Property: NumberOfProcessors Value: 1 Property: OEMLogoBitmap Value: Property: PartOfDomain Value: True Property: PauseAfterReset Value: -1
- Property: PCSystemType Value: 1 Property: PowerManagementCapabilities Value: Property: PowerManagementSupported Value: Property: PowerOnPasswordStatus Value: 3 Property: PowerState Value: 0 Property: PowerSupplyState Value: 3 Property: PrimaryOwnerContact Value: Property: PrimaryOwnerName Value: Windows User Property: ResetCapability Value: 1 Property: ResetCount Value: -1 Property: ResetLimit Value: -1 Property: Status Value: OK Property: SupportContactDescription Value: Property: SystemStartupDelay Value: Property: SystemStartupOptions Value: Property: SystemStartupSetting Value: Property: SystemType Value: x64-based PC Property: ThermalState Value: 3 Property: TotalPhysicalMemory Value: 2078859264 Property: UserName Value: SEA-UUID-TEST\Administrator Property: WakeUpType Value: 6 Property: Workgroup Value: Từ đầu ra của kịch bản trên với các cặp thuộc tính/ giá trị, quan sát hai dòng sau: Property: Manufacturer Value: HP Pavilion 061 Property: Model Value: PY196AV-ABA a1130e
- Thuộc tính của Win32_ComputerSystem.Manufacturer WMI tương ứng với thuộc tính Make (kiểu chế tạo) trong MDT, và thuộc tính Win32_ComputerSystem.Model WMI tương đương với thuộc tính Model trong MDT. Hay nói theo cách khác, máy tính này là HP Pavilion 061 và model là PY196AV-ABA a1130e. Tùy chỉnh triển khai dựa trên model hoặc kiểu chế tạo (Make) Để sử dụng được các thông tin Make/Model này và triển khai Windows 7 cùng với Office 2007 vào các máy tính có Make và Model cụ thể, chúng ta cần tạo một bản ghi Make And Model mới trong cơ sở dữ liệu MDT để chỉ định Make và Model cụ thể này sẽ được cấu hình triển khai Office 2007. Để thực hiện, chúng ta hãy mở nút Database cho deployment share trong Workbench, kích phải vào Make And Model, và chọn New (hình 14):
- Hình 14: Bước 1 trong quá trình tạo bản ghi MDT DB cho triển khai Office dựa trên model và kiểu chế tạo Trong trang Properties cho bản ghi mới, đánh Make và Model của các máy tính mục tiêu (hình 15):
- Hình 15: Bước 2 trong quá trình tạo bản ghi MDT DB cho triển khai Office Tiếp đến, kích tab Applications (hình 16):

CÓ THỂ BẠN MUỐN DOWNLOAD
-

Triển khai Windows 7 – Phần 4: Sử dụng MAP 4.0
 23 p |
23 p |  137
|
137
|  45
45
-

Triển khai Windows 7
 85 p |
85 p |  173
|
173
|  28
28
-

Triển khai Windows 7 – Phần 5: Những nâng cao của MDT 2010
 6 p |
6 p |  188
|
188
|  28
28
-

Triển khai Windows 7 – Phần 13: Chuyển thủ công từ Windows XP sang Windows 7
 15 p |
15 p |  108
|
108
|  13
13
-

Triển khai Windows 7 – Phần 23: Quản lý Driver
 13 p |
13 p |  109
|
109
|  13
13
-

Triển khai Windows 7 – Phần 18: Xác định UUID của máy tính
 9 p |
9 p |  138
|
138
|  12
12
-

Triển khai Windows 7 – Phần 12: Lên kế hoạch cho vấn đề tương thích ứng
 10 p |
10 p |  80
|
80
|  12
12
-

Triển khai Windows 7 – Phần 16: Sử dụng cơ sở dữ liệu MDT
 17 p |
17 p |  101
|
101
|  12
12
-

Triển khai Windows 7 – Phần 19: Tạo một WinPE Tools CD tùy chỉnh
 18 p |
18 p |  95
|
95
|  10
10
-

Triển khai Windows 7 – Phần 15: Cấu hình cơ sở dữ liệu MDT
 24 p |
24 p |  101
|
101
|  9
9
-

Triển khai Windows 7 – Phần 20: Bảo mật MDT (1)
 12 p |
12 p |  79
|
79
|  8
8
-

Triển khai Windows 7 – Phần 11: Capture một cài đặt hiện có
 15 p |
15 p |  107
|
107
|  8
8
-

Triển khai Windows 7 – Phần 21: Bảo mật MDT (2)
 24 p |
24 p |  86
|
86
|  7
7
-

Triển khai Windows 7 – Phần 22: Populate cơ sở dữ liệu MDT bằng PowerShell
 30 p |
30 p |  77
|
77
|  7
7
-

Triển khai Windows 7 - Phần 14: Chuyển tự động từ Windows XP sang Windows 7
 10 p |
10 p |  89
|
89
|  6
6
-
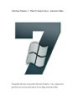
Triển khai Windows 7 – Phần 25: Quản lý driver - Selection Profiles
 15 p |
15 p |  89
|
89
|  6
6
-

Triển khai Windows 7 – Phần 26: Quản lý Driver theo model và nhà sản xuất
 11 p |
11 p |  127
|
127
|  6
6
Chịu trách nhiệm nội dung:
Nguyễn Công Hà - Giám đốc Công ty TNHH TÀI LIỆU TRỰC TUYẾN VI NA
LIÊN HỆ
Địa chỉ: P402, 54A Nơ Trang Long, Phường 14, Q.Bình Thạnh, TP.HCM
Hotline: 093 303 0098
Email: support@tailieu.vn








