
Tự động hóa trong thiết kế cầu đường part 10
lượt xem 13
download
 Download
Vui lòng tải xuống để xem tài liệu đầy đủ
Download
Vui lòng tải xuống để xem tài liệu đầy đủ
Khi thực hiện thay đổi chế độ canh hàng của đối tượng, cần lưu ý đến toạ độ điểm được sử dụng để làm điểm canh hàng. Với từng chế độ canh hàng khác nhau, toạ độ điểm này có thể là toạ độ chứa trong thuộc tính InsertionPoint hoặc thuộc tính TextAlignmentPoint: Văn bản canh hàng bằng acAlignmentLeft sẽ sử dụng thuộc tính InsertionPoint để định vị trí của văn bản;
Bình luận(0) Đăng nhập để gửi bình luận!
Nội dung Text: Tự động hóa trong thiết kế cầu đường part 10
- acAlignmentAligned acAlignmentTopRight acAlignmentBottomCenter acAlignmentMiddle acAlignmentMiddleLeft acAlignmentBottomRight Ý nghĩa của các hằng số này được minh hoạ trong hình sau: Hình V-14: Minh hoạ các hằng số acAlignment. Khi thực hiện thay đổi chế độ canh hàng của đối tượng, cần lưu ý đến toạ độ điểm được sử dụng để làm điểm canh hàng. Với từng chế độ canh hàng khác nhau, toạ độ điểm này có thể là toạ độ chứa trong thuộc tính InsertionPoint hoặc thuộc tính TextAlignmentPoint: Văn bản canh hàng bằng acAlignmentLeft sẽ sử dụng thuộc tính InsertionPoint để định vị trí của văn bản; Văn bản canh hàng bằng acAlignmentAligned hoặc acAlignmentFit sẽ sử dụng cả hai thuộc tính InsertionPoint và TextAlignmentPoint để định vị trí của văn bản; Văn bản canh hàng bằng các cách khác sẽ sử dụng thuộc tính TextAlignmentPoint để định vị trí văn bản. Chính vì vậy, khi thay đổi chế độ canh hàng cho văn bản, cần phải xác định rõ chế độ canh hàng để xác định toạ độ điểm chèn của văn bản cho hợp lý. Ví dụ sau sẽ minh hoạ cách thay đổi chế độ canh hàng cho văn bản. Trong ví dụ có tạo một điểm trong không gian mô hình dùng để tạo điểm tham chiếu để thấy rõ hơn sự thay đổi vị trí của văn bản khi thiết lập lại chế độ canh hàng Sub VD_Alignment() Dim textObj As AcadText Dim textString As String Dim insPoint(0 To 2) As Double, aliPoint(0 To 2) As Double Dim height As Double Dim oldPDMODE As Integer Dim pointObj As AcadPoint ' Định nghĩa đối tượng văn bản đơn textString = "Hello, World." insPoint(0) = 3: insPoint(1) = 3: insPoint(2) = 0 aliPoint(0) = 3: aliPoint(1) = 3: aliPoint(2) = 0 height = 0.5 ' Tạo đối tượng văn bản trong không gian mô hình Set textObj = ThisDrawing.ModelSpace.AddText _ (textString, insPoint, height) ' Lưu kiểu hiển thị điểm oldPDMODE = ThisDrawing.GetVariable("PDMODE") ' Tạo một điểm hình chữ thập tại điểm TextAlighmentPoint, ' để có thể hình dung rõ hơn sự thay đổi Set pointObj = ThisDrawing.ModelSpace.AddPoint(aliPoint) 254
- CHƯƠNG V: LẬP TRÌNH TRÊN AUTOCAD pointObj.Color = acRed ' Chuyển kiểu hiển thị điểm thành kiểu chữ thập ThisDrawing.SetVariable "PDMODE", 2 ThisDrawing.Application.ZoomAll ' Thay chế độ canh hàng. textObj.Alignment = acAlignmentRight ' Do chế độ canh hàng mới là acAlignmentRight nên điểm tham chiếu ' để định vị văn bản là TextAlignmentPoint ' Vì vậy, cần phải gán toạ độ cho điểm TextAlignmentPoint textObj.TextAlignmentPoint = aliPoint textObj.Update MsgBox "Van ban dang o che do canh phai" ' Canh giữa văn bản với điểm tham chiếu là điểm TextAlignmentPoint textObj.Alignment = acAlignmentCenter textObj.Update MsgBox "Van ban dang o che do canh giua" ' Hoàn trả lại kiểu hiển thị điểm ThisDrawing.SetVariable "PDMODE", oldPDMODE End Sub 5.5. Làm việc với lớp (Layer) Lớp là các tầng trong suốt mà trên đó ta có thể tổ chức và nhóm nhiều loại đối tượng hình học khác nhau của bản vẽ, Việc sắp xếp các lớp và đối tượng trên lớp giúp quản lý thông tin của bản vẽ dễ dàng hơn. Quá trình vẽ luôn được thực hiện trên một lớp nào đó. Đó có thể là lớp mặc định hoặc một lớp tự tạo ra. Mỗi lớp đều có một màu và kiểu đường tương ứng. Chẳng hạn, người lập trình có thể tạo ra một lớp mà trên đó chỉ vẽ các đường trục và gắn cho nó màu xanh với kiểu đường là CENTER. Tiếp đó, cứ khi nào muốn vẽ các đường trục ta chỉ cần chuyển sang lớp đó và bắt đầu vẽ. Không nhất thiết là phải thiết lập kiểu đường và màu sắc mỗi khi muốn vẽ một đường trục. Ngoài ra, cũng có thể tắt lớp đường trục nếu không muốn hiển thị hoặc in các đối tượng này. Sử dụng lớp là một trong những ưu điểm lớn khi vẽ bằng AutoCAD so với khi sử dụng với giấy bút thông thường. Tường Điện Đồ gỗ Tất cả các lớp 5.5.1. Tạo lớp mới Người lập trình có thể tạo và đặt tên lớp cho một nhóm các đối tượng có ý nghĩa chung nào đó (chẳng hạn như lớp các bức tường hoặc lớp kích thước) và gán màu và kiểu đường cho những lớp này. Khi sắp xếp sơ đồ lớp, nên chọn tên lớp sao cho có ý nghĩa. Khi bắt đầu một bản vẽ mới, AutoCAD sẽ tạo ra một lớp đặc biệt có tên là 0. Lớp 0 này được mặc định gán cho màu số 7 (màu trắng hoặc màu đen tuỳ thuộc vào giá trị màu nền) và với kiểu đường CONTINUOUS (liên tục). Và người dùng không thể xoá lớp 0 này. 255
- Người lập trình có thể tạo ra lớp mới và gán thuộc tính màu sắc cũng như kiểu đường cho những lớp này. Mỗi một lớp là một phần tử của tập đối tượng Layers. Và để tạo một lớp mới, có thể sử dụng phương thức Add có trong tập đối tượng Layers. Cú pháp của phương thức này như sau: Set RetVal = object.Add(Name) Tham số Giải thích Object Là tập đối tượng Layers. Name Kiểu String. Xác định tên của lớp sẽ được tạo trong bản vẽ. RetVal Kiểu Layer. Biến tham chiếu đến đối tượng Layer vừa mới được tạo. Đoạn mã lệnh sau sẽ tạo lớp mới tên “New_Layer”, gán màu cho lớp và sau đó hiển thị các thông tin của lớp trong một hộp thông báo. Sub VD_AddLayer() Dim layerObj As AcadLayer ' Thêm lớp mới vào tập đối tượng Layers Set layerObj = ThisDrawing.Layers.Add("New_Layer") ' Thiết lập màu của lớp mới là màu đỏ layerObj.Color = acRed ' Hiển thị các thông tin của lớp mới tạo MsgBox layerObj.Name & " has been added." & vbCrLf & _ "LayerOn Status: " & layerObj.LayerOn & vbCrLf & _ "Freeze Status: " & layerObj.Freeze & vbCrLf & _ "Lock Status: " & layerObj.Lock & vbCrLf & _ "Color: " & layerObj.Color, , "Add Example" End Sub CHÚ Ý Khi tạo một lớp mới, nếu tham số Name trùng tên với một lớp đã có thì lớp đã có sẽ không bị xoá đi và chương trình sẽ không báo lỗi. Khi đó, đối tượng RetVal sẽ được tự động tham chiếu đến lớp có tên lớp bằng với giá trị của tham số Name. 5.5.2. Truy xuất và thay đổi tên một lớp đã có Khi cần thực hiện một tác động nào đó đến một lớp, người lập trình cần phải thực hiện thao tác truy cập đến lớp đó. Để làm được việc này, người lập trình phải thực hiện thông qua tập đối tượng Layers có trong đối tượng Document, vì tất cả các lớp đều được chứa trong tập đối tượng này. Cách thức truy xuất đến một lớp có tên là “New_Layer” đã có trong bản vẽ như sau: Dim layerObj As AcadLayer Set layerObj = ThisDrawing.Layers ("New_Layer") Ngoài ra, người lập trình cũng có thể sử dụng vòng lặp For Each để duyệt qua tất cả các lớp đang có trong bản vẽ. Đoạn mã dưới đây sẽ duyệt qua tất cả các lớp trong tập đối tượng Layers, hiển thị tên của các lớp trong hộp thông báo và nếu lớp nào có tên là “New_Layer” sẽ đổi tên thành “Tuong_Canh”: Sub VD_DuyetLop() Dim layerNames As String 256
- CHƯƠNG V: LẬP TRÌNH TRÊN AUTOCAD Dim ent As AcadLayer layerNames = "" For Each ent In ThisDrawing.Layers If ent.Name = "New_Layer" Then ent.Name = "Tuong_Canh" End If layerNames = layerNames + ent.Name + vbCrLf Next MsgBox "Danh sach cac lop: " + vbCrLf + layerNames End Sub 5.5.3. Thiết lập lớp hiện hành Quá trình vẽ luôn được thực hiện trên lớp hiện hành. Sau khi chọn lớp thành lớp hiện hành, các đối tượng hình học mới được tạo ra đều được đặt trên lớp đó và tất cả các đối tượng này đều sử dụng màu và kiểu đường của lớp đó. Cần lưu ý là: không thể thiết lập thành lớp hiện hành cho một lớp nào đó nếu như lớp đó đã đông cứng (Freeze). Để chọn một lớp làm lớp hiện hành, ta sử dụng thuộc tính ActiveLayer trong đối tượng Document. Đoạn mã dưới đây sẽ tạo một lớp mới và biến lớp đó thành lớp hiện hành: Dim newlayer As AcadLayer Set newlayer = ThisDrawing.Layers.Add("LAYER1") ThisDrawing.ActiveLayer = newlayer 5.5.4. Thiết lập các chế độ hiển thị của lớp AutoCAD không hiển thị hay in các đối tượng được vẽ trên các lớp ẩn. Nếu muốn không bị vướng tầm nhìn khi làm việc chi tiết trên một lớp hoặc một số lớp cụ thể, hoặc nếu không muốn in một số chi tiết nhất định, chẳng hạn như đường chuẩn hoặc các đường tạm, ta có thể tắt hoặc làm đông cứng các lớp không cần thiết đó. Hình thức điều khiển tính nhìn thấy của một lớp phụ thuộc vào cách ta làm việc và kích thước bản vẽ, bao gồm: bật/tắt lớp, khoá/mở khoá lớp, đông cứng/tan lớp. Bật/Tắt lớp Các lớp đã tắt sẽ vẫn được tái tạo lại cùng với bản vẽ nhưng lại không được hiển thị hay in ra. Nên tắt các lớp đi thay vì làm đông cứng nếu thường xuyên chuyển đổi giữa các lớp có nhìn thấy và lớp ẩn. Bằng cách tắt các lớp, ta tránh phải tái tạo lại bản vẽ mỗi khi làm tan lớp. Khi bật một lớp đã được tắt, AutoCAD sẽ vẽ lại các đối tượng trên lớp đó. Bật tất cả các lớp Bật 2 lớp Bật 1 lớp Để bật hay tắt các lớp, ta sử dụng thuộc tính LayerOn. Để bật một lớp, gán giá trị TRUE và để tắt một lớp thì gán giá trị FALSE cho thuộc tính này. Trong ví dụ sau, ta tạo một lớp mới, tiếp đó thêm một vòng tròn và tắt lớp đó đi để không nhìn thấy vòng tròn nữa. Sub VD_LayerInvisble() ’ Tạo đường tròn Dim circleObj As AcadCircle 257
- Dim center(0 To 2) As Double Dim radius As Double center(0) = 2: center(1) = 2: center(2) = 0 radius = 1 Set circleObj = ThisDrawing.ModelSpace. _ AddCircle(center, radius) circleObj.Color = acByLayer ’ Tạo lớp "ABC" Dim layerObj As AcadLayer Set layerObj = ThisDrawing.Layers.Add("ABC") layerObj.Color = acRed ’ Gán đường tròn vào lớp "ABC" circleObj.Layer = "ABC" circleObj.Update ’ Tắt lớp "ABC" layerObj.LayerOn = False ThisDrawing.Regen acActiveViewport End Sub Đông cứng/Tan lớp Người lập trình có thể làm đông cứng các lớp không cần hiển thị trong thời gian dài để tăng tốc độ hiển thị những thay đổi, cải thiện quá trình lựa chọn đối tượng và giảm thời gian tái tạo cho những bản vẽ phức tạp. AutoCAD không hiển thị, in hay tái tạo các đối tượng trên các lớp đông cứng. Khi ta làm “tan” một lớp bị đông cứng, AutoCAD sẽ phục hồi và hiển thị các đối tượng trên lớp đó. Để làm đông cứng hay làm tan một lớp bị đông cứng, ta sử dụng thuộc tính Freeze. Để làm đông cứng một lớp, ta gán giá trị TRUE và để làm tan một lớp, ta gán giá trị FALSE cho thuộc tính này. Ví dụ sau tạo một lớp mới có tên “ABC” và sau đó làm đông cứng lớp đó. Sub VD_LayerFreeze() ’ Tạo lớp "ABC" Dim layerObj As AcadLayer Set layerObj = ThisDrawing.Layers.Add("ABC") ’ Đông cứng lớp "ABC" layerObj.Freeze = True End Sub Khoá/Mở khoá lớp Khi một lớp đã bị khoá, các đối tượng nằm trên lớp đó sẽ không thể hiệu chỉnh được nữa mặc dù người dùng vẫn nhìn thấy chúng trên bản vẽ. Biện pháp khoá lớp rất hữu ích khi người dùng muốn hiệu chỉnh các đối tượng trên một lớp nào đó nhưng đồng thời cũng muốn quan sát các đối tượng ở các lớp khác mà không làm ảnh hưởng đến các đối tượng ở lớp này. Người dùng có thể biến một lớp đã bị khoá thành lớp hiện hành, thêm đối tượng vào lớp, màu và kiểu đường của các lớp,... nhưng không thể hiệu chỉnh các đối tượng đã có trong lớp. Để khoá hay mở các lớp, ta sử dụng thuộc tính Lock. Nếu muốn khoá một lớp, ta gán giá trị TRUE, mở khóa ta gán giá trị FALSE cho thuộc tính này. Ví dụ sau tạo một lớp có tên “ABC” và sau đó khoá lớp này lại. Sub VD_LayerLock() ’ Tạo lớp "ABC" Dim layerObj As AcadLayer Set layerObj = ThisDrawing.Layers.Add("ABC") 258
- CHƯƠNG V: LẬP TRÌNH TRÊN AUTOCAD ’ Khóa lớp "ABC" layerObj.Lock = True End Sub 5.5.5. Xoá lớp Để xóa lớp, sử dụng phương thức Delete của chính đối tượng Layer. Lớp có thể được xóa bất kỳ lúc nào trong khi vẽ. Tuy nhiên, không thể xóa lớp hiện hành, lớp 0, hoặc lớp đang có chứa đối tượng, nếu cố tình thực hiện, chương trình sẽ phát sinh lỗi. GỢI Ý Để xoá các đối tượng phi hình học (bao gồm cả đối tượng Layer) không còn được sử dụng trong bản vẽ, có thể sử dụng phương thức PurgeAll có trong đối tượng Document, hoặc sử dụng lệnh Purge tại dòng lệnh của AutoCAD. Đoạn mã sau sẽ thực hiện xoá lớp có tên là “ABC”. Sub VD_LayerDelete() Dim layerObj As AcadLayer Set layerObj = ThisDrawing.Layers.Add("ABC") layerObj.Delete End Sub 5.6. Thao tác với kiểu đường – Linetype Kiểu đường là sự lặp lại mẫu gạch ngang, chấm, các khoảng trống hoặc các ký hiệu khác. Trong AutoCAD, các kiểu đường được định nghĩa sẵn trong tệp ACAD.LIN. Khi muốn sử dụng một kiểu đường nào đó, cần phải thực hiện tải kiểu đường đó vào trong AutoCAD. GỢI Ý Đối với AutoCAD 2002, thông thường, tệp ACAD.LIN sẽ được lưu trong thư mục “C:\Program Files\AutoCAD 2002\Support” 5.6.1. Tải kiểu đường vào AutoCAD Để tải kiểu đường vào AutoCAD, sử dụng phương thức Load có trong tập đối tượng Linetypes. Những kiểu đường đã được tải vào đều nằm trong tập đối tượng Linetypes. Cú pháp của phương thức Load như sau: object.Load LineTypeName, FileName Tham số Giải thích Object Là tập đối tượng Linetypes LineTypeName Kiểu String. Tên của kiểu đường cần tải vào AutoCAD (tên của kiểu đường phải có trong tệp chứa kiểu đường). FileName Kiểu String. Tên tệp chứa kiểu đường cần tải vào AutoCAD. Ví dụ sau thực hiện tải kiểu đường “CENTER” từ tệp ACAD.LIN. Nếu kiểu đường này đã có, thì một thông báo sẽ xuất hiện để báo cho người dùng được biết: Sub VD_ LinetypeLoad() Dim linetypeName As String linetypeName = "CENTER" ' Tải kiểu đường "CENTER" từ tệp acad.lin 259
- On Error Resume Next ' b ẫy lỗi ThisDrawing.Linetypes.Load linetypeName, "acad.lin" ' Nếu kiểu đường đã tồn tại, thông báo cho người dùng If Err.Description = "Duplicate record name" Then MsgBox "Kieu duong ten '" & linetypeName & "' da duoc tai." End If End Sub 5.6.2. Truy xuất và đổi tên kiểu đường Khi cần thực hiện một một tác động nào đó đến kiểu đường, người lập trình cần phải thực hiện thao tác truy xuất đến kiểu đường đó. Để làm được việc này, người lập trình phải thực hiện thông qua tập đối tượng Linetypes có trong đối tượng Document vì tất cả các kiểu đường đều được chứa trong tập đối tượng này. Cách thức truy xuất đến kiểu đường có tên là “CENTER” đã có trong bản vẽ như sau: Dim linetypeObj As AcadLineType Set linetypeObj = ThisDrawing.Linetypes("CENTER") Người dùng có thể đổi tên một kiểu đường để dễ nhận biết hơn trong quá trình sử dụng. Khi đổi tên kiểu đường, thực chất là chỉ đổi tên kiểu đường định nghĩa trong bản vẽ. Tên kiểu đường trong tệp .LIN vẫn giữ nguyên. Để đổi tên kiểu đường, ta sử dụng thuộc tính Name có trong đối tượng Linetype. CHÚ Ý Không thể đổi tên kiểu đường BYLAYER, BYBLOCK, hoặc CONTINUOUS. Ví dụ sau thực hiện việc truy xuất đến kiểu đường tên là CENTER và đổi tên kiểu đường thành “Duong_Tam”. Nếu kiểu đường này chưa có trong bản vẽ, sẽ thông báo lỗi cho người dùng: Sub VD_LinetypeName() Dim linetypeObj As AcadLineType On Error Resume Next ' Thực hiện truy xuất đến kiểu đường Set linetypeObj = ThisDrawing.Linetypes("CENTER") If linetypeObj Is Nothing Then ' Thông báo lỗi khi kiểu đường không tồn tại MsgBox "Kieu duong khong ton tai" Else ' Thay đổi tên kiểu đường linetypeObj.Name = "Duong_Tam" End If End Sub 5.6.3. Thiết lập kiểu đường hiện hành Khi một kiểu đường được kích hoạt làm kiểu đường hiện hành, tất cả các đối tượng mới được tạo sẽ sử dụng kiểu đường này, trừ khi đối tượng đó có kiểu đường là BYLAYER hoặc BYBLOCK. Để kích hoạt một kiểu đường thành kiểu đường hiện hành, sử dụng thuộc tính ActiveLinetype có trong đối tượng Document. Đoạn mã sau sẽ kích hoạt kiểu đường “CENTER” thành kiểu đường hiện hành của bản vẽ: Sub VD_ActiveLinetype() Dim linetypeObj As AcadLineType Set linetypeObj = ThisDrawing.Linetypes("CENTER") 260
- CHƯƠNG V: LẬP TRÌNH TRÊN AUTOCAD ThisDrawing.ActiveLinetype = linetypeObj End Sub 5.6.4. Xoá kiểu đường đã có Khi không cần sử dụng một kiểu đường nào đó, có thể xóa kiểu đường ra khỏi bản vẽ. Để thực hiện thao tác này, sử dụng phương thức Delete có trong đối tượng Linetype. Tuy nhiên không thể xóa kiểu đường “BYLAYER”, “BYBLOCK”, “CONTINUOUS”, kiểu đường hiện hành hoặc kiểu đường đang được một đối tượng khác sử dụng. GỢI Ý Để xoá các đối tượng phi hình học (bao gồm cả đối tượng Linetype) không còn được sử dụng trong bản vẽ, có thể sử dụng phương thức PurgeAll có trong đối tượng Document, hoặc sử dụng lệnh Purge tại dòng lệnh của AutoCAD. Đoạn mã sau thực hiện xoá kiểu đường “CENTER” khỏi bản vẽ AutoCAD. Sub VD_LinetypeDelete() Dim linetypeObj As AcadLineType Set linetypeObj = ThisDrawing.Linetypes("CENTER") linetypeObj.Delete End Sub 5.7. Thao tác với đường kích thước – Dimension Đường kích thước cho biết các số đo hình học của đối tượng như khoảng cách, góc giữa các đối tượng và toạ độ XY của một điểm. AutoCAD cung cấp 3 loại kích thước cơ bản: dạng đường (Kích thước dài, kích thước hình chiếu,…), dạng góc (kích thước góc,…) và dạng tia (kích thước bán kính, kích thước đường kính,…). Hình V-15: Các thành phần cơ bản của đường kích thước. Đường kích thước cũng là đối tượng hình học nên việc tạo các đường kích thước cũng tương tự như các đối tượng hình học khác. Trước tiên, xác định nơi chứa đối tượng (ModelSpace hay PaperSpace), sau đó sử dụng các phương thức tạo đường kích thước với dạng AddDimXXX (XXX là loại đường kích thước tương ứng). Kiểu dáng của đường kích thước mới được tạo ra sẽ được lấy theo định dạng của kiểu đường kích thước (DimensionStyle) hiện hành trên bản vẽ. Sau khi được tạo ra, người dùng có thể thay đổi kiểu dáng của từng thành phần trong đường kích thước thông qua các thuộc tính tương ứng có trong đối tượng đường kích thước, hoặc có thể định dạng theo một kiểu đường kích thước đã có thông qua thuộc tính StyleName. 5.7.1. Kiểu đường kích thước – DimensionStyle 261
- Các kiểu đường kích thước trong một bản vẽ được quản lý trong tập đối tượng DimStyles của đối tượng Document. Mỗi kiểu đường kính thước, là một phần tử của tập đối tượng DimStyles, chứa các thiết lập chi tiết về kiểu dáng của đường kích thước. GỢI Ý Trong AutoCAD, để thiết lập kiểu đường kích thước, người dùng có thể truy cập thông qua trình đơn Format Dimension Styles… Tạo kiểu đường kích thước Sử dụng phương thức Add có trong tập đối tượng DimStyles để tạo mới một kiểu đường kích thước. Cú pháp của phương thức này như sau: Set RetVal = DimStyles.Add(Name) Tham số Mô tả Name Kiểu String. Tên của kiểu đường kích thước sẽ được tạo. RetVal Đối tượng kiểu DimStyle chứa kiểu đường kích thước vừa được tạo. Đoạn mã sau sẽ tạo một kiểu đường kích thước mới có tên là “NewDimStyle” Dim objDimStyle As AcadDimStyle Set objDimStyle = ThisDrawing.DimStyles.Add("NewDimStyle") Định dạng kiểu đường kích thước Kiểu đường kích thước mới được tạo sẽ thừa hưởng tất cả các thuộc tính của kiểu đường kích thước hiện hành trong bản vẽ. Tuy nhiên, việc hiệu chỉnh định dạng cho kiểu đường kích thước khá khó khăn vì đối tượng kiểu đường kích thước không có các thuộc tính hay phương thức phục vụ cho mục đích này. Để thay đổi định dạng cho kiểu đường kích thước, người dùng phải tiến hành gián tiếp thông qua việc thiết lập các biến hệ thống. Như vậy, việc tạo và hiệu chỉnh định dạng của một kiểu đường kích thước có thể được thực hiện theo trình tự sau: 1. Tạo đối tượng kiểu đường kích thước sử dụng phương thức Add có trong tập đối tượng SimStyles. 2. Thiết lập các biến hệ thống tương ứng với định dạng của từng thành phần trong kiểu đường kích thước cần thay đổi. 3. Sử dụng phương thức CopyFrom có trong đối tượng kiểu đường kích thước để cập nhật các định dạng đã thay đổi. Ví dụ sau thực hiện tạo một kiểu đường kích thước mới có tên “NewDimStyle” và sau đó thực hiện hiệu chỉnh định dạng cho kiểu đường kích thước đó. Public Sub NewDimStyle() Dim objDimStyle As AcadDimStyle ‘ Tạo kiểu đường kích thước mới Set objDimStyle = ThisDrawing.DimStyles.Add("NewDimStyle") ‘Thiết lập các biến hệ thống để định dạng kiểu đường kích thước ThisDrawing.SetVariable "DIMCLRD", acRed ThisDrawing.SetVariable "DIMCLRE", acBlue ThisDrawing.SetVariable "DIMCLRT", acWhite ThisDrawing.SetVariable "DIMLWD", acLnWtByLwDefault 262
- CHƯƠNG V: LẬP TRÌNH TRÊN AUTOCAD ‘ Cập nhật những thay đổi cho kiểu đường kích thước objDimStyle.CopyFrom ThisDrawing End Sub Có rất nhiều biến hệ thống dùng để định dạng kiểu đường kích thước và các biến hệ thống này đều được bắt đầu bằng tiền tố DIM. Người dùng có thể tham khảo các biến hệ thống này trong mục “System Variable” trong tài liệu “AutoCAD Command Reference” có sẵn trong bộ tài liệu trợ giúp của AutoCAD. Dưới đây là danh sách các biến hệ thống định dạng kiểu đường kích thước hay được sử dụng: Biến Mô tả DIMASZ Kiểu Double. Xác định kích thước mũi tên của đường kích thước. DIMBLK Kiểu String. Xác định tên của loại mũi tên của đường kích thước. Một số giá trị thường dùng: "." "_OBLIQUE" "_OPEN" DIMTSZ Kiểu Double. Xác định kích thước của mũi tên trong trường hợp biến hệ thống DIMBLK được gán bằng "_OBLIQUE". Nếu gán bằng số khác không, kiểu mũi tên sẽ được tự động chuyển thành “_OBLIQUE”; nếu gán bằng 0, kiểu mũi tên sẽ là kiểu được xác định trong biến hệ thống DIMBLK. DIMCLRD Kiểu Integer. Xác định màu của đường kích thước và mũi tên. DIMCLRE Kiểu Integer. Xác định màu của đường gióng. DIMCLRT Kiểu Integer. Xác định màu của chữ kích thước. DIMLWD Kiểu Double. Xác định bề dày của đường kích thước DIMDEC Kiểu Integer. Xác định số chữ số sau dấu phẩy trong phần chữ kích thước. Sử dụng kiểu đường kích thước Các đối tượng đường kích thước mới được tạo ra sẽ được lấy định dạng của kiểu đường kích thước hiện hành. Người dùng có thể thay đổi kiểu đường kích thước hiện hành bằng cách gán giá trị của thuộc tính ActiveDimStyle bằng một đối tượng kiểu đường kích thước. Chẳng hạn như khi muốn thay đổi kiểu đường kích thước hiện hành thành kiểu đường kích thước đã được tạo ở ví dụ trước, có thể dùng đoạn mã sau; ThisDrawing.ActiveDimStyle = objDimStyle Hoặc ThisDrawing.ActiveDimStyle = ThisDrawing.DimStyles("NewDimStyle") Ngoài ra, sau khi đường kích thước được tạo ra, người dùng có thể thay đổi kiểu đường kích thước cho nó bằng cách gán giá trị cho thuộc tính StyleName có trong đối tượng đường kích thước. Ví dụ sau cho phép người dùng chọn một đường kích thước trên màn hình và thay đổi kiểu đường kích thước của đối tượng đó thành kiểu đường kích thước “NewDimStyle” đã được tạo ở ví dụ trước. Sub VD_StyleName() Dim dimEnt As AcadEntity Dim P As Variant 263
- ‘ Chọn đối tượng đường kích thước trên màn hình ThisDrawing.Utility.GetEntity dimEnt, P, "Chon duong kich thuoc: " ‘ Thay đổi kiểu đường kích thước cho đường kích thước được chọn dimEnt.StyleName = "NewDimStyle" End Sub 5.7.2. Tạo đường kích thước Để tạo mới đường kích thước, người dùng có thể sử dụng các phương thức AddDimXXX, với XXX là loại đường kích thước cần tạo. AutoCAD có nhiều loại đường kích thước khác nhau, dưới đây chỉ trình bày cách thức tạo các loại đường kích thước thường dùng. Đường kích thước dài ‐ DimAligned Sử dụng phương thức AddDimAligned để tạo mới đường kích thước dài. Với đường kích thước này, người dùng phải xác định 3 điểm: 2 điểm gốc và một điểm xác định vị trí chữ kích thước. Đường kích thước được tạo ra sẽ nằm song song với đoạn thẳng tạo bởi 2 điểm gốc. Hình V-16: Đường kích thước dài. Cú pháp của phương thức AddDimAligned như sau: Set RetVal = object.AddDimAligned(ExtLine1Point, ExtLine2Point, TextPosition) Tham số Giải thích ExtLine1Point Kiểu Variant (mảng 3 phần tử kiểu Double). Toạ độ điểm gốc thứ nhất. ExtLine2Point Kiểu Variant (mảng 3 phần tử kiểu Double). Toạ độ điểm gốc thứ hai. TextPosition Kiểu Variant (mảng 3 phần tử kiểu Double). Toạ độ điểm ghi kích thước. RetVal Đối tượng kiểu DimAligned, tham chiếu đến đối tượng vừa mới được tạo. Ví dụ sau sẽ tạo một đường kích thước dài với toạ độ hai điểm gốc là (5,5,0) và (10,8,0), còn toạ độ điểm ghi kích thước là (6.5,8,0) Sub VD_AddDimAligned() Dim dimObj As AcadDimAligned Dim P1(0 To 2) As Double Dim P2 (0 To 2) As Double Dim location(0 To 2) As Double ' Định nghĩa các điểm trên đường kích thước P1 (0) = 5#: P1 (1) = 5#: P1 (2) = 0# P2 (0) = 10#: P2 (1) = 8#: P2 (2) = 0# location(0) = 6.5: location(1) = 8#: location(2) = 0# 264
- CHƯƠNG V: LẬP TRÌNH TRÊN AUTOCAD ' Tạo đường kích thước dài trong không gian mô hình Set dimObj = ThisDrawing.ModelSpace.AddDimAligned(P1, P2, location) ZoomAll End Sub Đường kích thước hình chiếu ‐ DimRotated Sử dụng phương thức AddDimRotated để tạo mới đường kích thước hình chiếu. Với đường kích thước này, người dùng cần phải xác định 2 điểm gốc, 1 điểm nằm trên đường kích thước và giá trị góc xoay. Kích thước được ghi là hình chiếu của đoạn thẳng nối 2 điểm gốc lên phương tạo với trục X một góc bằng góc xoay và đi qua điểm nằm trên đường kích thước. Hình dưới đây minh hoạ các thành phần cần thiết để tạo đường kích thước hình chiếu: Hình V-17: Đường kích thước hình chiếu. Cú pháp của phương thức AddDimRotated như sau: Set RetVal = object.AddDimRotated(XLine1Point, XLine2Point, DimLineLocation, RotationAngle) Tham số Giải thích XLine1Point Kiểu Variant (mảng 3 phần tử kiểu Double). Toạ độ điểm gốc thứ nhất. XLine2Point Kiểu Variant (mảng 3 phần tử kiểu Double). Toạ độ điểm gốc thứ hai. DimLineLocation Kiểu Variant (mảng 3 phần tử kiểu Double). Toạ độ điểm nằm trên đường kích thước. RotationAngle Kiểu Double. Góc xoay so với phương ngang của phương chiếu, tính bằng Radian. RetVal Đối tượng kiểu DimRotated, tham chiếu đến đối tượng vừa mới được tạo. Ví dụ sau tạo một đường kích thước hình chiếu với toạ độ hai điểm gốc là (0,5,0) và (5,5,0); toạ độ điểm nằm trên đường kích thước là (0,0,0); góc xoay phương chiếu bằng 120 độ. Sub VD_AddDimRotated() Dim dimObj As AcadDimRotated Dim point1(0 To 2) As Double Dim point2(0 To 2) As Double Dim location(0 To 2) As Double Dim rotAngle As Double ' Xác định các giá trị cần thiết point1(0) = 0#: point1(1) = 5#: point1(2) = 0# 265
- point2(0) = 5#: point2(1) = 5#: point2(2) = 0# location(0) = 0#: location(1) = 0#: location(2) = 0# rotAngle = 120 rotAngle = rotAngle * 3.141592 / 180# ' Chuyển sang Radian ' Tạo đường kích thước hình chiếu trong không gian mô hình Set dimObj = ThisDrawing.ModelSpace.AddDimRotated _ (point1, point2, location, rotAngle) ZoomAll End Sub GỢI Ý Để tạo đường kích thước hình chiếu theo phương ngang (Horizontal) thì gán góc xoay phương chiếu bằng 0, còn đường kích thước hình chiếu theo phương đứng (Vertical) thì gán góc xoay phương chiếu bằng Pi/2. Đường kích thước góc – DimAngular Sử dụng phương thức AddDimAngular để tạo mới đường kích thước góc. Với đường kích thước này, người dùng cần phải xác định tâm, hai điểm gốc và vị trí đặt chữ kích thước. Hình dưới đây minh hoạ các thành phần cần thiết để tạo đường kích thước góc: Hình V-18: Đường kích thước góc Cú pháp phương thức AddDimAngular như sau: Set RetVal = object.AddDimAngular(AngleVertex, FirstEndPoint, SecondEndPoint, TextPoint) Tham số Giải thích AngleVertex Kiểu Variant (mảng 3 phần tử kiểu Double). Toạ độ tâm của đường kích thước. FirstEndPoint Kiểu Variant (mảng 3 phần tử kiểu Double). Toạ độ điểm gốc thứ nhất. SecondEndPoint Kiểu Variant (mảng 3 phần tử kiểu Double). Toạ độ điểm gốc thứ hai. TextPoint Kiểu Variant (mảng 3 phần tử kiểu Double). Toạ độ điểm ghi kích thước. RetVal Đối tượng kiểu DimAngular, tham chiếu đến đối tượng vừa mới được tạo. Ví dụ sau tạo đường kích thước đo góc trong không gian mô hình với toạ độ tâm là (0,5,0); toạ độ các điểm gốc là (1,7,0) và (1,3,0); toạ độ điểm ghi kích thước là (3,5,0): Sub VD_AddDimAngular() 266
- CHƯƠNG V: LẬP TRÌNH TRÊN AUTOCAD Dim dimObj As AcadDimAngular Dim angVert(0 To 2) As Double Dim FirstPoint(0 To 2) As Double Dim SecondPoint(0 To 2) As Double Dim TextPoint(0 To 2) As Double ' Xác định các thông số cần thiết để tạo đường kích thước angVert(0) = 0#: angVert(1) = 5#: angVert(2) = 0# FirstPoint(0) = 1#: FirstPoint(1) = 7#: FirstPoint(2) = 0# SecondPoint(0) = 1#: SecondPoint(1) = 3#: SecondPoint(2) = 0# TextPoint(0) = 3#: TextPoint(1) = 5#: TextPoint(2) = 0# ' Tạo đường kích thước đo góc trong không gian mô hình Set dimObj = ThisDrawing.ModelSpace.AddDimAngular(angVert, FirstPoint, SecondPoint, TextPoint) ZoomAll End Sub Đường kích thước bán kính – DimRadial Sử dụng phương thức AddDimRadial để tạo đường kích thước bán kính. Để tạo được đường kích thước này, cần phải xác định được toạ độ tâm, toạ độ điểm đo (nằm trên cung tròn hoặc đường tròn) và chiều dài từ điểm đo đến chữ kích thước. Hình V-19: Đường kích thước bán kính. Cú pháp của phương thức AddDimRadial như sau: Set RetVal = object.AddDimRadial(Center, ChordPoint, LeaderLength) Tham số Giải thích Center Kiểu Variant (mảng 3 phần tử kiểu Double). Toạ độ tâm của đường kích thước. ChordPoint Kiểu Variant (mảng 3 phần tử kiểu Double). Toạ độ điểm đo nằm trên đường tròn hoặc cung tròn. LeaderLength Kiểu Double. Khoảng cách từ chữ ghi kích thước đến điểm đo. RetVal Đối tượng kiểu DimRadial, tham chiếu đến đối tượng vừa mới được tạo. Ví dụ sau tạo một đường kích thước bán kính trong không gian mô hình. Sub VD_AddDimRadial() Dim dimObj As AcadDimRadial Dim center(0 To 2) As Double Dim chordPoint(0 To 2) As Double 267
- Dim leaderLen As Integer ' Xác định các thông số của đường kích thước center(0) = 0#: center(1) = 0#: center(2) = 0# chordPoint(0) = 5#: chordPoint(1) = 5#: chordPoint(2) = 0# leaderLen = 2 ' Tạo đường kích thước bán kính trong không gian mô hình Set dimObj = ThisDrawing.ModelSpace.AddDimRadial _ (center, chordPoint, leaderLen) ZoomAll End Sub Đường kích thước đường kính – DimDiametric Sử dụng phương thức AddDimDiametric để tạo mới đường kích thước đường kính. Để tạo được đường kích thước này, cần phải xác định 2 điểm đo nằm trên đường tròn và khoảng cách từ điểm đo thứ nhất đến chữ ghi kích thước. Hình V-20: Đường kích thước đường kính. Cú pháp của phương thức AddDimDiametric như sau: Set RetVal = object.AddDimDiametric(ChordPoint, FarChordPoint, LeaderLength) Tham số Giải thích ChordPoint Kiểu Variant (mảng 3 phần tử kiểu Double). Toạ độ điểm đo thứ nhất nằm trên đường tròn hoặc cung tròn. FarChordPoint Kiểu Variant (mảng 3 phần tử kiểu Double). Toạ độ điểm đo thứ hai nằm trên đường tròn hoặc cung tròn. LeaderLength Kiểu Double. Khoảng cách từ chữ ghi kích thước đến điểm đo thứ nhất. RetVal Đối tượng kiểu DimDiametric, tham chiếu đến đối tượng vừa mới được tạo. Ví dụ sau minh hoạ cách thức sử dụng phương thức AddDimDiametric. Sub VD_AddDimDiametric() Dim dimObj As AcadDimDiametric Dim chordPoint(0 To 2) As Double Dim farChordPoint(0 To 2) As Double Dim leaderLength As Double 268
- CHƯƠNG V: LẬP TRÌNH TRÊN AUTOCAD ' Xác định các thông số của đường kích thước chordPoint(0) = 5#: chordPoint(1) = 3#: chordPoint(2) = 0# farChordPoint(0) = 5#: farChordPoint(1) = 5#: farChordPoint(2) = 0# leaderLength = 2# ' Tạo đường kích thước đường kính trong không gian mô hình Set dimObj = ThisDrawing.ModelSpace.AddDimDiametric _ (chordPoint, farChordPoint, leaderLength) ZoomAll End Sub 5.7.3. Định dạng đường kích thước Ngoài cách định dạng đường kích thước bằng kiểu đường kích thước thông qua thuộc tính StyleName như đã trình bày ở mục “Sử dụng kiểu đường kích thước” trang 263, người dùng còn có thể thay đổi các định dạng này thông qua các thuộc tính tương ứng của đối tượng đường kích thước. Dưới đây là danh sách các thuộc tính để định dạng cho đường kích thước thường dùng: Thuộc tính Mô tả AngleFormat Quy định định dạng đơn vị của kích thước dạng góc. Arrowhead1Type, Quy định dạng đầu mũi tên của đường kích thước. Arrowhead2Type ArrowheadSize Quy định cỡ đầu mũi tên của đường kích thước. CenterMarkSize Quy định cỡ của dấu tâm cho các kích thước dạng tia (đường kích thước góc, bán kính, đường kính,...) CenterType Quy định dạng của dấu tâm cho kích thước dạng tia. DecimalSeparator Quy định ký tự dùng làm dấu cách thập phân. DimensionLineColor Quy định màu cho đường ghi kích thước. DimensionLineWeight Quy định độ dày của đường ghi kích thước. ExtensionLineColor Quy định màu của các đường gióng. ExtensionLineExtend Quy định khoảng cách từ đường gióng đến đường ghi kích thước. ExtensionLineOffset Quy định khoảng cách từ đường gióng đến điểm gốc của đường gióng. ExtensionLineWeight Quy định độ dày của đường gióng. LinearScaleFactor Quy định hệ số tỷ lệ toàn cục cho các số đo kích thước dạng đường. PrimaryUnitsPrecision Quy định số chữ số thập phân hiển thị trong đơn vị chính của kích thước. TextColor Quy định màu của chữ kích thước. TextHeight Quy định độ cao của chữ kích thước. TextRotation Quy định góc nghiêng của chữ kích thước. 5.8. Thao tác với dữ liệu mở rộng – XData Ngoài các thuộc tính có trong mỗi đối tượng, AutoCAD còn cho phép tạo thêm các thuộc tính mới để lưu trữ các thông tin do người lập trình tự định nghĩa. Những thông tin này sẽ được AutoCAD lưu cùng với đối tượng trong bản vẽ. Mỗi đối tượng có thể chứa nhiều dữ liệu mở rộng khác nhau. Thông thường, các dữ liệu mở rộng được bắt đầu bằng tên của ứng dụng, tiếp đến là các dữ liệu khác. Để xác định các dữ liệu 269
- mở rộng, phải sử dụng hai mảng có chiều dài bằng nhau, một mảng kiểu Short xác định kiểu dữ liệu của dữ liệu mở rộng, mảng thứ hai là mảng kiểu Variant chứa các dữ liệu tương ứng. 5.8.1. Gán dữ liệu mở rộng Sử dụng phương thức SetXData để gán các dữ liệu mở rộng cho đối tượng. Cú pháp của phương thức này như sau: object.SetXData XDataType, Xdata Tham số Giải thích Object Là đối tượng sẽ được gán dữ liệu mở rộng. XDataType Mảng kiểu Short, xác định kiểu dữ liệu của dữ liệu mở rộng Xdata Mảng kiểu Variant, xác định giá trị của dữ liệu mở rộng Khi gán giá trị cho mảng XDataType và Xdata, cần phải lưu ý: Cả hai mảng đều là mảng một chiều và phải có kích thước bằng nhau; Giá trị phần tử của mảng Xdata phải có kiểu dữ liệu tương ứng với kiểu dữ liệu được xác định trong mảng XDataType. Bảng dưới đây là danh sách các giá trị thường dùng trong mảng XDataType và ý nghĩa tương ứng: Giá trị Ý nghĩa 1001 Chuỗi chứa tên của ứng dụng. Tên của ứng dụng là do người lập trình tự thiết lập. 1000 Giá trị kiểu String. 1003 Tên của Layer. 1010 Toạ độ 3D của một điểm 1040 Giá trị của Double. 1071 Giá trị kiểu Interger. Ví dụ sau sẽ tạo một đường thẳng trong không gian mô hình, sau đó tiến hành gán các dữ liệu mở rộng cho đường thẳng đó. Sub VD_SetXdata() ' Tạo đường thẳng Dim lineObj As AcadLine Dim startPt(0 To 2) As Double, endPt(0 To 2) As Double startPt(0) = 1#: startPt(1) = 1#: startPt(2) = 0# endPt(0) = 5#: endPt(1) = 5#: endPt(2) = 0# Set lineObj = ThisDrawing.ModelSpace.AddLine(startPt, endPt) ZoomAll ' Khởi tạo các giá trị cho dữ liệu mở rộng. ' Chú ý là dữ liệu đầu tiên phải là tên của ứng dụng ' và mã tương ứng là 1001 Dim DataType(0 To 5) As Integer ‘Mảng chứa kiểu dữ liệu Dim Data(0 To 5) As Variant ‘Mảng chứa dữ liệu Dim reals3(0 To 2) As Double DataType(0) = 1001: Data(0) = "Test_Application" DataType(1) = 1000: Data(1) = "This is a test for xdata" 270
- CHƯƠNG V: LẬP TRÌNH TRÊN AUTOCAD DataType(2) = 1003: Data(2) = "0" ' Tên lớp DataType(3) = 1040: Data(3) = 1.23479137438413E+40 ' Kiểu Double DataType(4) = 1071: Data(4) = 32767 ' Kiểu Integer reals3(0) = -2.95: reals3(1) = 100: reals3(2) = -20 DataType(5) = 1010: Data(5) = reals3 ' Toạ độ điểm ' Gán dữ liệu mở rộng vào đường thẳng lineObj.SetXData DataType, Data End Sub 5.8.2. Đọc dữ liệu mở rộng Sử dụng phương thức GetXData để đọc dữ liệu mở rộng có trong một đối tượng. Cú pháp của phương thức này như sau: object.GetXData AppName, XDataType, XdataValue Tham số Giải thích Object Là đối tượng có chứa dữ liệu mở rộng. AppName Là chuỗi chứa tên của ứng dụng (như đã được gán khi sử dụng phương thức SetXData). Nếu tham số AppName là một chuỗi rỗng, phương thức này sẽ trả về tất cả các dữ liệu mở rộng có trong đối tượng. Nếu có truyền giá trị vào tham số AppName, phương thức này chỉ trả về dữ liệu mở rộng được tạo bởi ứng dụng có tên như đã xác định trong tham số AppName. XDataType Mảng kiểu Short, xác định kiểu dữ liệu của dữ liệu mở rộng được trả về. Xdata Mảng kiểu Variant, xác định giá trị của dữ liệu mở rộng được trả về. Ví dụ sau cho phép người dùng chọn một đối tượng hình học trên bản vẽ, sau đó sẽ hiển thị tất cả các dữ liệu mở rộng của đối tượng được chọn (nếu có) Sub VD_GetXData() Dim sset As AcadSelectionSet On Error Resume Next Set sset = ThisDrawing.SelectionSets("MySSet") sset.Delete Set sset = ThisDrawing.SelectionSets.Add("MySSet") ThisDrawing.Utility.Prompt vbCrLf & "Chon doi tuong can xem Xdata: " sset.SelectOnScreen Dim ent As AcadEntity Dim XDataType As Variant Dim XData As Variant Dim i As Integer For Each ent In sset ent.GetXData "", XDataType, XData If Not IsEmpty(XDataType) Then ThisDrawing.Utility.Prompt (vbCrLf & ent.ObjectName) For i = LBound(XDataType) To UBound(XDataType) ThisDrawing.Utility.Prompt vbCrLf & XDataType(i) ThisDrawing.Utility.Prompt " : " & XData(i) Next i Else 271
- ThisDrawing.Utility.Prompt vbCrLf & "Doi tuong khong chua XData" End If Next ent End Sub 6. Giao diện người dùng Quá trình nhập dữ liệu và tương tác với người dùng được hỗ trợ theo nhiều cách khác nhau trong AutoCAD: Thông qua việc nhập liệu tại dòng lệnh: người dùng có thể nhập vào một chuỗi, một số, hoặc thực hiện một chọn lựa nào đó... Các thao tác nhập liệu tại dòng lệnh tham khảo thêm mục “Nhập dữ liệu người dùng từ dòng lệnh của AutoCAD” trang 208 Thông qua việc tương tác trực tiếp trên bản vẽ: người dùng thường sẽ thực hiện lựa chọn đối tượng, xác định toạ độ điểm,… Các thao tác tương tác trực tiếp trên bản vẽ tham khảo thêm mục “Làm việc với đối tượng SelectionSet” trang 228 hoặc mục “Nhập dữ liệu người dùng từ dòng lệnh của AutoCAD” trang 208. Thông qua hộp thoại tuỳ biến – Userform: quá trình nhập dữ liệu được thực hiện hầu hết trên Userform, các chức năng của chương trình sẽ được trình bày trên UserForm thông qua các nút bấm,… Các thông tin về cách thức lập trình trên UserForm, tham khảo thêm mục “Làm việc với UserForm và các thành phần điều khiển” trang 61 và mục “Hộp thoại tuỳ biến – UserForm” trang 170. Thông qua hệ thống thanh trình đơn và thanh công cụ: người dùng có thể thực hiện một chức năng nào đó của chương trình thông qua việc chọn một mục trình đơn tương ứng hoặc chọn một nút lệnh trên thanh công cụ. Phần này sẽ tập trung giới thiệu cách thức tạo trình đơn trong AutoCAD. 6.1. Thao tác với thanh trình đơn 6.1.1. Cấu trúc của hệ thống thanh trình đơn Hệ thống trình đơn trong AutoCAD được tổ chức theo cấu trúc phân cấp. Mô hình đối tượng của hệ thống thanh trình đơn trong AutoCAD như sau: Hình V-21: Mô hình đối tượng của hệ thống thanh trình đơn trong AutoCAD MenuBar là thanh trình đơn nằm ngay phía dưới thanh tiêu đề của cửa sổ chương trình AutoCAD. Trong MenuBar có chứa các PopupMenu, là một trình đơn xổ xuống khi người dùng kích chuột vào, chẳng hạn như File, Edit, View,… 272
- CHƯƠNG V: LẬP TRÌNH TRÊN AUTOCAD MenuGroups là tập đối tượng chứa các MenuGroup, là nhóm các trình đơn trong AutoCAD. Thông thường, mỗi chương trình đều tạo cho mình một MenuGroup riêng. Trong mỗi MenuGroup sẽ có chứa các PopupMenu. Tập hợp tất cả các PopupMenu trong tất cả các MenuGroup sẽ hình thành nên MenuBar trên màn hình của chương trình AutoCAD. Tuy nhiên, không phải tất cả các PopupMenu trong MenuGroup đều được hiển thị trên MenuBar, chỉ khi nào người lập trình hoặc người dùng thêm vào MenuBar, MenuPopup đó mới được hiển thị trên MenuBar. PopupMenuItem là thành phần cuối cùng trong cấu trúc phân cấp đối tượng của thanh trình đơn. Mỗi PopupMenuItem chính là một lệnh trong hệ thống thanh trình đơn. Khi người dùng kích chuột vào PopupMenuItem thì AutoCAD sẽ thực hiện một chức năng nào đó của chương trình. Các thành phần của hệ thống trình đơn được minh hoạ ở hình sau: Hình V-22: Các đối tượng trong hệ thống trình đơn của AutoCAD 6.1.2. Tạo trình đơn Người lập trình có thể dễ dàng thêm và hiệu chỉnh hệ thống trình đơn trong Excel thông qua các đoạn mã lệnh bằng VBA theo các bước sau: 1. Phác thảo trình đơn tuỳ biến cần tạo và các chức năng tương ứng. 2. Viết mã lệnh cho từng PopupMenuItem. Mỗi đoạn mã lệnh này được chứa trong một Macro. 3. Tham chiếu đến MenuGroup, nơi cần tạo trình đơn tuỳ biến. 4. Tạo PopupMenu và PopupMenuItem. 5. Gán các đoạn mã lệnh tương ứng đã tạo ở bước 2 cho từng PopupMenuItem. Dưới đây sẽ lần lượt trình bày các bước để tạo trình đơn tuỳ biến trong AutoCAD Ví dụ tạo trình đơn 1. Phác thảo cấu trúc trình đơn như sau: 273

CÓ THỂ BẠN MUỐN DOWNLOAD
-

Tiểu luận tự động hóa trong quá trình sản xuất
 17 p |
17 p |  1123
|
1123
|  298
298
-

Giáo trình Tự động hóa thiết kế cơ khí - PGS.TS.Trịnh Chất, TS. Trịnh Đồng Tính
 303 p |
303 p |  452
|
452
|  175
175
-

GIÁO TRÌNH TỰ ĐỘNG HÓA QUÁ TRÌNH SẢN XUẤT - CHƯƠNG 1
 12 p |
12 p |  488
|
488
|  164
164
-

Tự động hóa trong thiết kế cầu đường part 1
 0 p |
0 p |  158
|
158
|  26
26
-
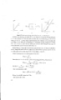
Giáo trình tự động hóa trong xây dựng part 4
 30 p |
30 p |  161
|
161
|  26
26
-

Tự động hóa trong thiết kế cầu đường
 0 p |
0 p |  149
|
149
|  25
25
-

Tự động hóa trong thiết kế cầu đường part 2
 0 p |
0 p |  121
|
121
|  20
20
-

Tự động hóa trong thiết kế cầu đường part 5
 0 p |
0 p |  116
|
116
|  20
20
-

Giáo trình tự động hóa thiết kế cầu đường 7
 15 p |
15 p |  121
|
121
|  19
19
-

Giáo trình tự động hóa trong xây dựng part 6
 30 p |
30 p |  134
|
134
|  19
19
-

Tự động hóa trong thiết kế cầu đường part 9
 0 p |
0 p |  109
|
109
|  13
13
-

Giáo trình Tự động hóa quá trình sản xuất (dùng cho sinh viên ĐH, CĐ các ngành cơ khí): Phần 1
 100 p |
100 p |  93
|
93
|  13
13
-

Tự động hóa trong thiết kế cầu đường part 6
 0 p |
0 p |  94
|
94
|  11
11
-

Lý thuyết tự động hóa trong công nghiệp với S7 và Protool: Phần 2
 246 p |
246 p |  13
|
13
|  7
7
-

Thiết kế và chế tạo cơ cấu cấp bìa giấy tự động
 6 p |
6 p |  92
|
92
|  6
6
-

Tự động hóa trong công nghiệp: Phần 1
 113 p |
113 p |  15
|
15
|  6
6
-

Bài giảng Tự động hóa thiết kế: Chương 1 - TS. Vũ Lê Huy
 11 p |
11 p |  30
|
30
|  1
1
Chịu trách nhiệm nội dung:
Nguyễn Công Hà - Giám đốc Công ty TNHH TÀI LIỆU TRỰC TUYẾN VI NA
LIÊN HỆ
Địa chỉ: P402, 54A Nơ Trang Long, Phường 14, Q.Bình Thạnh, TP.HCM
Hotline: 093 303 0098
Email: support@tailieu.vn










