
TỰ HỌC EXCEL 2007 - CĂN BẢN VỀ EXCEL PHẦN 3
lượt xem 372
download
 Download
Vui lòng tải xuống để xem tài liệu đầy đủ
Download
Vui lòng tải xuống để xem tài liệu đầy đủ
Tham khảo tài liệu 'tự học excel 2007 - căn bản về excel phần 3', công nghệ thông tin, tin học văn phòng phục vụ nhu cầu học tập, nghiên cứu và làm việc hiệu quả
Bình luận(0) Đăng nhập để gửi bình luận!
Nội dung Text: TỰ HỌC EXCEL 2007 - CĂN BẢN VỀ EXCEL PHẦN 3
- BÀI 13 NGÀY 18.12.2009 UTBINH SOẠN NỘI DUNG BÀI VIẾT NÀY GỒM CÓ LÝ THUYẾT RẤT HAY – DỄ HIỂU CẦN BIẾT ĐỂ ÁP DỤNG THUẦN THỤC CỦA KS NGUYỄN MINH ĐỨC ĐÃ GIỚI THIỆU SÁCH TRONG BÀI TRƯỚC : TÌM HIỂU THANH RIBBON – THANH CÔNG THỨC – THANH TRẠNG THÁI VÀ CÁC TÙY CHỌN – CÁCH THỨC LƯU FILES BẢNG TÍNH VỚI NHIỀU ĐỊNH DẠNG CHỌN LỰA VÀ THỰC TẬP ÁP DỤNG CÁC HÀM THỐNG KÊ – CÁC HÀM NGÀY THÁNG NĂM TRONG DỈA CỦA NHÓM PHÁT TRIỂN PHẦN MỀM SINH VIÊN . CÁC BẠN CŨNG CẦN DOWNLOAD CÁC BÀI MẪU ĐỂ THỰC TẬP VÀ CÀI ĐẶT CODEC ĐỂ ĐỌC ĐƯỢC CÁC ĐỊNH DẠNG VIDEO . 1.CÁC TAB CỦA RIBBON Là nơi quy tụ tất cả tính năng của Excel . Các trình ứng dụng khác như Word – Access – Power Point đều sử dụng Ribbon mới này . Tuy nhiên mỗi Chương Trình đều có một tập hợp các Tab và nút khác nhau . Sau đây là nội dung của từng Tab . HOME : Bao gồm một số Nút sử dụng thÔng thường như : Cắt và Dán thông tin • – định dạng dữ liệu của bạn – tìm kiếm những Mạng Thông Tin quan trọng với nhửng công cụ tìm kiếm . Bạn đã sử dụng Nút Go To trên Tab này . 1
- INSERT : Bổ sung những yếu tố quan trọng như : Các Bản – Các Đồ Họa – Các • Biểu Đồ và những Siêu Liên Kết . PAGE LAYOUT : Làm cho Bảng Tính của bạn sẵn sàng để in . Bạn có thể canh • lề Hướng Trang và Cài đặt Trang khác . FORMULAS : Là các hướng dẫn Toán Học giúp cho bạn thể hiện những Phép • Tính . Các Tab này giúp cho bạn cài đặt những công thức thông minh và giải quyết những lỗi thuộc về do bị quên . 2
- DATA : Cho phép bạn lấy thông tin từ những dữ liệu bên ngoài để bạn có thể • phân tích chúng trong Excel . Nó chứa công cụ cho việc giải quyết các số lượng lớn thông tin chẳng hạn như phân loại , làm đầy và phân nó ra thành các nhóm nhỏ . REVIEW : Chứa những công cụ kiểm chứng Office quen thuộc ( Chẳn hạn Hộp • kiểm chính tả ) . Có những nút thêm lời bình chú vào Trang Bảng Tính và Quản lý các phiên bản . VIEW : Cho phép bạn bật và tắt các tùy chọn xem khác nhau . Nó giúp cho bạn • có được những thủ thuật thông minh để bạn muốn xem nhưng Trang Bảng Tính riêng biệt cùng một lúc . 3
- ADDINS : Xuất hiện khi bạn xem Bảng Tính được tạo ra trong phiên bản trước • của Excel . Trong một số trường hợp bạn có thể thấy 2 Tab này không được liệt kê ở đây . Đó là tab Add Ins và Developer . THU NHỎ RIBBON : • Nếu bạn thỉnh thoảng dung Ribbon hoặc nếu bạn thích sử dụng Phím Tắt thì thu nhỏ Ribbon là đều hợp lý . Khi thu nhỏ bạn vẫn nhanh chóng sử dụng lại Ribbon khi cần . o Nhấp đúp vào bất cứ Tiêu Đề nào , Ribbon sẽ được thu nhỏ lại . Hoặc nhấp Phải vào chổ trống > Chọn Minimize the Ribbon . 4
- Muốn mở lại nhấp đúp lại 1 Tiêu Đề . o Khi cần dùng 1 Tab nào đó , nhấp lên Tiêu Đề của Tab > Hiễn ra nội dung của Tab đó . Bạn nhấp lên HOME , Tab Home sẽ được mở ra trên Trang Bảng Tính . Khi nhấp bất kỳ Nút nao trong Tab Home ( Hoặc nhấp vào 1 Ô trong Bảng Tính của bạn ) , Ribbon tự động thu nhỏ lại . 2.THANH CÔNG THỨC (FORMULAR BAR ) Nằm dưới Ribbon , nó hiển thị Địa chỉ của Ô ở bên Trái và nội • dung của Ô ở bên Phải . Bạn có thể chỉnh sửa nội dung của Ô bằng cách thực hiện thay đổi trên Thanh Công Thức thay vì trên Bảng Tính . Trên Thanh Công Thức cung cấp cho bạn không gian rộng hơn trên Ô . 5
- Cũng giống như việc chỉnh sửa trên Ô , bạn nhấp Enter khi xác • nhận những thay đổi hoặc nhấn ESC để hủy bỏ chúng . Hoặc sử dụng chuột . Khi bắt dầu giỏ nhập trong Thanh Công Thức , một dấu kiểm và 1 • biểu tượng X xuất hiện phía trên Trái của Ô . Nhấp vào dấu kiểm để khẳng định lại việc nhập của bạn hoặc dấu X để Cancel nó lại . Dấu tròn kế bên Trái để rê di chuyển Thanh Công Thức . Làm Ẩn – Hiện Thanh Công Thức : View > Show/Hide> Formular bar . • Để mở rộng Thanh Công Thức , nhấp lên lề dưới và rê nó xuống hoặc nhấp • Nút Expand /Collapse bên Phải . 3.THANH TRẠNG THÁI ( STATUS BAR ) 6
- Để ẩn hay hiện Thanh Trạng Thái , chọn View > Show / Hide > • Status Bar . Nếu bạn lưu hay in một tài liệu , Thanh Trạng Thái thể hiện quá • trình In . Nếu bạn thực hiện một hành động nhanh , bộ chỉ thị chương trình • có thể biến mất trước khi bạn có cơ hội để chú ý đến nó . Thanh Trạng Thái hiển thị : • o Ready : Đang sẵn sang chờ bạn khởi động . o Enter : Khi bắt đầu gỏ nhập . o Edit : Đang ở chế độ chỉnh sửa . o Nhấn Phím Mủi tên để sang Ô dữ liệu khác . o Các Nút Xem : Normal ( Xem bình thường ) – Page Layout View ( Xem dàn Trang ) – Page Break View ( Xem ngắt Trang ) . o Zoom Slides : Rê thanh trượt để thu nhỏ hay phóng to Trang . o Scroll Lock : Khi bạn nhấn Phím Scroll Lock > Chữ này xuất hiện trên Thanh Trạng Thái báo cho biết bạn đang ở trong Chế độ cuộn . Trong Chế độ cuộn , Phím mủi tên không di chuyển được từ Ô này sang Ô khác . Thay vào đó , chúng cuộn toàn bộ Trangf lên xuống hoặc sang 2 bên . Chế độ cuộn rất thích hợp để kiểm tra phần khác của Trang Bảng Tính mà khôn cần phải rời vị trí hiện tại của bạn . o Nhấp Phải hiện ra Menu Con . Mỗi hạng mục có dấu kiểm , bạn thấy Caps Lock đang tắt và Cell Mode đang chọn ổ chế đệ Ready . 7
- 8
- 9
- 10
- 11
- 12
- 4.CÁC TÙY CHỌN EXCEL 13
- Nhấp Nút Office > Chọn Excel Options > Hiện ra cửa sổ cung cấp cho bạn một • đầu mối trung tâm . Ở đây bạn có thể điều chỉnh cách xem Excel , các tính năng và các phép tính của chúng . Cửa sổ có 9 Mục : 5 Mục trên cùng cho phép bạn mở ra chế độ xem đa dạng và • chi tiết . Bên dưới là 4 Chuyên Mục đã được chuyên biệt hóa : o CUSTOMIZE : Cho phép bạn đặt các lệnh mong muốn trên Thanh Quick Access . o ADDINS : Cho phép bạn cấu hình các chương trình nhỏ tiện ích hoạt động với Excel và cải tiến công xuất của nó . Ví dụ : Mở rộng công cụ Solver . o TRUST CENTER : Cho phép bạn mở hoặc cài đặt các bảo mật của Excel nhằm bảo vệ chống lại các hành động nguy hiểm ( Virus ) . Bạn sẽ học cách cài đặt này trước khi sử dụng Excel để giao tiếp với một Cơ sở dữ liệu hoặc để chạy mã Macro . o RESOURCES : Cung cấp vài nút cho phép bạn nhận được thông tin chẩn đoán bổ sung ,kích hoạt bản sao Office , nhận được các chỉ dẫn và cập nhật trên Web . Bạn có thể kiểm tra các cập nhật của Excel ( Check for Updates ) Chạy một công cụ để nhận biết một sữ cố không cho phép Excel hoạt động ( Diagnose ) . Kiểm tra thông tin cũng như các nội dung khác trên Office Web Site ( Go Online ) . 5.LƯU CÁC FILES Bạn có 2 lựa chọn để lưu 1 File trong Bảng Tính : SAVE AS : Bạn lưu File với một tên mới hoặc sử dụng nó để lưu 1 bản sao của • Trang Bản Tính hiện tại . Nhấp Nút Office > Chọn Save As hoặc nhấp F12 > Chọn nơi lưu trong Cột Trái hoặc nhấp xổ xuống trong Hàng Save In > Đặt tên > Nhấp Save . SAVE : Khi cần cập nhật 1 File đã Save As . Nếu bạn sử dũng Save trên một • File mới mà trước đó chưa được lưu thì nó cũng hiện ra Bảng Save As .Excel nhắc bạn chọn 1 Folder và đặt tên . Nhấp Nút Offive > Save hay Ctrl+S hoặc nhấp Nút Save trong Quick Access . Bạn nên tập thói quen thường xuyên nhật tu bằng cách nhấp Ctl+S . 14
- 1. NH DẠNG FILE TRONG EXCEL 2007 : ĐỊ Trong các phiên bản trước , Excel đã lưu các Trang Bảng Tính dưới dạng .xls . Đến phiên bản Excel 2007 , nó đã thay đổi tất cả đó là định dạng mở rộng .xlsx Nó là dạng nén : Sử dụng nén kiểu File Zip do đó các Trang Bảng Tính nhỏ hơn • rất nhiều để dễ dàng gởi đi . Hình dưới so sánh dung lượng cùng 1 File với 2 định dạng cũ và nới . Ít bị lỗi : Định dạng phân biệt cẩn thận nội dung thông thường – Các Hình ảnh • – Các mã Macro thành những phần riêng biệt . Nếu 1 phần File Excel của bạn bị phá hủy ( ví dụ dỉa cứng bị lỗi lỗi ) bạn vẫn có thể giữ lại phần còn lại của thong tin . 15
- Có thể mở rộng : Excel sử dụng định dạng XML ( Ngôn ngữ Nhãn phụ có thể • mở rộng ) . Nó là cách được chuẩn hóa để mở rộng thông tin . Khi lưu trữ với định dạng này , các Công Ty có thể tạo ra những chương trình tự động mà có thể kéo thong tin họ cần một cách trực tiếp tới Trang Bảng Tính , mà không phải qua Excel . Định dạng mới trên có 3 tính năng liên quan . Ngoài ra còn có : • o XLSM : Tính năng này bổ sung khả năng lưu trữ Mã Macro . Nếu bạn bổ sung bất kỳ Mã Macro nào vào Bảng Tính , Excel nhắc bạn sử dụng kiểu File này khi bạn lưu . ( Sẽ học sau ) . o XLSX : Là tùy chọn đặc biệt có thể nhanh hơn khi bạn mở va2luu7 những Trang Bảng Tính Khổng Lồ . o XLSB : Có cùng kiểu nén tự động và kháng lỗi giống như XLSX nhưng nó không sử dụng XML . Thay vào đó , nó lưu trữ thong tin dưới dạng nhị phân hang ( Gồm các ký tự là số và số 0 ) . , tốc độ hơn trong một số trường hợp . Chọn : Nút Office > Save As > Từ danh sách Save As Type chọn : Excel Binary Workbook (.xlsb) . 2. ƯU TRANG BẢNG TÍNH VỚI ĐỊNH DẠNG CŨ HƠN : L Nếu bạn muốn chia sẽ Bảng Tính với Người Dùng Phiên Bản Excel cũ hơn , bạn sẽ có 2 tình huống chọn lựa : Phiên Bản 97 , Với định dạng .xls , chọn Nút Office > Save As > Excel 972003 • Format . Với Phiên Bản Excel 200020022003 có thể đọc được File của • Excel 2007 nếu cài đặt thêm Add Ins được cung cấp bởi Microsoft . Vào : http://tinyurl.com/v5w78r Thông thường bạn nên lưu Bảng Tỉnh theo định dạng mới .xlsx và • thêm định dạng cũ để gởi cho Người Dùng . Tại vì các định dạng khác không bảo đảm sẽ lưu hoàn toàn 100% nội dung Bảng Tính của bạn . Bạn sẽ tìm thấy một số định dạng được phép lưu trong danh sách • xổ xuống , như Excel 95 kiểu File CSV để các trình ứng dụng trong bất kỷ hệ điều hành nào cũng có thể đọc được . 16
- Chế Độ Tương Thích : Có trở ngại khi bạn xử lý với phiên bản cũ nếu bạn sử • dụng Hàm để tính toán . Nó ngăn không cho bạn sử dụng các công thức dài và rối . Nó không cho bạn dùng một số tính năng Pivot Table . Khi bạn lưu Bảng Tính với định dạng .xls , nó hiện ra Bảng Compatibility • Checker thông báo một danh sách các sự cố có th63 ảnh hưởng đến Người Dùng 2003 và số lần xảy ra . Các sự cố này không gây ra lỗi nghiêm trọng như làm hỏng máy hay dữ liệu của bạn và nó có thể không làm được việc như bạn mong muốn . 17
- Nếu bạn sử dụng Excel 2003 để mở 1 File .xlsx với những tính năng Excel • 2007 , nó không giống như việc mở File .xls . Một phần Bảng Tính sẽ không làm việc theo cách bạn mong muốn . Bạn mở Bảng Compatibility Checker để xem có rắc rối gì cho Người Dùng Excel 2003 . Cách mmo73 Bảng này như sau : Office > Prepare > Run Compatibility Checker. Nếu bạn đánh dấu kiểm vào Check Compatibility when saving this workbook nó sẽ hiện ra bảng này trước khi bạn lưu . 6.THỰC TẬP CƠ BẢN , BÀI 5 CÁC HÀM THỐNG KÊ (Statistical functions) 1. Tính Giá Trị Lớn Nhất , áp dụng Hàm : =max( ) Nhập : =max( > Rê từ Ô A2 xuống Phải đến Ô E8 > Nhập : ) > Phím Enter . Ra • kết quả 85 . 18
- 2. Tính Giá Trị Nhỏ Nhất , áp dụng Hàm : =min( ) Nhập : =min( > Rê từ Ô A2 xuống Phải đến Ô E8 > Nhập : ) > Phím Enter . Ra • kết quả 2 . 3. Tính Giá Trị Trung Bình , áp dụng Hàm : =average( ) Nhập : =average( > Rê từ Ô A2 xuống Phải đến Ô E8 > Nhập : ) > Phím Enter . • Ra kết quả 36 . 4. Tính Tổng Các Giá Tr ị , áp dụng Hàm : =sum( ) Nhập : =sum( > Rê từ Ô A2 xuống Phải đến Ô E8 > Nhập : ) > Phím Enter . Ra • kết quả 869 . 5. Tính Số Ô chứa Giá Tr ị , dùng Hàm COUNTA để đếm số Ô chứa Dữ Liệu KHÔNG =counta( ) RỔNG , áp dụng Hàm : Nhập : =counta( > Rê từ Ô A2 xuống Phải đến Ô E8 > Nhập : ) > Phím Enter . Ra • kết quả 32 . 19
- 6. Tính số Ô chứa GIÁ TRỊ CHUỖ I ( Lấy Số Ô chứa giá trị trừ Số Ô chứa giá trị số ) , áp =counta( ) – count( ) . Kết quả : 8 . dụng Hàm : 7. Tính Số Ô chứa Giá Trị > 50 , áp dụng Hàm : =countif(A2:E8,”>50”) Kết quả : 8. 20

CÓ THỂ BẠN MUỐN DOWNLOAD
-

Excel 2007 - Tổng quát
 10 p |
10 p |  2458
|
2458
|  924
924
-

Chuyên đề Excel nâng cao
 128 p |
128 p |  1333
|
1333
|  543
543
-

Hướng dẫn sử dụng Options của Excel 2010
 41 p |
41 p |  2905
|
2905
|  359
359
-

NẮM VỮNG CÁC DÃY VÀ CÔNG THỨC TRONG EXCEL – PHẦN 7
 16 p |
16 p |  593
|
593
|  271
271
-

CHƯƠNG II: CÁC HÀM THÔNG DỤNG TRONG EXCEL
 30 p |
30 p |  512
|
512
|  255
255
-
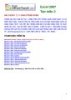
TỰ HỌC EXCEL 2007 - TẠO BẢNG TÍNH THEO MẪU - PHẦN 1
 14 p |
14 p |  344
|
344
|  175
175
-

Giới thiệu về đồ thị trong Excel – Phần 1
 7 p |
7 p |  350
|
350
|  110
110
-

HƯỚNG DẪN VẼ ĐỒ THỊ CỘT ĐƠN GIẢN VỚI EXCEL 2007 - 1
 14 p |
14 p |  785
|
785
|  103
103
-

Hướng dẫn sử dụng Crystal Ball – Phần 3
 6 p |
6 p |  389
|
389
|  82
82
-
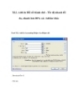
XLL Add-In Đổi số thành chữ
 4 p |
4 p |  291
|
291
|  45
45
-

Bài giảng Hướng dẫn vẽ Pareto offiice 2007
 20 p |
20 p |  175
|
175
|  32
32
-
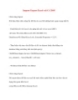
Import Export Excel với C# 2005
 5 p |
5 p |  215
|
215
|  29
29
-

Bài giảng Tin học văn phòng: Bài 3 - Microsoft Excel (Phần 2)
 22 p |
22 p |  206
|
206
|  27
27
-
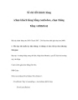
Sổ chi tiết khách hàng (chọn khách hàng bằng combobox, chọn tháng bằng validation)
 5 p |
5 p |  135
|
135
|  19
19
-

Excel 2007-2010: Thủ thuật cơ bản
 9 p |
9 p |  134
|
134
|  16
16
-

Hướng dẫn tạo biểu đồ trong Office Excel 2007- 2010
 6 p |
6 p |  99
|
99
|  10
10
-

Bài giảng Tin học đại cương: Chương 4 - Trần Thanh San
 122 p |
122 p |  65
|
65
|  7
7
-
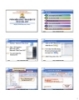
Bài giảng Tin học đại cương - Chương 5: Phần mềm bảng tính điện tử MS Excel 2007
 21 p |
21 p |  117
|
117
|  6
6
Chịu trách nhiệm nội dung:
Nguyễn Công Hà - Giám đốc Công ty TNHH TÀI LIỆU TRỰC TUYẾN VI NA
LIÊN HỆ
Địa chỉ: P402, 54A Nơ Trang Long, Phường 14, Q.Bình Thạnh, TP.HCM
Hotline: 093 303 0098
Email: support@tailieu.vn








