
Tự học Indesign CS2 : Đồ họa part 3
lượt xem 30
download
 Download
Vui lòng tải xuống để xem tài liệu đầy đủ
Download
Vui lòng tải xuống để xem tài liệu đầy đủ
III. Nhập tập tin Acrobat Adobe Acrobat Portable Document Format ( PDF) là chuẩn cho sự phân phối điện tử và xem tài liệu hoàn chỉnh. Nó bảo quản layout kỹ thuật tạo chữ, ảnh bitmap sự trong suốt, và các tập tin đồ họa chỉnh layout, chữ bitmap, suốt vector đã tạo trong nhiều trình ứng dụng khác nhau. PDF có thể duy trì chất lượng màu sắc và độ chính xác layout cho công việc in thử trong khi nén các trang đủ cho phân phối và xem trực tuyến. ...
Bình luận(0) Đăng nhập để gửi bình luận!
Nội dung Text: Tự học Indesign CS2 : Đồ họa part 3
- III. Nhập tập tin Acrobat Adobe Acrobat Portable Document Format ( PDF) là chuẩn cho sự phân phối điện tử và xem tài liệu hoàn ch hoàn chỉnh. Nó bảo quản layout, kỹ thuật tạo chữ, ảnh bitmap, sự trong suốt, và các tập tin đồ họa Nó qu layout thu ch bitmap trong su và các tin đồ vector đã tạo trong nhiều trình ứng dụng khác nhau. PDF có thể duy trì chất lượng màu sắc và độ chính xác layout cho công việc in thử trong khi nén các trang đủ cho phân phối và xem trực tuyến. 1. Đặt nhiều trang của tập tin PDF Đặ nhi trang tin PDF Dùng lệnh Place, bạn có thể xác định các trang nào bạn muốn nhập trong tập tin PDF nhiều trang. Bạn có thể đặt một trang đơn, một phạm vi các rang, hay tất cả các trang của tập tin PDF. Các PDF. Các tập tin PDF nhiều trang cho phép người thiết kể kế hợp các hình minh họa cho sự tin PDF nhi trang cho phép ng thi các hình minh cho xuất bản vào một tập tin đơn. 2. Liên kết trong tập tin PDF được nhập Một trang PDF được nhập trong tài liệu InDesign như một xem trước trên màn hình, được PDF tài li hì liên kết với một trang xác định trong tập tin PDF gốc. Nếu bạn thay đổi một trang PDF sau khi bạn đặt nó, bạn có thể phá vỡ liên kết. Chú ý các điều sau : • Nếu bạn thêm mật mã cho tập tin PDF gốc mà đã được đặt vào một tài liệu InDesign, và bạn cập nhật liên kết, bạn sẽ được nhắc để nhập mật mã. • Nếu bạn xóa các trang trong tập tin PDF, trang PDF được đặt thay đổi thành trang mà bây giờ rơi vào số trang được đặt ban đầu. • Nếu bạn sắp xếp lại thứ tự các trang trong tập tin PDF gốc và cập nhật liên kết, trang PDF được đặt có thể khác với những gì bạn mong đợi. Khi điều đó xảy ra, đặt lại trang.
- IV. Đặt ( nhập ) đồ họa 1. Đặt đồ họa Lệnh Place là phương pháp chính sử dụng để nhập đồ họa vào InDesign, bởi vì nó cung cấp mức độ cao nhất của sự hỗ trợ cho độ phân giải, định dạng tập tin, các tập tin PDF nhiều trang, và màu sắc. Các tùy chọn có thể sử dụng khi bạn đặt một tập tin đồ họa tùy thuộc vào loại đồ họa bạn quyết định nhập. Các tùy chọn này xuất hiện khi bạn chọn Show Import Options trong hộp thoại Place. Nếu Show Import Options không được chọn, InDesign áp dụng các thiết lập mặc định hay các thiết lập sau cùng đã sử dụng trong việc đặt tập tin đồ họa của loại đó. đị thi đặ ti đồ Các hình bạn đặt xuất hiện trong Links Palette sau khi chúng được nhập
- Để đặt ( nhập ) đồ họa : - Làm một trong các thao tác sau : • Để nhập một đồ họa mà không tạo một khung trước, chắc rằng không có gì trong tài liệu được chọn. • Để nhập một đồ họa vào một khung có sẵn, chọn hình bạn muốn thay thế. Nếu hình mới lớn hơn khung, bạn có thể làm vừa khít lại khung bằng cách chọn Object > Fitting > [ lệnh làm khít ] • Để thay thế hình đã có, cho khung hình. th th hì kh hì - Chọn File > Place và chọn một tập tin đồ họa - Nếu bạn muốn thay thế đối tượng được chọn, chọn Replace Selected Item. - Nếu bạn muốn đặt các tùy chọn nhập định dạng, làm một trong các cách sau : mu đặ các tùy ch nh đị làm trong các cách sau • Chọn Show Import Options để thấy các thiết lập định dạng, và click Open. • Nhấn giữ Shift khi bạn click Open hay Shift-double click một tên tập tin. - Nếu hộp thoại khác xuất hiện, chọn các tùy chọn nhập, và click OK. tho khác xu hi ch các tùy ch nh và click OK - Làm một trong các thao tác sau : • Để nhập vào một vào một khung mới, click biểu tượng hình được nạp trong layout tại nơi bạn muốn góc trái phía trên của ảnh xuất hiện. • Để nhập vào một khung có sẵn, không được chọn, click biểu tượng hình được nạp bất cứ đâu trong khung. • Để nhập vào một khung có sẵn được chọn, bạn không cần làm bất cứ điều gì, ảnh tự động xuất hi hiện trong khung. kh • Để đặt tất cả các trang đã xác định của một tập tin PDF nhiều trang cùng một lúc, cái này chồng lên cái kia, nhấn giữ Alt và click biểu tượng hình được nạp. - Để đặt trang kế tiếp của một tập tin PDF nhiều trang, click biểu tượng hình được nạp trong layout đặ trang ti tin PDF nhi trang click bi hình đượ trong layout nơi mong muốn.
- 2. Các tùy chọn nhập EPS Khi bạn đặt một đồ họa EPS và chọn Show Import Options trong hộp thoại Place, bạn thấy một hộp thoại chứa các tùy chọn sau : • Read Embedded OPI Image Links : tùy chọn này bảo InDesign đọc liên kết từ các chú thích OPI cho hình ảnh bao gồm trong đồ họa. Bỏ chọn tùy chọn này nếu bạn đang sử dụng một dòng công việc dựa trên ủy nhiệm và dự định nhờ nhà cung cấp dịch vụ thực hiện sự thay thế hình ảnh sử dụng phần mềm OPI của chúng. Khi tùy này không được chọn, InDesign duy trì các liên kết OPI, nhưng không đọc chúng. Khi bạn in hay xuất, proxy và liên kết được bỏ qua vào tập tin xuất. liê ti Chọn tùy chọn này nếu bạn đang sử dụng một dòng công việc dựa trên sự ủy nhiệm và bạn muốn InDesign, thay vì nhà cung cấp dịch vụ, thực hiện sự thay thế hình ảnh khi bạn xuất tập tin sau cùng Khi sau cùng. Khi bạn chọn tùy chọn này, các liên kết OPI xuất hiện trong Links Palette. ch tùy ch này các liên OPI xu hi trong Links Palette • Apply Photoshop Clipping Path. Chọn tùy chọn này để áp dụng một clipping path từ tập tin Photoshop EPS. • Proxy Generation. Nó tạo một hình đại diện độ phân giải thấp của một hình khi vẽ tập tin trên màn hình. Các thiết lập sau điều khiển cách mà các proxy được tạo ra : • Use TIFF or PICT Preview : một vài ảnh EPS chứa một hình xem trước được nhúng. Chọn tùy TIFF PICT EPS hì Ch tù chọn này để tạo hình đại diện của hình xem trước có sẵn. Nếu hình xem trước không tồn tại, hình đại diện sẽ được tạo ra bằng cách mành hóa EPS thành offscreen bitmap. • Rasterize the PostScript : chọn tùy chọn này để làm ngơ hình xem trước được nhúng. Tùy chọn này thường chậm hơn nhưng cung cấp các kết quả chất lượng cao nhất.
- 3. Các tùy chọn nhập ảnh bitmap Khi bạn đặt một tập tin PSD, TIFF, GIF, JPEG, hay BMP, và chọn Show Import Options trong hộp thoại Place, bạn sẽ thấy một hộp thoại chứa các tùy chọn sau : • Apply Photoshop Clipping Path. Nếu tùy chọn này không có hiệu lực, hình ảnh đã không được lưu với một clipping path, hay định dạng tập tin không hỗ trợ clipping path. Nếu ảnh bitmap của bạn không có clipping path, bạn có thể tạo một cái một cách tự động trong InDesign. • Alpha channel : chọn một kênh alpha để nhập vùng ảnh đã lưu như một kênh alpha trong Photoshop. InDesign sử dụng kênh alpha để tạo mặt nạ trong suốt trong ảnh. Tùy chọn này không có hiệu lực đối với các ảnh không có ít nhất một kênh alpha. • Click thẻ Color để xem các tùy chọn quản lý màu sau : • Enable Color Management : chọn tùy chọn này để áp dụng quản lý màu cho ảnh bạn đang nhập, và để kích hoạt các tùy chọn khác trong bảng này. • Profile : nếu Use Embedded được chọn, để tùy chọn này không đổi. Nếu không, chọn một Use Embedded đượ ch để tùy ch này không đổ không ch profile nguồn màu mà phù hợp gam màu của thiết bị hay phần mềm đã sử dụng để tạo ảnh. • Rendering Intent : Chọn một phương pháp cho việc co giãn phạm vị màu của hình đến phạm vị màu của thiết bị đầu ra. Thông thường bạn chọn Perceptual ( Image ), bởi vì nó thể hiển màu thi đầ ra Thông th ch Perceptual Image vì nó th hi màu sắc trong ảnh chụp một cách chính xác. Các tùy chọn Saturation ( Graphics ), Relative Colorimetric, và Absolute Colorimetric thì tốt hơn cho các vùng của màu đặc, và không mô phỏng ảnh chụp tốt.

CÓ THỂ BẠN MUỐN DOWNLOAD
-

Tự học Indesign CS2 : Đồ họa part 2
 5 p |
5 p |  277
|
277
|  78
78
-

Tự Học Indesign CS2- P5
 40 p |
40 p |  245
|
245
|  74
74
-

Tự học Indesign CS2 : Đồ họa part 6
 5 p |
5 p |  163
|
163
|  46
46
-

Tự học Indesign CS2 : Bẫy màu part 2
 5 p |
5 p |  133
|
133
|  42
42
-

Tự học Indesign CS2 : Văn bản part 1
 9 p |
9 p |  243
|
243
|  40
40
-

Tự học Indesign CS2 : Đồ họa part 1
 5 p |
5 p |  150
|
150
|  36
36
-

Tự học Indesign CS2 : Layout part 5
 10 p |
10 p |  146
|
146
|  30
30
-

Tự học Indesign CS2 : Kết hợp văn bản và đồ họa part 4
 5 p |
5 p |  148
|
148
|  26
26
-

Tự học Indesign CS2 : Bẫy màu part 4
 5 p |
5 p |  96
|
96
|  24
24
-

Tự học Indesign CS2 : Đồ họa part 5
 5 p |
5 p |  112
|
112
|  21
21
-

Tự học Indesign CS2 : Đồ họa part 4
 5 p |
5 p |  92
|
92
|  19
19
-

Tự học Indesign CS2 : Văn bản part 9
 9 p |
9 p |  108
|
108
|  18
18
-

Tự học Indesign CS2 : Sự trong suốt part 1
 7 p |
7 p |  141
|
141
|  17
17
-

Tự học Indesign CS2 : Kết hợp văn bản và đồ họa part 2
 5 p |
5 p |  78
|
78
|  13
13
-

Tự học Indesign CS2 : Sự trong suốt part 2
 6 p |
6 p |  177
|
177
|  11
11
-

Tự học Indesign CS2 : In ấn part 8
 6 p |
6 p |  82
|
82
|  10
10
-
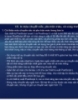
Tự học Indesign CS2 : In ấn part 6
 6 p |
6 p |  73
|
73
|  9
9
Chịu trách nhiệm nội dung:
Nguyễn Công Hà - Giám đốc Công ty TNHH TÀI LIỆU TRỰC TUYẾN VI NA
LIÊN HỆ
Địa chỉ: P402, 54A Nơ Trang Long, Phường 14, Q.Bình Thạnh, TP.HCM
Hotline: 093 303 0098
Email: support@tailieu.vn








