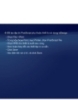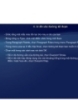Tự học Indesign CS2 : In ấn part 6
74
lượt xem 9
download
lượt xem 9
download
 Download
Vui lòng tải xuống để xem tài liệu đầy đủ
Download
Vui lòng tải xuống để xem tài liệu đầy đủ
VII. In màu chuyển sắc, pha trộn màu, và vùng trong suốt 1. Cải thiện màu chuyển sắc và pha trộn màu trong bản in Các thiết bị PostScript Level 2 và PostScript 3 có thể in tới 256 sắc độ xám, và đa số máy xám in laser PostScript để bàn có khả năng in xấp xỉ 32 đến 64 sắc độ xám, tùy thuộc vào độ phân giải thiết bị, tần số màn xác định, và phương pháp tạo bán sắc.
Chủ đề:
Bình luận(0) Đăng nhập để gửi bình luận!

CÓ THỂ BẠN MUỐN DOWNLOAD