
Tự học Indesign CS2 : Kỹ thuật tạo chữ part 8
lượt xem 6
download
 Download
Vui lòng tải xuống để xem tài liệu đầy đủ
Download
Vui lòng tải xuống để xem tài liệu đầy đủ
5. Di chuyển một thiết lập tab - Sử dụng công cụ Type, click một điểm chèn trong đoạn - Trong Tab Palette, chọn một tab trong thước tab. - Làm một trong cách sau : • Nhập một vị trí mới cho X và nhấn Enter • Drag tab đến vị trí mới. 6. Xóa một thiết lập tab - Click một điểm chèn trong đoạn - Trong Tab Palette, drag tab ra khỏi thước tab.
Bình luận(0) Đăng nhập để gửi bình luận!
Nội dung Text: Tự học Indesign CS2 : Kỹ thuật tạo chữ part 8
- 5. Di chuyển một thiết lập tab - Sử dụng công cụ Type, click một điểm chèn trong đoạn - Trong Tab Palette, chọn một tab trong thước tab. - Làm một trong cách sau : • Nhập một vị trí mới cho X và nhấn Enter • Drag tab đến vị trí mới.
- 6. Xóa một thiết lập tab - Click một điểm chèn trong đoạn Click hèn rong - Trong Tab Palette, drag tab ra khỏi thước tab.
- 7. Thay đổi kiểu canh lề của một tab - Trong Tabs Palette, chọn một tab trên thước tab. - Click một nút canh lề tab. Bạn cũng có thể nhấn Alt trong khi click dấu dừng tab để chuyển đổi giữa 4 tùy chọn canh lề.
- 8. Tạo tab thập phân Một tab thập phân canh lề các ký tự trong ký dấu thập phân hay ký tự khác bạn xác định. - Click một điển chèn trong đoạn - Trong Tabs Palette, tạo hay chọn một tab thập phân trên thước tab. - Trong ô Align On, nhập ký tự bạn muốn canh lề theo nó. Bạn có thể nhập hoặc dáng Align On nh ký mu canh theo nó có th nh ho dáng bất kỳ ký tự nào. Chắc rằng các đoạn bạn đang canh lề chứa ký tự bạn đã chỉ định.
- 9. Thêm tab dẫn trang Một tab dẫn trang là một hoa văn lập lại của các ký tự, như một chuỗi dấu tab trang là hoa các ký nh chu chấm hay gạch, giữa một tab và văn bản theo sau. - Trong Tabs Palette, chọn một tab trên thước - Nhập một hoa văn nhiều tới 8 ký tự trong ô Leader, và nhấn Enter. - Để thay đổi phông hay định dạng khác, chọn ký tự tab trong khung văn bản, và sử dụng Character Palette hay menu Type để áp dụng định dạng.
- 10. Tab thụt lề phải Trong một bước, bạn có thể thêm một tab canh lề phải tại thụt lề phải, làm cho nó dễ dàng hơn để chuẩn bị văn bản bảng biểu mà mở rộng toàn bộ cột. Các tab thụt lề phải thì hơi khác với các tab thông thường. Một tab thụt lề phải : • Canh lề tất cả văn bản theo sau tới cạnh phải của khung văn bản. Nếu đoạn tương tự theo sau ph khung bao gồm bất kỳ tab nào sau tab thụt lề phải, các tab đó và văn bản của chúng được đẩy tới dòng kế tiếp. • Là một ký tự đặc biệt cư trú trong văn bản, không trong Tabs Palette. Bạn thêm một tab thụ lề phải sử dụng menu ngữ cảnh, không sử dụng Tabs Palette. Do đó, tab thụt lề phải không thể là bộ phận của Paragraph Style. • Khác với giá trị Right Indent trong Paragraph Palette. Giá trị Right Indent giữ toàn bộ cạnh phải của đoạn ra khỏi cạnh phải của khung văn bản. ph ra kh ph khung • Không thể sử dụng với một tab dẫn trang. Để tạo một tab canh lề phải với tab dẫn trang, dùng Tabs Palette. Để chèn một tab thụt lề phải. chèn tab th ph - Sử dụng công cụ Type, click vào dòng nơi bạn muốn thêm tab thụt lề phải. - Chọn Type > Insert Special Character > Right Indent Tab. Bạn có thể chèn tab thụt lề phải bằng cách nhấn Shift + Tab với điểm chèn hoạt động.
- XII. Bullet và đánh số 1. Danh sách bullet và danh sách đánh số Trong các danh sách bullet, mỗi đoạn bắt đầu với một ký tự bullet. Trong các danh đánh sách số, mỗi đoạn bắt đầu với một số và dấu tách. Các số trong một danh sách đánh số được cập nhật tự động nếu bạn thêm hay xóa bỏ đoạn trong danh sách. Bạn có thể thay đổ lo bullet hay ki đổi loại bullet hay kiểu đánh số, sự tách số, thuộc tính phông, và loại và lượng khoảng tách thu tính phông và lo và kho cách thụt lề. Bạn không thể sử dụng công cụ Type để chọn bullet hay số. Thay vào đó, hiệu chỉnh định dạng và khoảng thụt lề của nó sử dụng hộp thoại Bullets and Numbering hay mục Bullets và kho th nó tho Bullets and Numbering hay Bullets and Numbering của hộp thoại Paragraph Styles, nếu chúng là bộ phần của một kiểu dáng. Một các nhanh để tạo một danh sách bullet hay đánh số là nhập một danh sách, chọn nó, và click các nút Bulleted List hay Numbered List trong Control Palette. Để tạo danh sách bullet hay danh sách đánh số - Chọn bộ văn bản sẽ trở thành danh sách, hay click để đặt điểm chèn nơi bạn muốn danh sách bắt đầu. mu danh sách đầ - Làm bất kỳ các thao tác sau : • Click nút Bulleted List hay Numbered List trong Control Palette (trong chế độ Paragraph) • Chọn Bullets and Numbering từ menu Control Palette. Mục List Type, chọn Bullets hay Numbers. Xác các thiết lập bạn muốn, và click OK. • Áp dụng một Paragraph Style bao gồm bullet và numering.
- Danh sách Bullet và danh sách đánh số - Để tiếp tục danh sách trong đoạn kế tiếp, di chuyển điểm chèn đến cuối danh sách và ti danh sách trong ti di chuy chèn đế cu danh sách và nhấn Enter. Click nút Bulleted List hay Numbered List lần nữa để kết thúc danh sách.
- 2. Định dạng danh sách bullet hay danh sách đánh số. Theo mặc định, bullet, số và tách số sử dụng cùng định dạng văn bản như ký tự đầu đị bullet và tách cùng đị nh ký đầ tiên trong đoạn. Nếu ký tự đầu tiên trong một đoạn khác với các ký tự đầu tiên trong các đoạn khác, ký tự đánh số hay bullet có thể xuất hiện không thống nhất với các item danh sách khác. Ví dụ, nếu từ đầu tiên của một đoạn được in nghiêng, số đánh cho đoạn đó cũng in nghiêng. Trong trường hợp đó, bạn có thể chọn tất cả danh sách và sử dụng hộp thoại Bullets and Numbering để thay đổi các thiết lập phông của các đoạn để chúng đồng nhất lẫn nhau. Từ đầu tiên được in nghiêng ở bước 3 làm cho số 3 cũng bị in nghiêng, trừ khi bạn thay đổi định dạng số trong hộp thoại Bullets and Numbering.
- Để thay đổi định dạng của danh sách bullet hay danh sách đánh số - Dùng công cụ Type, chọn đoạn có bullet hoặc đánh số bạn muốn hiệu chỉnh. - Làm bất kỳ các cách sau : • Chọn Bullets and Numbering từ menu Control Palette ( trong chế độ Paragraph ) hay Bullets and Numbering menu Control Palette trong ch độ Paragraph hay menu Paragraph Palette. • Alt+click nút Bulleted List hay nút Numbered List để mở hộp thoại Bullets and Numbering. - Thay đổi ký tự bullet, hay thay đổi các tùy chọn đánh số - Xác định diện mạo phông và màu sắc. Nếu phông của ký tự bạn chọn là “remembered” các tùy chọn Font Family và Font Style bị mờ. - Để thay đổi vị trí bullet và số, làm bất kỳ các thao tác sau và click OK th đổ là th tá OK • Mục Position, chọn Hanging hay Flush Left. • Để thay đổi khoảng cách giữa lề trái và văn bản, xác định các thieset lập Left Indent và First Line Indent. Fi Li • Xác định vị trí Tab. Nếu Flush Left được chọn cho Position, thiết lập Tab qui định lượng không gian giữa bullet hay số và ký tự đầu tiên trong đoạn. Nếu Hanging Indent đượ ch đị cho Position, giá tr thi Indent được chỉ định cho Position, giá trị thiết lập Tab phải nằm giữa các giá trị Left Tab ph gi các giá tr Left Indent và First Line Indent.

CÓ THỂ BẠN MUỐN DOWNLOAD
-

Tự học Indesign CS2 : Kết hợp văn bản và đồ họa part 4
 5 p |
5 p |  148
|
148
|  26
26
-

Tự học Indesign CS2 : Kết hợp văn bản và đồ họa part 6
 5 p |
5 p |  145
|
145
|  25
25
-

Tự học Indesign CS2 : Văn bản part 2
 9 p |
9 p |  125
|
125
|  24
24
-

Tự học Indesign CS2 : In ấn part 2
 6 p |
6 p |  124
|
124
|  23
23
-

Tự học Indesign CS2 : part 3
 6 p |
6 p |  102
|
102
|  22
22
-

Tự học Indesign CS2 : Các kiểu dáng part 1
 5 p |
5 p |  94
|
94
|  14
14
-

Tự học Indesign CS2 : Văn bản part 6
 9 p |
9 p |  144
|
144
|  13
13
-
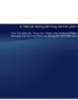
Tự học Indesign CS2 : Vẽ part 10
 4 p |
4 p |  105
|
105
|  13
13
-

Tự học Indesign CS2 : Layout part 10
 9 p |
9 p |  81
|
81
|  11
11
-

Tự học Indesign CS2 : Khung và đối tượng part 2
 6 p |
6 p |  97
|
97
|  10
10
-

Tự học Indesign CS2 : Kỹ thuật tạo chữ part 1
 10 p |
10 p |  89
|
89
|  9
9
-

Tự học Indesign CS2 : Kỹ thuật tạo chữ part 3
 10 p |
10 p |  121
|
121
|  9
9
-

Tự học Indesign CS2 : Kỹ thuật tạo chữ part 10
 8 p |
8 p |  88
|
88
|  9
9
-

Tự học Indesign CS2 : Kỹ thuật tạo chữ part 5
 10 p |
10 p |  113
|
113
|  7
7
-

Tự học Indesign CS2 : Kỹ thuật tạo chữ part 9
 10 p |
10 p |  211
|
211
|  7
7
-

Tự học Indesign CS2 : Kỹ thuật tạo chữ part 7
 10 p |
10 p |  248
|
248
|  6
6
-
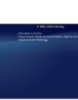
Tự học Indesign CS2 : Kỹ thuật tạo chữ part 4
 10 p |
10 p |  81
|
81
|  6
6
-

Tự học Indesign CS2 : Kỹ thuật tạo chữ part 6
 10 p |
10 p |  83
|
83
|  5
5
Chịu trách nhiệm nội dung:
Nguyễn Công Hà - Giám đốc Công ty TNHH TÀI LIỆU TRỰC TUYẾN VI NA
LIÊN HỆ
Địa chỉ: P402, 54A Nơ Trang Long, Phường 14, Q.Bình Thạnh, TP.HCM
Hotline: 093 303 0098
Email: support@tailieu.vn








