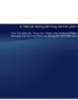Tự học Indesign CS2 : Vẽ part 8
92
lượt xem 10
download
lượt xem 10
download
 Download
Vui lòng tải xuống để xem tài liệu đầy đủ
Download
Vui lòng tải xuống để xem tài liệu đầy đủ
5. Định nghĩa kiểu dáng đường kẻ tùy chỉnh - Chọn Window Stroke để hiển thị Stroke Palette. - Trong menu Palette, chọn Stroke Styles - Click New - Nhập một tên cho kiểu đường kẻ - Mục Type, chọn một trong các tùy chọn sau : • Dash : định nghĩa một kiểu với các nét kẻ đặt cách đều ở khoảng cách thông thường hay biến đổi.. • Striped : định nghĩa một kiểu với một hoặc nhiều đường kẻ song song. ...
Chủ đề:
Bình luận(0) Đăng nhập để gửi bình luận!

CÓ THỂ BẠN MUỐN DOWNLOAD