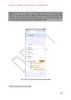Tự học Infopath part 2
120
lượt xem 42
download
lượt xem 42
download
 Download
Vui lòng tải xuống để xem tài liệu đầy đủ
Download
Vui lòng tải xuống để xem tài liệu đầy đủ
Phiên bản thử nghiệm – Lưu hành nội bộ - Microsoft Vietnam Hình 07: Chi tiết các quan hệ và kiểu dữ liệu thể hiện trên DataSource b) Data Binding InfoPath sử dụng ngôn ngữ XML để thể hiện dữ liệu, trên ngôn ngữ XML hầu như không có các định nghĩa về kiểu dữ liệu một cách rõ ràng, XML chỉ đơn thuần thể hiện dữ liệu cùng với những cấu trúc được đánh dấu. Data Binding là một phần được dùng để gắn kết giữa Control – được dùng để thể hiện dữ liệu – và dữ liệu lưu trữ theo định...
Chủ đề:
Bình luận(0) Đăng nhập để gửi bình luận!

CÓ THỂ BẠN MUỐN DOWNLOAD