
Tự học powerpoint 2010 part 3
lượt xem 221
download
 Download
Vui lòng tải xuống để xem tài liệu đầy đủ
Download
Vui lòng tải xuống để xem tài liệu đầy đủ
PowerPoint 2010 là một phần của bộ Microsoft Office 2010. Cũng giống như Word (chương trình xử lý văn bản), Excel (bảng tính), Outlook (trình quản lý e-mail và quản lý công việc cá nhân) và Access (cơ sở dữ liệu), PowerPoint giúp chúng ta tạo nên các bài thuyết trình sinh động và lôi cuốn.
Bình luận(0) Đăng nhập để gửi bình luận!
Nội dung Text: Tự học powerpoint 2010 part 3
- h ng Gi i thi u PowerPoint 010 Normal Slide Show Slide Sorter Reading View H nh ác kiểu hiển th c a sổ làm vi c Nh m Presentation Views c các ki u hi n thị sau: Normal: Chế độ này dùng rất nhiều trong qu trình biên soạn bài thuyết trình Slide Sorter: Chế độ này giúp xem t ng th bài trình diễn, bố cục, cũng như trình tự c c slide trong bài thuyết trình. Notes Page: Chế độ này giúp ta thêm c c ghi chú vào slide (c c ghi chú này sẽ không hi n thị khi trình chiếu) Reading View: Xem trước bài thuyết trình trong giao diện soạn thảo Muốn chuy n qua lại gi a c c chế độ hi n thị thì bạn vào ngăn View trênRibbon, sau đó chọn ki u hi n thị mong muốn hoặc chọn ki u hi n thị trực tiếp từ góc dưới bên phải thanh trạng th i. Dưới đây là c c hình minh họa của c c ki u hi n thị: Trang 20
- h ng Gi i thi u PowerPoint 010 Normal Slide Sorter Reading Slide View Show H nh ác kiểu hiển th Nh m aster Views Slide Master: Lưu tr thông tin về thiết kế ki u d ng, màu sắc, font ch , bố cục,… cho c c slide Handout Master: Thiết lập c c thông số cho c c trang in handout như chiều handout, chiều của c c slide bố trí trên handout, số slide trên một trang in, sắp xếp vị trí của c c header, footer, hộp hi n thị ngày th ng và số trang trên handout,… Notes Master: Thiết lập c c thông số cho c c trang in kèm thông tin ghi chú của slide tương tự như handout Trang 21
- h ng Gi i thi u PowerPoint 010 H nh Slide Master và Handout Master Slide Show: Ngoài hai nhóm hi n thị trên, PowerPoint còn một ki u hi n thị n a được s dụng khi trình chiếu bài thuyết trình gọi là Slide Show Slide Show là chế độ trình chiếu toàn màn hình, c c slide sẽ lần lượt xuất hiện theo thứ tự được sắp sếp trong bài thuyết trình. Phím tắt: Nhấn phím F để chuyển sang chế độ tr nh di n từ slide bắt đ u nhấn tổ hợp phím Shift F để bắt đ u tr nh chiếu từ slide hi n hành 5. Tùy biến thanh lệnh truy cập nhanh Bạn có th thêm nhanh c c nút lệnh được tích hợp sẵn cho QAT bằng c ch nhấp tr i chuột vào nút Customize Quick Access Toolbar ( ) trên QAT Sau đó, bạn chọn hoặc bỏ chọn c c nút lệnh cho hiện hoặc ẩn trên QAT. H nh Thêm ho c b t nhanh các nút l nh trên QAT Trang 22
- h ng Gi i thi u PowerPoint 010 Bạn cũng có th thêm c c nút lệnh kh c vào QAT theo hướng dẫn sau: 1. Chọn nút Office | Options Hộp thoại PowerPoint Options xuất hiện 2. Chọn Quick Access Toolbar từ danh s ch bên tr i 3. Chọn c c nhóm lệnh từ hộp Choose commands from … Sau đó, bạn chọn c c nút lệnh từ hộp bên dưới và nhấn nút Add >> đ thêm vào hộp danh s ch bên phải 4. Nếu bạn muốn bỏ một nút lệnh nào đó khỏi QAT thì chọn nó từ hộp Customize Quick Access Toolbar bên phải và nhấn nút Remove. 5. trả QAT về trạng th i mặc định thì nhấn nút Resetvà chọn Reset only Quick Access Toolbar. 6. Bạn chọn Show Quick Access Toolbar below the Ribbon thì QAT sẽ xuất hiện bên dưới Ribbon 7. hoàn tất việc tùy biến QAT thì nhấn nút OK. H nh Tùy biến QAT 6. Ph ng to thu nhỏ c a s làm việc Bạn có th phóng to hoặc thu nhỏ vùng soạn thảo trong c a s PowerPoint 10 bằng c ch s dụng thanh Zoom trên thanh trạng th i hoặc dùng hộp thoại Zoom Bạn có th phóng to hoặc thu nhỏ vùng làm việc trong khoảng từ đến Bạn nên s dụng tùy chọn Fit Slide to Current Window đ có được vùng làm việc tốt nhất Trang 23
- h ng Gi i thi u PowerPoint 010 iều chỉnh vùng làm việc vừa vặn theo c a s hiện hành Mở hộp Zoom Tỷ lệ hiện hành Thu nhỏ Phóng to H nh Hộp thọai Zoom và thanh Zoom trên thanh trạng thái gọi hộp thoại Zoom thì bạn chọn Ribbon | View | chọn Zoom C ch nhanh hơn là bạn nhấp chuột vào nút chỉ số phần trăm trên thanh trạng th i hoặc nhấn t hợp phím . 7. Thanh thước ngang và dọc C c thanh thước ngang và dọc giúp chúng ta trong việc bố trí c c thành phần trên slide chính x c hơn Bạn vào chọn ngăn View trên Ribbon, sau đó chọn Rulers tại nhóm Show. Thanh thước ngang Thanh thước dọc H nh Thanh th c dọc và ngang Thanh thước ngang và dọc chỉ có trong ki u hi n thị Normal và Notes Page và đơn vị tính trên thanh thước tùy thuộc vào thiết lập Regional Settings trong Control Panel của Windows. Trang 24
- h ng Gi i thi u PowerPoint 010 Bạn có th tắt bớt thanh thước dọc bằng c ch vào File | Options | chọn Advance | tìm đến mục Display | bỏ chọn Show vertical ruler. H nh Tùy chọn thanh th c dọc 8. Các ư ng lưới C c đư ng lưới (gridlines) chia slide thành c c ô vuông có kích thước bằng nhau giúp chúng ta canh chỉnh c c đối tượng dễ dàng vàc c đư ng này sẽ không hi n thị khi in ra giấy. Nh ng c ch bật tắt c c đư ng lưới: C ch : Nhấn t hợp phím . C ch : View | nhóm Show| chọn Gridlines. C ch : Home | nhóm Drawing | chọn Arrange | chọn Align | chọn View Gridlines. C c đư ng lưới H nh ác đ ờng l i trên slide Hộp thoại Grid and Guides cho phép thiết lập khoảng c ch gi a c c đư ng lưới cũng như nhiều tùy chọn kh c.Có nhiều c ch mở hộp thoại Grid and Guides: C ch : Home | nhóm Drawing | chọn Arrange | chọn Align | chọn Grid Settings... C ch : View nhóm Show chọn Grid Setting ( ) Trang 25
- h ng Gi i thi u PowerPoint 010 Bắt dính đối tượng vào đư ng lưới Bắt dính đối tượng vào đối tượng kh c Thiết lập khoảng c ch gi a c c chấm lưới Bật tắt đư ng lưới Bật tắt đư ng trợ giúp khi vẽ H nh Hộp thoại Grid and Guides 9. ư ng trợ giúpkhi vẽ ư ng trợ giúpkhi vẽ (guides) cũng giống như c c đư ng lưới trên slide nhưng ta có th kéo và thả chúng đến c c vị trí mong muốn C c đư ng trợ giúp này giúp chúng ta dễ dàng trong việc canh chỉnh vị trí của c c đối tượng trên slide và chúng sẽ không được hi n thị khi in ra giấy. H nh ác đ ờng trợ giúp ngang và dọc bật đư ng trợ giúp khi vẽ bạn vào View nhóm Show | chọn Guides. Bạn có th tạo thêm c c đư ng trợ giúp bằng c ch gi phím Ctrl trong khi dùng chuột kéo đư ng trợ giúp ngang dọc đến vị trí mới và nhả chuột Trang 26
- h ng Gi i thi u PowerPoint 010 H nh Bật/ tắt đ ờng trợ giúp khi vẽ Xóa b t các đ ờng trợ giúp bằng cách dùng chuột kéo chúng ra khỏi di n tích của slide. 10. Xem bài thuyết trình ở các chế ộ màu sắc khác nhau Khi soạn thảo bài thuyết trình, chúng ta thư ng soạn thảo trong chế độ đầy đủ màu (Color View). Tuy nhiên, bạn nên ki m tra bài thuyết trình trên màn hình ở chế xem đen trắng (Black and White) hoặc tông màu x m (Grayscale) trước khi bạn muốn in ra giấy trên m y in trắng đen. chuy n đ i qua lại gi a c c chế độ màu hi n thị, bạn nhấp chuột vào ngăn View nhóm Color Grayscale | chọn ki u hi n thị là Color, Grayscale hoặc Black and White H nh ác tùy chọn trong kiểu hiển th Grayscale Sau khi ki m tra bài thuyết trình trong c c chế độ màu sắc kh c nhau, bạn nhấp chuột vào nút Back To Color View đ màn hình trở về chế độ đầy đủ màu sắc. C c tùy chọn ki u màu Black and White hoặc Grayscale không làm ảnh hưởng đến c c màu sắc đang có trên c c slide mà chúng chỉ có t c dụng khi in ra giấy trong chế độ Black and White hoặc Grayscale. Trang 27
- h ng Gi i thi u PowerPoint 010 H nh Slide xem trong chế độ Black with White Fill 11. Xem cùng một bài thuyết trình trong nhiều c a s Tính năng xem cùng một bài thuyết trình trong nhiều c a s rất h u ích khi chúng ta muốn tham khảo, sao chép, so s nh,… thông tin của c c slide kh c trong bài khi đạng biên soạn nội dung cho một slide mới mở thêm một c a s mới cho bài thuyết trình, bạn vào View nhóm Window | chọn New Window. H nh Xem củng một bài thuyết tr nh trong nhiều c a sổ Mỗi c a s hi n thị sẽ được đ nh số phía sau tên bài thuyết trình trên thanh tựa đề của c a s PowerPoint. 12. Sắp xếp các c a s Khi bạn mở nhiều c a s cùng một lúc bằng c ch nhân bản hoặc do mởnhiều tập tin PowerPoint, bạn có th dùng chức năng sắp xếp c c c a s đ dễ dàng hơn trong việc chuy n đ i c a s , biên soạn, hoặc so s nh nội dung gi a c c bài thuyết trình. Có hai ki u sắp xếp c a s như sau: Trang 28
- h ng Gi i thi u PowerPoint 010 Ki u Arrange All: Vào View | nhóm Window chọn Arrange All C c c a s sẽ được dàn ra trên màn hình và không bị chồng lên nhau Ki u Cascade: Vào View nhóm Window chọn Cascade. C c c a s được sắp xếp theo c ch xếp chồng lên nhau, mỗi c a s chỉ thấy thanh tựa đề H nh Sắp xếp các c a sổ theo kiểu Arrange All và ascade ác l nh sắp xếp này sẽ không có tác d ng đối v i các c a sổ PowerPoint thu nhỏ nằm trên thanh Taskbar của Windows 13. Chuy n i qua lại gi a các c a s Bạn có th chuy n đ i qua lại gi a c c c a s làm việc của PowerPoint bằng c ch vào ngăn View | nhóm Window | chọn Switch Windows | chọn tên tập tin PowerPoint cần xem. H nh huyển đổi qua lại gi a các c a sổ 14. S d ng trình trợ giúp Trình trợ giúp của PowerPoint giống như một quy n s ch tham khảo toàn diện nhất Bạn có th tìm kiếm c c hướng dẫn từ trình trợ giúp này mỗi khi gặp khó khăn trong việc s dụng c c chức năng của chương trình Trình trợ giúp sẽ cung cấp c c hướng dẫn từng bước rất dễ theo dõi và dễ hi u, tuy nhiên bạn cần phải thành thạo tiếng Anh mới có th s dụng tốt nguồn tài nguyên này mở trình trợ giúp của PowerPoint, bạn nhấn phím F1 hoặc nhấp nút Help trong c a s chương trình PowerPoint Trang 29

CÓ THỂ BẠN MUỐN DOWNLOAD
-

Hướng dẫn sử dụng powerpoint 2010 part 15
 6 p |
6 p |  282
|
282
|  122
122
-
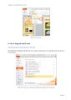
Tự học powerpoint 2010 part 8
 10 p |
10 p |  210
|
210
|  78
78
-

Hướng dẫn sử dụng powerpoint 2010 part 18
 6 p |
6 p |  148
|
148
|  54
54
-

Hướng dẫn sử dụng powerpoint 2010 part 3
 7 p |
7 p |  156
|
156
|  43
43
-

Hướng dẫn sử dụng powerpoint 2010 part 46
 5 p |
5 p |  151
|
151
|  43
43
-

Hướng dẫn sử dụng powerpoint 2010 part 16
 6 p |
6 p |  138
|
138
|  36
36
-

Hướng dẫn sử dụng powerpoint 2010 part 65
 5 p |
5 p |  174
|
174
|  34
34
-

Hướng dẫn sử dụng powerpoint 2010 part 72
 5 p |
5 p |  105
|
105
|  33
33
-
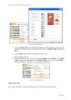
Tự học powerpoint 2010 part 14
 10 p |
10 p |  136
|
136
|  30
30
-
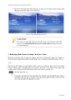
Tự học powerpoint 2010 part 16
 10 p |
10 p |  87
|
87
|  28
28
-
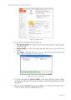
Tự học powerpoint 2010 part 18
 10 p |
10 p |  96
|
96
|  28
28
-

Tự học powerpoint 2010 part 23
 10 p |
10 p |  141
|
141
|  27
27
-
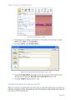
Tự học powerpoint 2010 part 24
 10 p |
10 p |  95
|
95
|  27
27
Chịu trách nhiệm nội dung:
Nguyễn Công Hà - Giám đốc Công ty TNHH TÀI LIỆU TRỰC TUYẾN VI NA
LIÊN HỆ
Địa chỉ: P402, 54A Nơ Trang Long, Phường 14, Q.Bình Thạnh, TP.HCM
Hotline: 093 303 0098
Email: support@tailieu.vn








