
Tự học Visual Basic phần 3
lượt xem 126
download
 Download
Vui lòng tải xuống để xem tài liệu đầy đủ
Download
Vui lòng tải xuống để xem tài liệu đầy đủ
Tham khảo tài liệu 'tự học visual basic phần 3', công nghệ thông tin, kỹ thuật lập trình phục vụ nhu cầu học tập, nghiên cứu và làm việc hiệu quả
Bình luận(0) Đăng nhập để gửi bình luận!
Nội dung Text: Tự học Visual Basic phần 3
- TỰ HỌC VISUAL BASIC 6.0 - PHẦN 3 1 MỤC LỤC Dùng Đồ Họa (Phần II) ................................................................................. 3 Dùng Đồ Họa (Phần III) .............................................................................. 12 Cơ sở dữ liệu (Database) ............................................................................. 23 Dùng Control Data ...................................................................................... 35 Lập trình với kỹ thuật DAO .......................................................................... 46 Lập trình với ADO (phần I) .......................................................................... 58 http://ebooks.vdcmedia.com
- TỰ HỌC VISUAL BASIC 6.0 - PHẦN 3 2 http://ebooks.vdcmedia.com
- TỰ HỌC VISUAL BASIC 6.0 - PHẦN 3 3 Dùng Đồ Họa (Phần II) In trên màn ảnh VB6 có method Print cho ta in thẳng trên Form, PictureBox hay Printer. Ba loại control này được coi như những khung vải mà họa sĩ vẽ lên. Bạn hãy khởi động một chương trình VB6 mới. Đặt lên form một PictureBox tên Picture1 và một button tên CmdPrintTenLines với Caption Print Ten Lines. DoubleClick lên button này và viết code dưới đây: Private Sub CmdPrintTenLines_Click() Dim i As Integer ' String variable used for display Dim strLine As String ' Write 10 lines, one under the other For i = 1 To 10 strLine = "This is line " & CStr(i) Me.Print strLine ' Print on Form Picture1.Print strLine ' Print on Picture1 Next End Sub Bạn hãy chạy thử program rồi click nút Print Ten Lines. Trong trường hợp này ta dùng default Font và Color để in 10 hàng. Sau mỗi Print, chương trình tự động xuống hàng. Kế đó, thêm một button tên CmdPrintFontSizes với Caption Print Font Sizes. DoubleClick lên button này và viết code dưới đây: Private Sub CmdPrintFontSizes_Click() Dim i As Integer ' Print numbers 1 to 10, one after the other on the same line For i = 1 To 10 ' Define Font size Me.Font.Size = Me.Font.Size + i ' Define Color using Function QBColor Me.ForeColor = QBColor(i) ' Print without moving to next line. Note the semicolon ";" Me.Print Str(i); Next End Sub http://ebooks.vdcmedia.com
- TỰ HỌC VISUAL BASIC 6.0 - PHẦN 3 4 Trong Sub CmdPrintFontSizes_Click, ta thay đổi cở kiểu chữ để cho các con số được in ra lớn lên dần dần và thay đổi màu của các con số bằng cách dùng function QBColor. Để in các con số liên tục không xuống hàng ta dùng method Print với semicolon (;). Bạn hãy chạy chương trình lại. Click nút Print Ten Lines rồi click nút Print Font Sizes, kết quả sẽ giống như dưới đây: Bây giờ bạn thử minimize cửa sổ của chương trình, kế đó restore nó lại kích thước cũ. Bạn sẽ thấy các hàng ta in lúc nãy không còn trong form hay PictureBox nữa. Lý do là khi ta Print lên form hay PictureBox, các hình ấy được vẽ trong graphic địa phương chớ không được VB6 kể là một phần của cửa sổ. Muốn tránh trở ngại này ta phải dặn VB6 nhớ vẽ lại bằng cách set property AutoRedraw của form và Picture1 ra True. http://ebooks.vdcmedia.com
- TỰ HỌC VISUAL BASIC 6.0 - PHẦN 3 5 Hệ thống tọa độ Khi đặt một Object hay vẽ một cái gì lên màn ảnh (screen) hay form .v.v.. ta cần phải chỉ định Object ấy nằm chỗ nào kể từ (with reference to) cái góc Trên Trái (Top Left) của màn ảnh hay form. Cái góc Trên Trái là Trung tâm tọa độ của screen hay form. Ở đó tọa độ X và Y đều bằng 0, ta viết là 0,0. Nếu ta đi lần qua phải theo chiều rộng của screen thì tọa độ X tăng lên. Nếu ta đi dọc xuống dưới theo chiều cao của screen thì tọa độ của Y tăng lên. Kế đến là đơn vị đo lường ta dùng để biểu diễn khoảng cách. Trong bài trước ta đã nói đến độ mịn của màn ảnh (screen resolution) dựa vào pixel. Ta có thể dùng đơn vị pixel để nói một Object có tọa độ X và Y mỗi chiều bao nhiêu pixels tính từ trung tâm tọa độ. Như thế, ngay cả trên cùng một màn ảnh khi ta tăng độ mịn nó lên thì một Object đã được đặt lên màn ảnh theo đơn vị pixel sẽ xích qua trái và lên trên một ít vì kích thước một pixel bây giờ nhỏ hơn lúc trước một chút. Hình dưới đây minh họa các kích thước của màn ảnh và Form. Điểm cần biết là có những phần như title bar và border của một form ta không thể vẽ lên được. Do đó diện tích còn lại của form được gọi là Client Area. Chiều rộng và chiều cao của Client Area được gọi là ScaleWidth và ScaleHeight. Nếu muốn khoảng cách từ một Object đến trung tâm tọa độ, hay kích thước của chính Object, không hề thay đổi dù ta có tăng, giảm độ mịn của màn ảnh hay in hình ra printer (thí dụ ta muốn nó luôn luôn dài 5cm chẳng hạn) thì ta dùng hệ thống tọa độ theo đơn vị twips của form. http://ebooks.vdcmedia.com
- TỰ HỌC VISUAL BASIC 6.0 - PHẦN 3 6 Twips là Default Coordinate System của VB6. Trong hệ thống này mỗi điểm là tương đương với 1/567 centimeter. Do đó, nếu bạn vẽ một dường dài 567 twips nó sẽ hiển thị dài 1cm trên màn ảnh, và khi bạn in nó ra, nó cũng dài 1cm trên giấy. Tức là độ dài thật của Object không tùy thuộc vào loại màn ảnh (độ mịn cao hay thấp) hay printer. Người ta nói nó là Device independent coordinate system (Hệ thống tọa độ độc lập với dụng cụ). Nói một cách khác Twips cho ta thật sự what you see is what you get (WYSIWYG - thấy sao có vậy), rất thích hợp với Desktop publishing. Bạn có thể thay đổi hệ thống tọa độ của một form bằng cách edit property ScaleMode qua cửa sổ Properties như sau: Ghi chú: Thay đổi trị số ScaleMode không có hiệu lực ngay mà chỉ ảnh hưởng những gì được thiết kế sau đó. Giống như khi ta Edit Text trong Notepad, Text Cursor (thanh | chớp chớp) là vị trí hiện tại, nơi sẽ hiển thị cái chữ ta đánh sắp tới, trong graphic ta có một Cursor vô hình, nơi sẽ hiển thị cái gì ta sắp Print. Ta chỉ định vị trí của graphic cursor ấy bằng cách cho trị số của CurrentX và CurrentY. Bạn hãy khởi động một dự án VB6 mới và viết code cho Event Resize của form chính như sau: http://ebooks.vdcmedia.com
- TỰ HỌC VISUAL BASIC 6.0 - PHẦN 3 7 Thử chạy chương trình và Resize form. Mỗi khi bạn Resize form, chữ X sẽ được dời đến vị trí khoảng chính giữa của Client Area của form. Dùng Graphics Đã có một chút căn bản về graphics của VB6, bây giờ ta có thể đặt những graphics lên form. Có hai cách để làm chuyện ấy: • Dùng Graphical Controls: Ta có PictureBox và Image có thể chứa hình ảnh. Trong khi Line và Shape có thể vẽ đường thẳng hay các hình chữ nhật, tròn .v.v.. trên form, lúc thiết kế. • Dùng Graphics Methods: Đây là những mệnh lệnh cho ta vẽ trực tiếp lên form lúc run-time. Các mệnh lệnh VB6 cho ta là Cls, Pset, Point, Line và Circle. http://ebooks.vdcmedia.com
- TỰ HỌC VISUAL BASIC 6.0 - PHẦN 3 8 Tùy theo hoàn cảnh, bạn có thể lựa chọn cách nào tiện dụng. PictureBox và Image Dùng PictureBox hay Image là cách dễ nhất để hiển thị một graphic trong form. Lúc thiết kế, bạn có thể đánh thẳng tên của graphic vào property Picture trong cửa sổ Properties. Form cũng nhận property Picture. Bạn cũng có thể click lên bên phải chữ property Picture để browse và chọn một graphic, thường là Bitmap hay Icon. Sự khác biệt chí giữa Image và PictureBox là Image có property Stretch mà ta có thể set thành True để kéo dãn graphic ra cho chiếm trọn diện tích của Image. Image là một grapgic control lightweight (nhẹ ký), tức là nó không đòi hỏi nhiều memory và chạy nhanh hơn PictureBox. Lý do là PictureBox là một container, tức là nó có thể chứa các controls khác. Ngoài ra, PictureBox cũng cho phép ta vẽ lên trên nó giống như trên form. http://ebooks.vdcmedia.com
- TỰ HỌC VISUAL BASIC 6.0 - PHẦN 3 9 Trong hình dưới đây, trong lúc thiết kế ta đặt một PictureBox và một Image cùng một cỡ lên cùng một form. Kế đó ta assign cùng một picture hình happy.bmp cho cả hai. Riêng với Image, ta set property Stretch của nó ra True. Chỉ định hình ảnh lúc run-time Trong lúc program đang chạy, ta có thể thay đổi hình ảnh chứa trong PictureBox hay Image bằng cách dùng Function LoadPicture. Nhớ là ta không thể assign trực tiếp vào Property Picture của hai graphical controls này. Lý do là Property Picture chỉ là một cách thân thiện cho ta chỉ định một graphic trong lúc thiết kế. Khi một hình ảnh đã được chỉ định rồi, VB6 chứa cả hình ấy vào file có cùng tên với file của form nhưng với extension .frx. Tức là nếu tên của form là Form1 thì graphic của Property Picture được chứa chung với các graphics khác của form trong file Form1.frx. Do đó, vì VB6 program chứa luôn graphic chung với nó, ta không cần phải nhắc đến tên của graphic file khi dùng hay deploy, tức là không cần đính kèm tên graphic file trong Setup file cho người ta install. Dưới đây là code mẫu để lúc run-time ta load một graphic tên sad.bmp nằm trong Subfolder tên images của App.path vào Image control tên Image1. Private Sub CmdLoad_Click() Dim LocalDir As String ' Assign Folder where program resides to LocalDir LocalDir = App.Path ' Append right backslash if last character is not "\" If Right(LocalDir, 1) "\" Then LocalDir = LocalDir & "\" http://ebooks.vdcmedia.com
- TỰ HỌC VISUAL BASIC 6.0 - PHẦN 3 10 End If ' Load graphic "sad.bmp" from SubFolder "images" into Image1 Image1.Picture = LoadPicture(LocalDir & "images\sad.bmp") End Sub Dĩ nhiên, nếu ta muốn load graphic lúc run-time thì phải cung cấp graphic file riêng. Control Shape Control Shape cho phép bạn vẽ những hình đơn giản như đường thẳng, hộp, vòng tròn trên form, lúc thiết kế. Sau khi DoubleClick lên control Shape trong Toolbox để thêm một control Shape vào form, bạn chọn loại Shape của nó từ cửa sổ Properties rồi nắm vào một góc của Shape trên form drag lớn nhỏ tùy ý. Muốn sơn bên trong một Shape, bạn chọn màu từ property FillColor. Property FillColor cũng giống như BackColor của các controls khác, nhưng nó chỉ có hiệu lực khi bạn cho property FillStyle một trị số khác hơn là 1- Transparent (trong suốt), thí dụ như 0- Solid (dày đặc). http://ebooks.vdcmedia.com
- TỰ HỌC VISUAL BASIC 6.0 - PHẦN 3 11 Control Line Tương tự với các properties Fill của Shape, đối với Line bạn có các properties BorderColor, BorderStyle và BorderWidth. Border color chỉ định màu của chính đường thẳng, BorderStyle để cho bạn lựa đường liên tục hay gạch chấm, và BorderWidth để làm cho đường dày to hơn. Các properties này cũng áp dụng cho chu vi (đường bao quanh) của các hình chữ nhật, tròn .v.v. http://ebooks.vdcmedia.com
- TỰ HỌC VISUAL BASIC 6.0 - PHẦN 3 12 Dùng Đồ Họa (Phần III) Graphics Methods Trong khi các Graphical Controls như Shape, Line cho ta vẽ hình lúc thiết kế thì Graphics Methods cho ta vẽ những thứ ấy lúc run-time. Ta cũng có thể chấm từng đóm (pixel) hay copy cả một Picture từ chỗ này đến chỗ khác. Chỉ cần một chút kinh nghiệm bạn có thể làm hoạt họa (animation) hay tạo visual effects tuyệt diệu mà không cần phải đụng đến Windows API (Application Programming Interface) để dùng Function BitBlt. Method PaintPicture Method PaintPicture cho phép bạn copy rất nhanh một khối dữ kiện đồ họa, nói nôm na là một khu vực trong một hình graphic trên form, PictureBox hay Printer đến một nơi khác. Thí dụ bạn copy một hình từ chỗ này đến chỗ khác trong form, hay từ form/PictureBox ra Printer Object để một chốc sau bạn in nó ra. Bạn hãy khởi động một dự án VB6 mới và DoubleClick lên PictureBox Icon trong ToolBox để đặt một PictureBox lên form. Đặt tên PictureBox ấy là picGraphic và set property Visible của nó ra False để ta không thấy nó lúc run-time. Bây giờ load một hình vào property Picture của picGraphic bằng cách Browse một Bitmap file từ cửa sổ Properties. Ở đây ta chọn INTL_NO.BMP từ folder \Program Files\Microsoft Visual Studio\Common\Graphics\Bitmaps\Assorted http://ebooks.vdcmedia.com
- TỰ HỌC VISUAL BASIC 6.0 - PHẦN 3 13 Trong chương trình này ta muốn hễ khi đè nút trái của Mouse xuống và di chuyển Mouse cursor thì khi cursor đi đến đâu, hình INTL_NO được vẽ đến đó. Ta sẽ dùng một Flag để đánh dấu nút-trái-của-Mouse-Down, đặt tên là flgMouseDown. Khi nhận được Event MouseDown ta set flgMouseDown thành True, và khi nhận được Event MouseUp ta reset flgMouseDown thành False. Mỗi lần nhận được Event MouseMove thì nếu flgMouseDown là True ta sẽ PaintPicture INTL_NO. Để xóa background của form, ta thêm một button tên CmdClearForm để chạy graphic method Cls. Dưới đây là liệt kê code mẫu: ' Flag that indicates that the Mouse's left button is depressed Dim flgMouseDown As Boolean Private Sub Form_Load() ' Initialise flgMouseDown to False flgMouseDown = False End Sub Private Sub Form_MouseDown(Button As Integer, Shift As Integer, X As Single, Y As Single) ' Set Flag flgMouseDown flgMouseDown = True End Sub Private Sub Form_MouseMove(Button As Integer, Shift As Integer, X As http://ebooks.vdcmedia.com
- TỰ HỌC VISUAL BASIC 6.0 - PHẦN 3 14 Single, Y As Single) ' Paint picGraphic if flgMouseDown is True If flgMouseDown Then ' Paint full-size picGraphic at Mouse cursor location PaintPicture picGraphic.Picture, X, Y, picGraphic.Width, picGraphic.Height End If End Sub Private Sub Form_MouseUp(Button As Integer, Shift As Integer, X As Single, Y As Single) ' Reset Flag flgMouseDown flgMouseDown = False End Sub Private Sub CmdClearForm_Click() ' Clear the form Cls End Sub Lưu ý là bạn phải declare variable flgMouseDown bên ngoài các Subs để mọi Sub đều thấy và có thể dùng nó. Muốn biết thêm chi tiết về cách dùng method PaintPicture, trong VB6 IDE DoubleClick lên chữ PaintPicture trong code editor để highlight chữ ấy rồi bấm nút F1. Method PSet Ta dùng method PSet (đến từ chữ Point Set) để vẽ một pixel lên form. Ta cần cho biết PSet ở đâu và với màu gì, tức là ta cho nó tọa độ X,Y của pixel và một màu tính từ function RGB. http://ebooks.vdcmedia.com
- TỰ HỌC VISUAL BASIC 6.0 - PHẦN 3 15 Dưới đây là code để vẽ pixels đủ màu lên form một cách bất chừng (randomly) về vị trí và màu sắc khi user clicks lên form chính: Private Sub Form_Click() Dim i As Integer ' Variables for pixel coordinates Dim iXCoord As Integer Dim iYCoord As Integer ' Variable for primary colours Dim iRed As Integer Dim iGreen As Integer Dim iBlue As Integer ' Start the Random number generation Randomize ' Plot 2000 dots randomly For i = 1 To 2000 ' get a random XCoord. ' Note that Rnd(1) returns a real number between 0 and 1, eg: 0.384 iXCoord = Int(Rnd(1) * ScaleWidth) ' get a random YCoord. iYCoord = Int(Rnd(1) * ScaleHeight) ' Get a random number between 0 and 254 for each primary colour iRed = Int(Rnd(1) * 255) iGreen = Int(Rnd(1) * 255) iBlue = Int(Rnd(1) * 255) ' Plot the pixel at iXCoord,iYCoord PSet (iXCoord, iYCoord), RGB(iRed, iGreen, iBlue) Next MsgBox ("All done!") End Sub Trong thí dụ trên ta dùng method Randomize để generate sẵn trong bộ nhớ các con số real bất chừng từ 0 đến 0.999. Sau đó mỗi lần ta gọi Function Rnd(1) là nó sẽ trả về một con số real lấy bất chừng từ bộ số do method Randomize generated. Do đó, Rnd(1) * ScaleWidth sẽ cho ta một con số real có trị số từ 0 đến ScaleWidth. Muốn đổi con số real đó ra Integer, ta dùng Function Int. Khi khởi động chương trình và Click lên form ta sẽ có hình giống như dưới đây: http://ebooks.vdcmedia.com
- TỰ HỌC VISUAL BASIC 6.0 - PHẦN 3 16 Mách nước: Để xóa một đóm bạn Pset lại tại chỗ ấy một đóm mới có cùng màu với BackColor của form. Method Line Method Line vẽ một đường thẳng từ một tọa độ này đến một tọa độ khác trong màu do ta chỉ định. Với hai methods PSet và Line ta có thể làm được rất nhiều chuyện. Thí dụ muốn cho một vật di động, ta xóa vật ấy bằng cách vẽ lại nó với cùng màu của BackColor của form, rồi vẽ vật ấy ở vị trí mới. Muốn vẽ một đa giác như tam giác hay chữ nhật ta ráp nhiều đường thẳng lại với nhau, đầu của mỗi đường thẳng là cuối của đường thẳng vừa mới được vẽ trước. Muốn sơn Shade bên trong một hình chữ nhật ta dùng PSet..v.v. Có ba cách để chỉ định tọa độ của hai đầu của một đường thẳng ta muốn vẽ: 1. Cho biết tọa độ của đầu và cuối đường thẳng: thí dụ: Line (50, 100)-(3000, 4000) Khi đường này được vẽ xong thì vị trí của graphic cursor có tọa độ là vị trí của cuối đường, tức là CurrentX=3000 và CurrentY=4000 trong trường hợp này. 2. Chỉ cho biết tọa độ cuối đường thẳng: thí dụ: Line -(3600, 4500), vbMagenta Trong trường hợp này vị trí của graphic cursor (CurrentX, CurrentY) được lấy làm tọa độ của đầu đường thẳng khi vẽ. Tức là nếu trước khi execute dòng code này CurrentX=3000 và CurrentY=4000 thì dòng code tương đương với: Line (3000,4000)-(3600,4500), vbMagenta http://ebooks.vdcmedia.com
- TỰ HỌC VISUAL BASIC 6.0 - PHẦN 3 17 3. Dùng chữ Step để nói sự khác biệt từ CurrentX và CurrentY: thí dụ: Line Step(400, 600)-Step(800, -500), vbGreen Nếu trước khi execute dòng code này CurrentX=3600 và CurrentY=4500 thì dòng code tương đương với: Line (4000,5100)-(4800,4600), vbGreen Trong thí dụ dưới đây, một hình tam giác được vẽ bằng hai cách coding khác nhau. Khi chạy program để thử, bạn hãy lần lượt click Triangle METHOD I và Triangle METHOD II để thấy cả hai cách vẽ đều y như nhau, chỉ khác màu thôi. Private Sub CmdTrianI_Click() ' Drawing a black triangle: METHOD I Line (700, 500)-(2800, 2400) Line (2800, 2400)-(1800, 900) Line (1800, 900)-(700, 500) End Sub Private Sub CmdTrianII_Click() ' Drawing a red triangle: METHOD II ' Draw a red line from Location(700, 500) to Location (2800, 24000) Line (700, 500)-(2800, 2400), vbRed ' Draw a red line from Location(2800,2400) to Location (1800,900) Line -(1800, 900), vbRed ' Draw a red line from Location(1800,900) to Location (700,500) Line -(700, 500), vbRed End Sub Để vẽ một hình chữ nhật, cách tiện nhất là dùng Step như dưới đây: Private Sub Rectangle(ByVal X1 As Integer, ByVal Y1 As Integer, ByVal X2 As Integer, ByVal Y2 As Integer) ' Draw a rectangle Line (X1, Y1)-(X2, Y1) Line -(X2, Y2) Line -(X1, Y2) Line -(X1, Y1) End Sub Ta còn có thể vẽ một hình chữ nhật với bốn góc tròn như sau: Private Sub RoundCornerRectangle(ByVal X1 As Integer, ByVal Y1 As Integer, ByVal X2 As Integer, ByVal Y2 As Integer) Const Delta = 50 ' Draw a rectangle with round corner Line (X1 + Delta, Y1)-(X2 - Delta, Y1) Line -Step(Delta, Delta) Line -(X2, Y2 - Delta) http://ebooks.vdcmedia.com
- TỰ HỌC VISUAL BASIC 6.0 - PHẦN 3 18 Line -Step(-Delta, Delta) Line -(X1 + Delta, Y2) Line -Step(-Delta, -Delta) Line -(X1, Y1 + Delta) Line -Step(Delta, -Delta) End Sub Ta cũng có thể sơn Shade bên trong hình chữ nhật bằng cách dùng method PSet để chấm các đóm cách nhau chừng 50 pixels như sau: Private Sub Shade(ByVal X1 As Integer, ByVal Y1 As Integer, ByVal X2 As Integer, ByVal Y2 As Integer) ' Shade a roundcorner rectangle by plotting dots using method Pset Const Delta = 50 Dim i As Integer Dim j As Integer ' Make sure that X1 is less than X2 ' Swap values of X1, X2 if X1 > X2 If X2 < X1 Then Temp = X1 X1 = X2 X2 = Temp End If ' Make sure that Y1 is less than Y2 ' Swap values of Y1, Y2 if Y1 > Y2 If Y2 < Y1 Then Temp = Y1 Y1 = Y2 Y2 = Temp End If ' Plotting dots inside the rectangle at 50 pixels apart For i = X1 + Delta To X2 - Delta Step 50 For j = Y1 + Delta To Y2 - Delta Step 50 PSet (i, j) Next Next End Sub Muốn Shade đậm hơn, bạn có thể chấm các đóm gần nhau hơn, thí dụ cho cách nhau 30 pixels thay vì 50 pixels. Có một cách khác là tăng trị số của DrawWidth, độ dày của đường vẽ hay đóm. Bây giờ phối hợp cách vẽ hình chữ nhật với method Shade nói trên và method Print ta có thể viết chữ bên trong một khung màu nhạt như sau: Private Sub CmdDrawFrame_Click() Dim X1 As Integer Dim Y1 As Integer Dim X2 As Integer Dim Y2 As Integer ' Initialise Coordinates of rectangle http://ebooks.vdcmedia.com
- TỰ HỌC VISUAL BASIC 6.0 - PHẦN 3 19 X1 = 4200: Y1 = 1000 X2 = 6200: Y2 = 2000 ' Draw a roundcorner rectangle RoundCornerRectangle X1, Y1, X2, Y2 ' Shade the rectangle Shade X1, Y1, X2, Y2 ' Position cursor to Print some text CurrentX = X1 + 50 CurrentY = Y1 + 50 ' Define Font Size Font.Size = 18 ' Print the text at cursor location Print "Hello there!" End Sub Khi chạy chương trình này và click tất cả các buttons trên form, bạn sẽ có hình dưới đây: Hãy nhớ set property AutoDraw của form ra True để các graphic chương trình vẽ không bị mất khi user minimises form. Bạn cũng có thể dùng những kỹ thuật nói trên với Object Printer để in các mẫu giấy điền chi tiết. Method Circle Ta dùng Method Circle để vẽ hình tròn, hình bầu dục và đường cung, với bên trong trống rỗng hay được sơn đầy bằng một màu ta chỉ định. Ta phải cho biết tọa độ của tâm điểm vòng tròn và bán kính của nó. http://ebooks.vdcmedia.com
- TỰ HỌC VISUAL BASIC 6.0 - PHẦN 3 20 Bạn hãy khởi động một dự án VB6 mới, đặt lên form một button với tên frmCircle và caption Circle & Lines. DoubleClick lên button ấy và viết code sau đây: Private Sub CmdCircleLine_Click() ' Draw a circle centered at 2000,1500 with radius equal 800 Circle (2000, 1500), 800 ' Draw a vertical line from center Line (2000, 1500)-Step(0, 800) ' Draw a horizontal line from center Line (2000, 1500)-Step(800, 0) End Sub Bây giờ hãy đặt lên form một button khác tên CmdArc và caption Draw Arc. Thay vì vẽ nguyên một vòng tròn, ta sẽ chỉ vẽ một hình vòng cung bằng màu đỏ. Để chỉ định rằng ta sẽ vẽ từ vị trí nào trên vòng tròn đến vị trí nào khác, thí dụ từ 45độ đến 230độ, ta cần phải đổi degree ra đơn vị Radian bằng cách dùng Function Rads như sau: Private Function Rads(ByVal Degree As Single) As Single ' Convert Degrees to Radian Const PI = 22 / 7 Rads = Degree / 180 * PI End Function Vòng cung luôn luôn được vẽ ngược chiều kim đồng hồ. Dưới đây là code để vẽ một đường vòng cung màu đỏ bán kính 800, tâm điểm ở (4000, 2000), từ 45độ đến 230độ: Private Sub CmdArc_Click() Circle (4000, 2000), 800, vbRed, Rads(45), Rads(230) End Sub Ta có thể cho sơn bên trong các hình tròn, hay Pie Slices (một phần của hình tròn) bằng cách set FillStyle bằng 0 và chỉ định màu FillColor. Một Pie Slice là một vòng cung đóng kính bởi hai đường thẳng bán kính ở hai đầu. Muốn vẽ một Pie Slice ta đánh thêm dấu trừ ("-") trước hai trị số Radian, tức là dùng - Rads(45), -Rads(230) thay vì Rads(45), Rads(230). Dưới đây là code vẽ hai Pie Slices, có tâm điểm lệch nhau một tí, đồng thời thêm chú thích 87.5% và 12.5%. Private Sub CmdPie_Click() FillStyle = 0 ' Fill inside any closed shaped FillColor = vbYellow http://ebooks.vdcmedia.com

CÓ THỂ BẠN MUỐN DOWNLOAD
-

TỰ HỌC VISUAL BASIC 6.0 _ PHẦN 3
 0 p |
0 p |  216
|
216
|  686
686
-
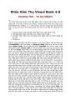
Khóa Hàm Thụ Visual Basic 6.0_ Chương 8
 9 p |
9 p |  171
|
171
|  85
85
-

BÀI TẬP LẬP TRÌNH HƯỚNG SỰ KIỆN - CHƯƠNG 4
 32 p |
32 p |  162
|
162
|  33
33
-

Giáo trình tự học lập trình visual basic.NET (Tập 3): Phần 1 - NXB Thống kê
 381 p |
381 p |  123
|
123
|  22
22
-

beginning opengl game programming 2004 phần 1
 36 p |
36 p |  85
|
85
|  18
18
-
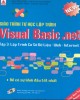
Giáo trình tự học lập trình visual basic.NET (Tập 3): Phần 2 - NXB Thống kê
 353 p |
353 p |  97
|
97
|  18
18
-

Access 2003 và Visual Basic.NET - Tự học lập trình cơ sở dữ liệu: Phần 1
 150 p |
150 p |  79
|
79
|  12
12
-

Visual Basic.NET và tự học nhanh các kỹ năng lập trình: Phần 3
 159 p |
159 p |  56
|
56
|  9
9
-

Giáo trình Lập trình căn bản Visual Basic: Phần 2
 40 p |
40 p |  71
|
71
|  5
5
Chịu trách nhiệm nội dung:
Nguyễn Công Hà - Giám đốc Công ty TNHH TÀI LIỆU TRỰC TUYẾN VI NA
LIÊN HỆ
Địa chỉ: P402, 54A Nơ Trang Long, Phường 14, Q.Bình Thạnh, TP.HCM
Hotline: 093 303 0098
Email: support@tailieu.vn








