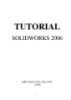YOMEDIA

ADSENSE
TUTORIAL SOLIDWORKS 2006
418
lượt xem 233
download
lượt xem 233
download
 Download
Vui lòng tải xuống để xem tài liệu đầy đủ
Download
Vui lòng tải xuống để xem tài liệu đầy đủ
Bài 1 sẽ hướng dẫn cụ thể cho bạn từng bước tạo dựng mô hình solidworks đầu tiên, bạn sẽ tạo ra chi tiết đơn giản như minh hoạ, bài học này bao gồm: tạo một khối cơ sở, thêm một phần lồi, cắt một cái lỗ, các lệnh sửa đổi, hiển thị một hình cắt của mô hình.
AMBIENT/
Chủ đề:
Bình luận(0) Đăng nhập để gửi bình luận!
Nội dung Text: TUTORIAL SOLIDWORKS 2006
- TUTORIAL SOLIDWORKS 2006 BIÊN D CH: ÀO CHI LĂNG 1/2006 1
- M CL C Lesson 1- Part.......................................................................................................................................3 Lesson 2 - Assembly ..........................................................................................................................13 Lesson 3 – Drawings ..........................................................................................................................18 AutoCAD và SolidWorks...................................................................................................................25 Nh p m t tài li u AutoCAD...............................................................................................................25 Chuy n m t b n v AutoCAD thành 3D ...........................................................................................31 T o m t b n v t mô hình 3D...........................................................................................................35 V 3D .................................................................................................................................................42 Các k thu t thi t k nâng cao ...........................................................................................................47 Các b n v k thu t nâng cao.............................................................................................................60 T o các hình bi u di n .......................................................................................................................61 Các ti u ti t.........................................................................................................................................66 Assembly Mates .................................................................................................................................74 COSMOSXpress ................................................................................................................................87 Các ch c năng cơ b n c a COSMOSXpress .....................................................................................87 Phân tích ti t ki m v t li u ............................................................................................................94 Các ví d phân tích.............................................................................................................................99 B ng thi t k .....................................................................................................................................107 L nh Fillet ........................................................................................................................................114 Import/Export ...................................................................................................................................120 L nh Loft..........................................................................................................................................123 Thi t k khuôn..................................................................................................................................127 Tài li u Part a kh i .........................................................................................................................142 Xây d ng part m u cho bài Giao kh i .............................................................................................142 K thu t b c c u ...............................................................................................................................146 K thu t mô hình hóa c c b ...........................................................................................................148 L nh x p dãy ....................................................................................................................................150 PhotoWorks......................................................................................................................................157 PhotoWorks cơ b n ..........................................................................................................................157 PhotoWorks nâng cao.......................................................................................................................161 Các l nh Revolve và Sweep .............................................................................................................168 Chi ti t t m m ng.............................................................................................................................175 SolidWorks Animator ......................................................................................................................188 Các l nh b m t ................................................................................................................................200 SolidWorks Toolbox ........................................................................................................................212 Toolbox cơ b n.................................................................................................................................212 B t vít thông minh (Smart Fasteners) ..............................................................................................215 K t c u hàn.......................................................................................................................................218 2
- Lesson 1- Part Bài 1 s hư ng d n c th cho b n t ng bư c t o d ng mô hình SolidWorks u tiên. B n s t o ra chi ti t ơn gi n như minh h a. Bài h c này bao g m: • T o m t kh i cơ s • Thêm m t ph n l i • C t m t cái l • Các l nh s a i (vê tròn, thay i kích thư c) • Hi n th m t hình c t c a mô hình T o m t tài li u Part1 m i B nb t u bài h c này v i vi c m m t tài li u part m i. 1. Click2 New trên thanh công c Standard. H p tho i New SolidWorks Document xu t hi n. 2. Click Part, r i click OK. 3. M t c a s part m i xu t hi n. V hình ch nh t c i m u tiên c a chi ti t này là m t kh i h p ch nh t, t o ra t m t biên d ng hình ch nh t ư c y cao lên. B n b t u b ng cách v hình ch nh t ó. (L nh t o hình u tiên này tương i gi ng như t o phôi trong ch t o máy th c t - DCL). 1. Click Extruded Boss/Base3 trên thanh công c Features. Các m t ph ng t a Front (trư c), Top (trên), và Right (ph i) xu t hi n và con tr chuy n thành (cho bi t nó s n sàng ch n m t m t ph ng làm cơ s cho biên d ng s v ). Lưu ý r ng khi b n di chuy n con tr trên m t m t, ư ng biên c a m t ó s sáng lên. 1 Part ư c hi u là m t c a s dùng xây d ng mô hình hình h c trong SolidWorks. SolidWorks d ng t ng chi ti t máy (m t mô hình hình h c ơn) trong m i c a s Part và lưu chúng thành nh ng t p tin Part. Các chi ti t máy này, n u c n, s ư c ưa vào m t c a s l p ráp g i là Asembly t o thành các c m chi ti t ho c t h p máy hoàn ch nh, ây l i là m t t p tin lo i khác, Asembly. T các t p tin Part và Asembly này, có th t o ra các t p tin b n v k thu t, g i là các Drawing, l i là m t lo i t p tin khác n a, Drawing. Trong SolidWorks, không t o ra các b n v b ng thao tác th công, vì các b n v u hoàn toàn sinh ra t ng t nh ng mô hình Part ho c Asembly. Ba lo i t p tin k trên ư c liên k t r t ch t ch v i nhau, m i thay i trên m t t p tin, s ư c c p nh t t i các t p tin liên quan, qua các bài h c, i u này s ư c minh h a sinh ng. 2 B m nút trái c a chu t (dùng t “click” chu n hơn và tư ng thanh hơn dùng t “kích”). 3 L nh t o kh i c b ng cách y cao m t biên d ng. 3
- 2. Di chuy n con tr trên m t Front và click ch n m t này. C ng nhìn chuy n hư ng cho m t Front i di n v i b n. Thanh công c các l nh v Sketch xu t hi n và m t sketch ( ư c hi u là môi trư ng v các biên d ng- DCL) ư c m ra trên m t Front. 3. Click Rectangle4 trên thanh công c Sketch. 4. Di chuy n con tr ng ct a c a sketch . Con tr khi trên g c t a có hình . 5. Click vào g c r i di chuy n con tr v m t hình ch nh t. Khi b n di chuy n con tr , lưu ý s hi n th kích thư c c a hình ch nh t này. 6. Click hoàn t t hình ch nh t. B n không c n v chính xác kích thư c; sau ây b n s dùng công c Smart Dimension5 l y kích thư c cho biên d ng này. 7. Click Select trên thanh công c Standard. Hai c nh c a hình ch nh t ti p xúc v i g c t a có màu en. B i vì b n b t u v t g c, nên nh này ư c t ng g n v i g c t a , nó không di chuy n t do ư c. Hai c nh (và ba nh) còn l i có màu xanh m. i u này cho bi t chúng chưa ư c xác nh và vì v y, chúng t do di chuy n. 8. Hãy th kéo m t trong nh ng c nh ho c nh màu xanh thay i kích c hình ch nh t. L y kích thư c Trong ph n này, b n xác nh kích c c a hình ch nh t b ng cách gán các kích thư c và thay i chúng. Ph n m m SolidWorks không bu c b n ph i l y kích thư c trư c khi dùng biên d ng t o mô hình. Tuy nhiên, trong ví d này, b n s l y kích thư c ngay bây gi biên d ng hoàn toàn ư c xác nh. 1. Click Tools, Options, System Options, General. 2. H y ki m Input dimension value, r i click OK. 3. Click Smart Dimension trên thanh công c Sketch. Con tr i thành . 4. Click c nh trên c a hình ch nh t, r i click vào nơi b n mu n t kích thư c. C nh ng bên ph i c a hình ch nh t chuy n t màu xanh sang màu en. B ng vi c l y kích thư c c a c nh trên, b n ã hoàn toàn xác nh v trí c a c nh ph i. 4 L nh v hình ch nh t, th c hi n b ng cách click hai i m chéo nhau c a hình ch nh t nh v . 5 Công c l y kích thư c thông minh. N u ã t ng s d ng các công c l y kích thư c c a AutoCAD, b n s th y công c này c a SW th c s thông minh. Ch b ng m t công c duy nh t này, tùy vào i tư ng ư c ch n và cách di chuy n chu t, ta có th l y m i ki u l y kích thư c. 4
- Nhưng b n v n có th kéo c nh trên lên và xu ng (sau khi ã click Smart Dimension t t công c này i). Màu xanh c a c nh này cho bi t nó v n chưa ư c xác nh. 5. Ch c ch n r ng công c Smart Dimension ang ư c ch n, click c nh ph i r i click vào nơi t kích thư c. C nh trên và nh ng nh còn l i chuy n sang màu en. Thanh tr ng thái góc ph i dư i c a s cho bi t biên d ng này ã hoàn toàn xác nh. Thay i các giá tr kích thư c Trong m c này, b n s thay i giá tr các kích thư c. 1. Double-click 6 m t trong nh ng kích thư c v a l y. H p tho i Modify xu t hi n. Kích thư c ư c ch n sáng lên. 2. Gõ giá tr 120, r i click . Biên d ng thay i kích c ph n ánh kích thư c m i. Giá tr kích thư c bây gi là 120mm. 3. Click Zoom to Fit7 trên thanh công c View hi n th hình ch nh t trên toàn b vùng h a. 4. Double-click kích thư c còn l i và cũng thay i giá tr c a nó thành 120. 5. Click Zoom to Fit l n n a. T o kh i cơ s L nh t o hình u tiên i v i m i mô hình ư c g i là t o kh i cơ s (base feature). B n t o ra kh i này b ng cách y cao biên d ng hình ch nh t. 1. Click Exit Sketch trên thanh công c Sketch ho c trên thanh công c Standard. B ng thu c tính Extrude xu t hi n trong cây FeatureManager (b ng bên trái), c ng nhìn c a biên d ng chuy n sang trimetric (hình chi u tr c o) và hình xem trư c c a kh i cơ s xu t hi n trong vùng h a. 2. Trong b ng thu c tính, dư i Direction 18: • Ch n Blind trong End Condition. • Gõ 30 cho Depth . B n cũng có th thay i giá tr c a Depth b ng cách click các mũi tên lên và xu ng . M i l n click, hình xem trư c l i c p nh t trong vùng h a. 6 Click nhanh hai l n nút chu t trái vào cùng m t i tư ng. 7 Zoom toàn b nh ng i tư ng hi n h u lên toàn màn hình. 5
- 3. Click OK t o kh i extrusion. Kh i m i t o, Extrude1, xu t hi n trong cây FeatureManager và trong vùng h a. 4. N u b n c n zoom nhìn th y rõ toàn b mô hình, nh n phím Z thu nh và Shift+Z phóng to. 5. Click d u c ng bên c nh Extrude1 trong cây FeatureManager. Sketch1, mà b n dùng t o kh i cơ s , ã ư c ưa vào feature này. Lưu tài li u Part Bây gi b n lưu tài li u này. 1. Click Save trên thanh công c Standard. H p tho i Save As xu t hi n. 2. Trong h p File name, gõ Tutor1 và click Save. Ph n m r ng .sldprt ư c ưa vào cho tên t p tin và file này ã ư c lưu. Các tên file không phân bi t ký t hoa và thư ng. Nghĩa là tên files TUTOR1.sldprt, Tutor1.sldprt và tutor1.sldprt hoàn toàn như nhau. T o biên d ng ph n l i t o c i m ti p theo cho chi ti t này (l i ho c lõm), b n s v biên d ng ó lên các b m t c a mô hình ho c các m t t a r i y chúng cao lên. 1. Click Hidden Lines Removed9 trên thanh công c View. 2. Click Extruded Boss/Base . 3. Di chuy n con tr trên m t trư c c a kh i h p. Con tr i thành , và các c nh c a m t này sáng lên cho bi t m t ó ã ư c ch n. 4. Click lên m t trư c ch n. M t sketch ư c m trên m t trư c c a kh i h p. Thanh công c Sketch xu t hi n trong CommandManager. 5. Click Circle10 trên thanh công c Sketch. Con tr tr thành . 5. Click g n tâm c a b m t và di chuy n con tr v m t ư ng tròn. Click l n n a hoàn t t vòng tròn. 8 Hư ng th nh t - b n có th y biên d ng theo hai hư ng ngư c chi u nhau. 9 Ki u hi n th không tô bóng và không th y các nét khu t c a mô hình. 10 Công c v ư ng tròn, th c hi n b ng cách click tâm i m r i click m t ch khác. 6
- L y kích thư c và t o ph n l i xác nh v trí và c c a ư ng tròn, hãy l y các kích thư c c n thi t. 1. Click Smart Dimension . 2. Click c nh trên c a b m t, click ư ng tròn r i click m t v trí t kích thư c. 3. Double-click kích thư c này, gõ 60 trong h p Modify và click . 4. L p l i th t c này cho kích thư c gi a ư ng tròn và c nh th hai c a b m t, t giá tr là 60. 5. V n dùng công c Smart Dimension , ch click riêng ư ng tròn l y kích thư c ư ng kính c a nó. Di chuy n con tr xung quanh th y hình xem trư c c a kích thư c này. Khi kích thư c này n m ngang ho c th ng ng, nó th hi n như kích thư c th ng, khi nó l ch m t góc, nó th hi n như kích thư c ư ng kính. 6. Click m t nơi t kích thư c ư ng kính. Nh p giá tr là 70. ư ng tròn chuy n thành màu en và thanh tr ng thái cho bi t biên d ng ã hoàn toàn xác nh. Click Exit Sketch . B ng thu c tính Extrude xu t hi n. 7. Trong b ng thu c tính, dư i Direction 1, t Depth là 25, nh ng m c còn l i t theo m c nh và click OK t o ph n l i. Extrude2 xu t hi n trong cây FeatureManager. C tl C t m t l th ng ng tâm v i ph n l i. làm vi c này, b n t o m t biên d ng và l y kích thư c cho nó. Sau ó, b n gán tương quan cho tâm biên d ng trên ph n l i. Cu i cùng, b n c t thành m t l th ng. Trư c tiên, v biên d ng và l y kích thư c cho l . 1. Click Shaded With Edges11 trên thanh công c View. 11 Ki u hi n th tô bóng và th y các c nh c a mô hình. 7
- ôi khi thanh công c dài hơn màn hình, click mũi tên cu i thanh công c truy c p các nút công c b n. 2. Click Extruded Cut12 trên thanh công c Features. 3. Click m t tròn phía trư c ph n l i ch n nó. 4. Ch n Normal To 13 trong thanh công c Standard Views. Mô hình s quay l i, m t ư c ch n i di n v i b n. 5. V m t ư ng tròn g n tâm c a ph n l i như minh h a. Click Smart Dimension và l y kích thư c ư ng kính là 50mm. Sau ó, gán tương quan ng tâm. 1. Click Add Relation14 trên thanh công c Sketch. B ng thu c tính Add Relations xu t hi n. 2. Ch n ư ng tròn v a v ( ư ng tròn bên trong) và c nh tròn c a ph n l i ( ư ng tròn bên ngoài). Nh ng i tư ng ư c ch n xu t hi n dư i Selected Entities15. 3. Dư i Add Relations, click Concentric 16 . Concentric0 xu t hi n dư i Existing Relations. Các ư ng tròn trong và ngoài l p t c có quan h ng tâm. 4. Click OK . Cu i cùng, th c hi n thao tác c t. 1. Click Exit Sketch . B ng thu c tính Cut-Extrude xu t hi n. 2. Trong b ng thu c tính này, dư i Direction 1 , ch n Through All 17 trong End Condition. 3. Click OK . 4. Click Standard Views và ch n Trimetric . 5. Click Save lưu t p tin. Làm tròn các góc Trong m c này, b n làm tròn b n góc c a part b ng l nh fillet. B i vì t t c các góc lư n u có bán kính b ng nhau (10mm), nên b n có th t o chúng trong cùng m t l nh. u tiên, b n thay i vài tùy ch n hi n th d quan sát nh ng gì s y ra khi b n t o góc lư n. 12 C t b m t ph n v t li u theo cách y cao m t biên d ng. 13 Xoay m t ph ng v tr c di n v i b n. N u click công c này l n n a, c ng nhìn s xoay theo hư ng ngư c l i. 14 Gán các quan h hình h c gi a các i tư ng v , ví d : vuông góc, ti p tuy n, ng tâm, th ng hàng… 15 Các i tư ng ư c ch n. 16 ng tâm. 17 Xuyên su t. 8
- 1. Click Tools, Options, System Options, Display/Selection. 2. Dư i Hidden edges displayed as, ch n Solid. Tùy ch n này làm cho d th y các ư ng khu t khi b n dùng c ng nhìn Hidden Lines Visible. 3. Dư i Part/Assembly tangent edge display, ch n As visible. Dùng tùy ch n này d th y các c nh ư c vê tròn khi b n t o chúng. 4. Click OK. 5. Click Hidden Lines Visible18 trên thanh công c View. C ng nhìn này cho phép b n th y các c nh khu t. Ti p t c, b n làm tròn b n c nh c a part. 1. Click c nh c a góc th nh t ch n nó. Lưu ý các b m t, các c nh và các nh sáng lên như th nào m i khi con tr trên nh ng i tư ng này, cho bi t chúng có kh năng ư c ch n. ng th i, cũng lưu ý con tr thay i như sau: - C nh -M t - nh 2. Nh n gi Ctrl và click ba c nh c a các góc còn l i. B n có th dùng công c Rotate View19 trong khi ch n các c nh. Click Rotate View và kéo xoay mô hình r i click Rotate View l nn a ti p t c ch n các c nh. 3. Click Fillet trên thanh công c Features. Trong b ng thu c tính, dư i Items To Fillet, h p Edges, Faces, Features, and Loops cho th y b n c nh ư c ch n. N u b n di chuy n con tr trên m t h p ho c m t bi u tư ng trong b ng thu c tính, m t dòng nh c s xu t hi n v i tên c a h p ho c bi u tư ng ó. 4. Dư i Items To Fillet, ch n Full preview. M t hình xem trư c c a các góc lư n xu t hi n trong vùng h a. 5. t Radius là 10. 6. Click OK . B n góc ư c ch n ã ư c vê tròn. L nh Fillet1 xu t hi n trong cây FeatureManager. 18 Th y các c nh khu t. 19 Xoay c ng nhìn 9
- Thêm các góc lư n Bây gi , ta thêm các góc lư n vào nh ng c nh khác c a part. B n có th ch n các m t và c nh trư c khi g i l nh Fillet. 1. Click Hidden Lines Removed . 2. Click Fillet . B ng thu c tính Fillet xu t hi n. 3. Click m t trư c c a kh i cơ s , như minh h a. M t hình xem trư c c a góc lư n s xu t hi n trên c nh ngoài c a kh i cơ s và ph n l i. Danh sách Edges, Faces, Features, and Loops cho bi t m t b m t ã ư c ch n. M t h p thông tin (callout) trong vùng h a ch th bán kính Radius . 4. Dư i Items To Fillet, t Radius là 5 và click OK. Các c nh trong và ngoài ư c vê tròn trong m t l nh duy nh t. 5. Click Fillet l n n a. 6. Click m t trư c c a ph n l i như minh h a. 7. t Radius là 2 và click OK . Lưu ý r ng danh m c các l nh li t kê trong cây FeatureManager xu t hi n theo trình t mà b n ã th c hi n. 8. Click Shaded With Edges trên thanh công c View r i click Rotate View và xoay part th y các góc nhìn khác nhau. 9. Click Save lưu part. Làm r ng mô hình Ti p theo, b n làm r ng mô hình. L nh Shell s làm r ng mô hình b ng cách l y i ph n v t li u kh i b m t ư c ch n, ch l im tl pv m ng. 10
- 1. Click Standard Views và ch n Back . M t sau c a mô hình i di n v i b n. 2. Click Shell trên thanh công c Features. B ng thu c tính Shell xu t hi n. 3. Click m t sau ch n nó. M t ư c ch n xu t hi n dư i Parameters trong danh sách Faces to Remove . Dư i Parameters, t Thickness là 2, r i click OK . L nh shell th c hi n vi c l y i m t ư c ch n và l i m t l p v m ng. 4. th y rõ k t qu , click Rotate View và xoay mô hình. Click Rotate View l nn a t t công c này. S a i các l nh ã th c hi n B n có th s a i m t l nh nào ó vào b t c lúc nào. M c này trình bày m t cách thay i kích thư c c a l nh extrude. 1. Click Standard Views và ch n Trimetric . 2. Double-click Extrude1 trong cây FeatureManager. 3. Các kích thư c c a l nh này xu t hi n trong vùng h a. Double-click s kích thư c 30. H p tho i Modify xu t hi n. 4. t gia str là 50, r i click . 11
- 5. Click Rebuild 20 trên thanh công c Standard c p nh t kích thư c m i. 6. Click Save lưu part. Hi n th m t hình c t B n có th hi n th m t hình c t 3D c a mô hình t i b t c th i i m nào. B n dùng các m t c a mô hình ho c các m t t a xác nh m t c t. Trong ví d này, b n dùng m t Right c t mô hình. 1. Click Standard Views và ch n Trimetric . 2. Click Shaded21 trên thanh công c View. 3. Click Section View 22 trên thanh công c View, ho c click View, Display, Section View. B ng thu c tính Section View xu t hi n. Dư i Section 1, m t Front xu t hi n theo m c nh trong h p Reference Section Plane/Face. 4. Dư i Section 1, click Right ch n m t Right. 5. Gõ 60 cho Offset Distance và nh n Enter. M t m t c t xu t hi n, cách m t Right 60mm. B n cũng có th thay i giá tr c a Offset Distance b ng cách click các mũi tên lên và xu ng. M i l n b n click mũi tên, hình xem trư c l i c p nh t trong vùng h a. 6. Click OK . Hình c t c a mô hình hi n th . ây ch là bi u di n hình c t c a mô hình, b n thân mô hình không th c s b c t. Hình c t v n th hi n dù b n có thay i hư ng nhìn ho c zoom mô hình. 7. Click Section View ho c View, Display, Section View l nn a thôi xem hình c t. Mô hình l i tr v nguyên v n. Chúc m ng b n ã hoàn thành bài h c này! 20 Tái l p l i mô hình sau khi th c hi n nh ng s a i d ng hình. 21 Ki u hi n th mô hình ư c tô bóng nhưng không th y các c nh. 22 Hình c t. 12
- Lesson 2 - Assembly23 M t t h p có hai mô hình ơn ho c nhi u hơn trong m t tài li u SolidWorks, các mô hình ơn này còn ư c g i là các thành ph n. B n b trí các thành ph n này và nh hư ng chúng b ng cách l p ráp theo các tương quan gi a các thành ph n. Trong bài h c này, b n s xây d ng m t t h p ơn gi n d a trên cơ s chi ti t mà b n ã t o ra trong bài 1. Bài này c p các v n sau: • ưa các part vào môi trư ng l p ráp assembly • Di chuy n và quay các thành ph n trong m t assembly T o kh i cơ s B n có th s d ng cùng phương pháp ã h c trong Lesson 1 t o kh i cơ s cho m t part m i. 1. Click New trên thanh công c Standard và m m t part m i. 2. Click Extruded Boss/Base và ch n m t Front . M t sketch s m ra trên m t Front. 3. Sketch a rectangle beginning at the origin. 4. Click Smart Dimension và l y kích thư c hình ch nh t là 120mm x 120mm. 5. Click Exit Sketch . B ng thu c tính Extrude và hình xem trư c c a kh i extrusion xu t hi n. 6. Dư i Direction1: • t End Condition là Blind. • t Depth là 90. 7. Click OK . 8. Click Hidden Lines Visible trên thanh công c View. 9. Click Fillet trên thanh công c Features và ch n b n c nh như minh h a. 10. Trong PropertyManager, dư i Items to Fillet, t Radius là 10. 11. Click OK . 23 Asembly là môi trư ng l p ráp. Các chi ti t máy ư c thi t k trong môi trư ng part s ư c ưa vào l p ráp trong môi trư ng asembly t o thành c m chi ti t máy hay t h p, khi ó các chi ti t này còn ư c g i là thành ph n c a t h p. Lưu ý r ng ta cũng có th thi t k các chi ti t máy trong ng c nh c a môi trư ng asembly và ngư c l i, cũng có th t o ra nhi u chi ti t tách r i trong m t tài li u part. Tuy nhiên, hai môi trư ng này l i hoàn toàn khác nhau và chúng có nh ng ch c năng riêng bi t, mà ta s d n th y rõ thông qua vi c làm các bài t p trong giáo trình này. 13
- Ti p t c, b n làm r ng part này. 1. Click Hidden Lines Removed . 2. Click Shell trên thanh công c Features . B ng thu c tính Shell xu t hi n. 3. Ch n m t trư c c a mô hình. M t này ư c ưa vào h p Faces to Remove trong b ng thu c tính. 4. Dư i Parameters, t Thickness là 4. 5. Click OK . 6. Lưu part là Tutor2. T o g cho h p Trong m c này, b n s dùng các công c Convert Entities và Offset Entities t o các ư ng nét v trong sketch. Sau ó, b n c t m t g mép h p l p kh p v i chi ti t ã t o trong bài 1. 1. Click Zoom to Area và kéo m t hình ch nh t góc c a chi ti t, như minh h a. Click Zoom to Area l nn a t t công c này. 2. Ch n m t trư c c a thành m ng. Các c nh c a m t này sáng lên. M t sketch ã ư c m trên b m t ư c ch n này. 3. Click Extruded Cut trên thanh công c Features. M t sketch ã ư c m trên b m t ư c ch n này. 4. Click Convert Entities24 trên thanh công c Sketch. Các c nh ngoài c a m t ư c ch n s ư c chi u và chép lên m t ph ng v , thành các o n th ng và cung tròn. 5. Click Offset Entities25 trên thanh công c Sketch. B ng thu c tính Offset Entities xu t hi n. 6. Dư i Parameters, t Offset Distance là 2. Hình xem trư c th hi n ư ng offset hư ng ra phía ngoài. 7. Ki m Reverse i hư ng offset vào trong. 8. Click OK . M t nhóm các ư ng nét v ã ư c ưa vào sketch, offset t 24 Công c này chuy n các c nh c a mô hình thành các ư ng nét v trong m t sketch. Lưu ý r ng các c nh c a mô hình và các nét v trong sketch là hai lo i th c th khác nhau hoàn toàn. th c hi n m t s l nh d ng hình, ta c n có biên d ng là các nét v , n u các nét v này trùng v i các c nh c a mô hình, ta có th dùng l nh Convert Entities chuy n các c nh này thành nét v ch không s d ng các c nh tr c ti p làm biên d ng ư c. 14
- c nh ngoài c a m t ư c ch n v i c ly 2mm. Quan h này v n ư c duy trì dù các c nh g c có thay i. 10. Click Exit Sketch trên thanh công c Sketch. B ng thu c tính Cut-Extrude xu t hi n. 10. Dư i Direction 1, t Depth là 30, r i click OK . Ph n v t li u gi a hai ư ng v ã b c t i, t o thành m t g mép h p. 11. Click Zoom to Fit . Thay i màu c a m t Part B n có th thay i màu và di n m o c a m t part ho c các c i m c a nó. 1. Click Shaded With Edges . 2. Click bi u tư ng Tutor2 t i nh cây FeatureManager. 3. Click Edit Color trên thanh công c Standard. B ng thu c tính Color And Optics xu t hi n. 4. Dư i Favorite, ch n m t màu thích h p trên b ng màu r i click OK . 5. Lưu t p tin. T om tt h p Bây gi ta s t o m t t h p v i hai chi ti t này. 1. N u Tutor1.sldprt chưa m , click Open trên thanh công c Standard m part này. 2. Click New trên thanh công c Standard , click Assembly, r i click OK. B ng thu c tính Insert Components xu t hi n. 3. Dư i Part/Assembly to Insert, ch n Tutor1. M t hình xem trư c c a Tutor1 xu t hi n trong vùng h a và con tr i thành . 25 Công c này t o các nét v b ng cách offset các c nh c a mô hình v i m t c ly xác nh. 15
- 4. Click Keep Visible trong cây PropertyManager b n có th chèn nhi u thành ph n mà không c n m l i PropertyManager. 5. Click vào vùng h a t Tutor1. 6. Trong PropertyManager dư i Parts/Assemblies to Insert, ch n Tutor2. 7. Click trong vùng h a t Tutor2 c nh Tutor1. 8. Click OK . 9. Click Zoom to Fit . 10. Lưu assembly này là Tutor. (ph n m r ng .sldasm s ư c ưa vào tên file.) N u th y thông i p v vi c lưu các tài li u tham chi u, click Yes. L p ráp các thành ph n Trong m c này, b n s xác nh các quan h l p ráp gi a các thành ph n, làm cho chúng l p khít vào v i nhau. 1. Click Mate 26 trên thanh công c Assembly. B ng thu c tính The Mate xu t hi n. 2. Trong vùng h a, ch n c nh trên c a Tutor1, r i ch n c nh ngoài c a g h p Tutor2. Công c pop-up Mate xu t hi n và các thành ph n di chuy n cho th y trư c s l p ráp này. Các c nh ư c ưa vào danh sách trong Entities to Mate dư i Mate Selections trong b ng thu c tính. 3. Trên công c pop-up Mate, làm như sau: • Click Coincident là ki u quan h (ti p xúc). • Click Add/Finish Mate . M t quan h ti p xúc xu t hi n dư i Mates trong b ng thu c tính. V trí c a Tutor2 v n chưa hoàn toàn xác nh. Nó v n còn m t s b c t do nên có th di chuy n theo nh ng hư ng không ch u ràng bu c c a quan h ti p xúc v a thi t l p. Ki m tra nh ng b c t do b ng cách di chuy n các thành ph n. 1. Trong vùng h a, ch n thành ph n Tutor2 và gi nút chu t trái. 2. Kéo thành ph n này qua l i theo dõi nh ng b c t do còn l i. 26 Công c thi t l p các tương quan gi a các thành ph n trong t h p. 16
- Thêm nh ng quan h l p ráp khác 1. Ch n m t ph i c a m t thành ph n r i ch n m t tương ng c a thành ph n kia. 2. Trên công c Mate, click Coincident , r i click Add/Finish Mate . M t quan h ti p xúc n a xu t hi n dư i Mates trong b ng thu c tính. 3. L p l i các bư c 1 và 2, nhưng ch n các m t trên c a các thành ph n l p quan h Coincident. 4. Click OK . 5. Lưu assembly. Chúc m ng b n ã hoàn thành bài h c này! 17
- Lesson 3 – Drawings27 Trong bài này, b n s t o m t drawing nhi u trang c a các part và assembly t các bài 1 và 2. Bài này g m: • M m t b n v m u và s a i nh d ng trang in • ưa các hình chi u tiêu chu n c a m t mô hình part vào b n v • Ghi chú trong b n v • Thêm trang in vào drawing • ưa vào m t hình chi u theo tên • In b n v M m t Drawing Template 1. Click New trên thanh công c Standard. 2. Click Drawing, r i click OK. M t b n v m i xu t hi n trong vùng h a và b ng thu c tính Model View xu t hi n. Sau ây, b n s chu n b m t nh d ng trang in b ng cách thay i m t s dòng ch trong ó. Do b n s làm vi c trên nh d ng m u b n v và chưa ưa các hình chi u vào, nên t m th i t t b ng thu c tính i. 1. Click Cancel trên b ng thu c tính. 2. Right-click28 vào trong trang drawing và ch n Edit Sheet Format29. 3. Trong h p tiêu , double-click dòng ch . B n có th dùng công c zoom tool ch n d hơn. Click Zoom to Area và kéo ch n h p tiêu t i góc ph i dư i. Click Zoom to Area l nn a t t công c này i. Dòng ch xu t hi n trong h p so n th o. 4. Thay dòng ch b ng tên công ty c a b n. 5. Click ra ngoài lưu nh ng thay i này. 6. Click l i vào dòng ch . 7. Trong b ng thu c tính, click Font và i font, size, ho c style, r i click OK. 27 Drawing là t p tin b n v , có th g m nhi u trang in, m i trang in g i là m t sheet. Th c ra, trong SolidWorks không có khái ni m “v ” như m t s ph n m m h a k thu t khác. 28 Click nút ph i chu t. 29 S a i inh d ng trang. 18
- B n cũng có th dùng thanh công c Font thay i font, size, ho c style. N u thanh công c Font chưa xu t hi n, click View, Toolbars, Font. 8. Click ra ngoài lưu nh ng thay i này. 9. Click Zoom to Fit . 10. Right-click trong trang và ch n Edit Sheet thoát ra kh i ch nh d ng trang in. Lưu nh d ng trang in Ti p t c, b n c p nh t nh d ng trang in. Vi c này khác v i lưu b n v thông thư ng. B n s lưu b n m u sau này không c n ph i làm l i nh ng thao tác nêu trên, m i khi m m t b n v m i. 1. thay nh d ng này cho nh d ng A-Lvàscape, click File, Save Sheet Format. 2. trong h p Save in, ưa n thư m c \data\. 3. Click a-landscape.slddrt, r i click Save. 4. Click Yes xác nh n r ng b n mu n ghi è lên nh d ng có s n. Khi b n ch n nh d ng này cho b n v , b n không c n ph i s a i gì n a. lưu nh d ng này v i m t tên m i và không ghi è lên nh d ng g cclick File, Save Sheet Format. Tìm n thư m c nơi b n mu n lưu nh d ng này, gõ m t cái tên và click Save. Thi t l p các tùy ch n Detailing Ti p t c, hãy thi t l p font kích thư c m c nh và ki u kích thư c, mũi tên và các tùy ch n khác. V i bài này, hãy s d ng nh ng thi t l p như mô t sau ây. Sau này, b n có th thi t l p các tùy ch n phù h p v i tiêu chu n c a công ty b n. 1. Click Options trên thanh công c Standard. 2. Dư i Dimensioning standard, ch n Remove trong Trailing zeroes. 3. Click Dimensions. 4. Dư i Arrows, ch n m t m c trong Style thay i ki u mũi tên. 5. Click Annotations Font. 6. Dư i Annotation type, ch n Dimension. H p tho i Choose Font xu t hi n. 7. Dư i Height, t Points là 12, r i click OK. 8. Click OK l n n a óng h p tho i này. T o b n v cho m t chi ti t máy 1. M Tutor1.sldprt n u nó chưa ư c m . R i tr l i c a s drawing. 2. Click Model View trên thanh công c Drawings toolbar. Con tr tr thành . B ng thu c tính Model View xu t hi n. 3. Trong b ng thu c tính, làm như sau: 19
- a. Dư i Part/Assembly to Insert, ch n Tutor1. b. Click Next . c. Dư i Orientation: • t View orientation. • Click *Front dư i Standard views. • Ch n Preview hi n th hình xem trư c trong vùng h a. d. Dư i Options, ch n Auto-start projected view t ng hi n th b ng thu c tính Projected View khi b n t m t hình chi u vuông góc v i m t hình bi u di n. e. Dư i Display Style, click Hidden Lines Removed . f. Dư i Scale, ch n Use custom scale và t b ng 1:4. 3. Di chuy n con tr trong vùng h a. Con tr tr thành v i hình chi u ng xem trư c c a Tutor1.sldprt. 4. Click nh v hình chi u ng v trí Drawing View1, như minh h a. Khi b n di chuy n con tr trên hình này, m t dòng nh c cho bi t ó là Drawing View1. 5. Di chuy n con tr lên và click t Drawing View2, r i di chuy n sang bên t Drawing View3. 6. Click OK Bài này dùng phương pháp chi u Third angle, Vì th , Drawing View2 là hình chi u Top và Drawing View3 là hình chi u Right. dùng phương pháp chi u First angle, right-click trong trang và click Properties. R i ch n First angle trong h p tho i Sheet Properties. Trong phương pháp chi u First angle, Drawing View2 là Bottom và Drawing View3 là Left. Di chuy n các hình chi u B n di chuy n m t hình chi u b ng cách click và kéo khung hình chi u. Khi b n di chuy n con tr t i g n m t hình chi u, khung c a hình tr nên nhìn th y ư c. Khi con tr trên khung, nó tr thành , và b n có th click và kéo hình này theo nh ng phương ư c phép. 1. Click Drawing View2 (hình trái trên c a trang), r i kéo lên xu ng. 20

ADSENSE
CÓ THỂ BẠN MUỐN DOWNLOAD
Thêm tài liệu vào bộ sưu tập có sẵn:

Báo xấu

LAVA
AANETWORK
TRỢ GIÚP
HỖ TRỢ KHÁCH HÀNG
Chịu trách nhiệm nội dung:
Nguyễn Công Hà - Giám đốc Công ty TNHH TÀI LIỆU TRỰC TUYẾN VI NA
LIÊN HỆ
Địa chỉ: P402, 54A Nơ Trang Long, Phường 14, Q.Bình Thạnh, TP.HCM
Hotline: 093 303 0098
Email: support@tailieu.vn