
Vẽ hình trên máy tính
lượt xem 11
download
 Download
Vui lòng tải xuống để xem tài liệu đầy đủ
Download
Vui lòng tải xuống để xem tài liệu đầy đủ
Tài liệu giúp các bạn sử dụng máy tính hiệu quả
Bình luận(0) Đăng nhập để gửi bình luận!
Nội dung Text: Vẽ hình trên máy tính
- Bước 1: Các bạn mở 1 file mới kích thước tuỳ ý ở đây mình mở kích thước khoảng 2000x1000 px để cho hình ảnh lớn chúng ta tiện thao tác. Sau khi vẽ xong bạn có thể chỉnh lại kích thước hình ảnh nhỏ lại. Background màunào cũng đ ược nh ưng tr ừ màu xanh dương đậm, màu trắng và đen vì nếu cácbạn để màu thế sẽ trùng v ới màu chữ sắp vẽ sẽ khó quan sát. Tạo 1 layer mới layer 1 và dùng công cụ Type Tool (T) đánh vào dòng chữ theo ý muốn của bạn cỡ chữ là 300 pt, phông chữ Fiolex Mephisto. Các b ạn vào đây t ải phông ch ữ bày về: http://www.dafont.com/fiolex-software.d1751. Sau đó, các bạn vào Blending Option của layer này: - Stroke:
- - Gradient Overlay - Bevel an d Emboss Ta được Bước 2: Tạo 1 layer mới layer 2 dùng công cụ Elliptical Marquee Tool (M) vẽ 1 hình trò kích thước tuỳ ý đổ màu trắng, vào Blending Option của layer này - Gradient Overlay - Bevel and Emboss Ta được Bước 3: Tạo thêm layer mới layer 3, tiếp tục dùng công cụ Elliptical Marquee Tool (M vẽ 1 hình tròn nhỏ hơn hình tròn ở layer 2 bước 2. Sau đó cũng vào Blending Option - Gradient Overlay Ta được Lồng hình tròn nhỏ này vào hình tròn to ở layer 2 bước 2 như hình sau Sau đó ta Merge Layers ( Ctrl + E) 2 layer này l ại th ành 1 layer và đặt tên là “A” Bước 4: Thu nhỏ layer “A” lại bằng các h vào Edit/Free Transform (Ctrl+T) sao cho ph hợp, sau đó ta Duplicate Layer (Ctrl+J) layer này ra thàn h nhiều layer và đặt vào nhữn vị trí mà bạn muốn, các bạn có thể tham khảo hình sau:
- Bước 5: Tạo 1 layer mới Layer 4 và dùng công cụ Freeform Pen Tool (P): Vẽ 1 sợi dây chạy xen kẽ, vòngvèo, móc ngoặc vào dòng chữ. Các b ạn cứ v ẽ thoải mái vì lát nữa chúngta sẽ chỉnh lại. Như mình vẽ này xấu òm : Để chỉnh sửa sợi dây trên, bạn giữ phím Ctrl và nhấp chuột vào đ ường mà b ạn v ừa v ẽ, trên sợi dây sẽ hiện lên những điểm chốt: Sau khi các điểm neo hiện ra bạn thả phím Ctrl ra không gi ữ n ữa.Lúc này đ ể làm cho các đường thẳng cong mượt hơn, bạn nhấp chuột vàonhững điểm không cần thiết và loại bỏ. Khi rê chuột chạm vào các điểmsẽ thấy hình công cụ pen có dấu tr ừ (-), công cụ này sẽ xoá các điểmneo mà bạn thấy. Sau khi loại bỏ những đi ểm k c ần thiết thì bạn lạinhấn Ctrl 1 lần nữa và nhấp chuột vào từng điểm neođ ể đi ều ch ỉnh, t ại nh ững điểm neo này sẽ có 2 vectơ định hướng (hay còngọi là thanh điều khiển đường Path), vẫn đang giữ Ctrl bạn nhấp vào các vectơ đó và di chuyển chúng cho đến khi bạn hài lòng: Và đây là hình sau khi chỉnh: Bước 6: Chọn công cụ Brush Tool (B) cỡ 2 px màu foreground là trắng. Vẫn đang ch ọn Layer 4, chúng ta đang sử dụng bảng Layer, các bạn hãy chuyển sang dùng bảng Paths: - Click chuột phải vào phần Work Path và chọn Stroke Path:
- Chọn Brush: Click Ok ta được: Ở đây do hình minh hoạ nên mình vẽ đường nét to đ ể các b ạn quan sát rõ hơn, còn dùng Brush 2 px thì nét khá mảnh trong đẹp hơn. Sợi dây bạn vẽ chỉ nên chọn Brush 1px đến 2 px là vừa, nếu chọn lớn quá sẽ nhìn rất thô. Bước 7: Duplicate layer 4 này ra thành 2 layer là layer 4 copy và layer 4 copy 2. - Ở layer 4 copy ta vẫn đổ màu trắng cho sợi dây, dùng công c ụ Move Tool (V) d ịch chuyển sợi dây layer 4 copy này sang bên phải 1 chút (các b ạn dùng các phím mũi tên trên bàn phím dịch chuyển sang bên phải sẽ chính xác h ơn, ta ch ỉ cần nh ấp phím mũi tên dịch sang phải đúng 1 lần là được). Lúc này trông s ợi dây to h ơn. - Với layer 4 copy 2 các bạn đổ màu đen cho sợi dây này nhé! (các b ạn ấn gi ữ Ctrl và nhấp chuột vào layer này để tạo seclection và nếu màu đen đang là màu foreground thì bạn nhấn Alt+Delete còn màu đen là màu Background thì nh ấn Ctrl+Delete đ ể đ ổ màu). Sau đó lại dùng Move Tool (V) dịch sợi dây ở layer này lên trên 1 chút t ương tự như trên. LƯU Ý:Layer chứa dây màu đen tức layer 4 copy 2 phải n ằm phía trên 2 layer ch ứa 2 dây trắng layer 4 và layer 4 copy. Ta được: Bước 8: Tạo 1 layer mới layer 5, dùng công cụ Polygonal Lasso Tool (L) v ẽ 1 hình tam giác cân, đổ màu tuỳ ý. Vẽ tiếp 1 vòng tròn bằng công cụ Elliptical Marquee Tool (M), đ ổ màu tuỳ ý ghép 2 hình lại như hình dưới: Sau đó vào Blending Option của layer này: - Gradient Overlay: Ta được: Thunhỏ lại và đặt vào những vị trí bạn muốn trên đoạn dây vừa v ẽ lúc nãysao cho phù hợp theo công thức 3 hình 1 đoạn, mỗi hình chĩa góc nh ọn ra 1 phía: Cuối cùng ta được:
- Đổi màu layer Background và trang trí thêm 1 vài chi tiết : Chúc các bạn thành công!

CÓ THỂ BẠN MUỐN DOWNLOAD
-
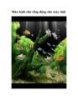
Màn hình chờ sống động cho máy tính
 5 p |
5 p |  429
|
429
|  59
59
-

Quản lý bộ nhớ RAM hiệu quả trên máy tính cấu hình yếu
 6 p |
6 p |  281
|
281
|  59
59
-
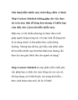
Thủ thuật điều khiển máy tính bằng chiêu vẽ hình
 6 p |
6 p |  195
|
195
|  32
32
-

20 câu hỏi và trả lời về các rắc rối liên quan đến máy tính
 15 p |
15 p |  191
|
191
|  27
27
-
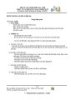
Đề 02: Mô hình chi tiết và lắp ráp
 2 p |
2 p |  181
|
181
|  27
27
-

Đề cương môn học: Đồ họa máy tính
 6 p |
6 p |  274
|
274
|  22
22
-

Thu truyền hình cáp trên máy tính của bạn
 7 p |
7 p |  85
|
85
|  19
19
-

Chụp màn hình trên máy tính và điện thoại
 5 p |
5 p |  123
|
123
|  10
10
-

Bài giảng Mạng máy tính nâng cao - Chương 8: Cấu hình RIP trên Cisco Routers
 15 p |
15 p |  98
|
98
|  10
10
-

Sáng tạo nội dung số trên máy tính bảng Android
 3 p |
3 p |  112
|
112
|  9
9
-
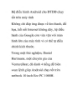
Hệ điều hành Android cho ĐTDĐ chạy tốt trên máy tính
 4 p |
4 p |  84
|
84
|  9
9
-

Thu truyền hình cáp trên máy tính
 5 p |
5 p |  112
|
112
|  8
8
-

Hướng dẫn tạo mô hình Home HTTP Server
 8 p |
8 p |  65
|
65
|  7
7
-

Cách sử dụng đồng thời 2 màn hình trên Windows Vista
 8 p |
8 p |  106
|
106
|  7
7
-

Chụp màn hình trên máy tính, điện thoại
 7 p |
7 p |  86
|
86
|  6
6
-
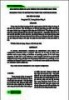
Xây dựng công cụ lấy thông tin cấu hình máy tính
 5 p |
5 p |  60
|
60
|  4
4
-

Về một bộ dữ liệu xạ hình tưới máu cơ tim phục vụ việc xây dựng, đánh giá các mô hình học máy dò tìm tổn thương cơ tim
 8 p |
8 p |  40
|
40
|  2
2
Chịu trách nhiệm nội dung:
Nguyễn Công Hà - Giám đốc Công ty TNHH TÀI LIỆU TRỰC TUYẾN VI NA
LIÊN HỆ
Địa chỉ: P402, 54A Nơ Trang Long, Phường 14, Q.Bình Thạnh, TP.HCM
Hotline: 093 303 0098
Email: support@tailieu.vn








