
Vẽ phong cảnh
lượt xem 52
download
 Download
Vui lòng tải xuống để xem tài liệu đầy đủ
Download
Vui lòng tải xuống để xem tài liệu đầy đủ
Đầu tiên, bạn khởi động chương trình Flash (tôi sẽ hướng dẫn bạn sử dụng bằng Macromedia Flash Professional 2004), chọn File New... để tạo một file mới trong vùng làm việc. Chọn Insert New Symbol... và tạo một graphic mới tên là Phong canh
Bình luận(0) Đăng nhập để gửi bình luận!
Nội dung Text: Vẽ phong cảnh
- Thấy diễn đàn mình toàn tut AS em quyết định chọn tut này của FlasHLee post lại cho các bác Let's go! Đầu tiên, bạn khởi động chương trình Flash (tôi sẽ hướng dẫn bạn sử dụng bằng Macromedia Flash Professional 2004), chọn File > New... để tạo một file mới trong vùng làm việc. Chọn Insert > New Symbol... và tạo một graphic mới tên là Phong canh Nhấp chọn công cụ Pencil Tool trong menu Tools , trong phần tuỳ chọn Options của nó, bạn chọn Ink Tuỳ chọn này giúp bạn làm cho nét vẽ của bạn hiển thị đúng y như bạn cầm bút vẽ vậy. Còn Straighten sẽ biến cái hình của bạn thành dạng hình học (vuông, tam giác,...) gần nhất. Smooth sẽ biến các nét cong queo của bạn trở thành các đường cong mượt. Bây giờ trổ hết hoa tay của bạn ra vẽ cái bụi cây nhé Công nhận là mình vẽ xấu thật.) Sử dụng công cụ Selection Tool để chỉnh độ cong và những chỗ gấp khúc đến khi bạn thấy ưng ý. Bạn phóng to hình lên gấp 2, gấp 3 lần để chỉnh cho dễ.
- Dùng công cụ Free Transform Tool chọn hết đối tượng và quay nó nằm ngang ra để tô màu. Vì ta tô màu kiểu Gradient cho nó nên mới phải quay ngang ra chứ nếu tô bình thường thì chẳng cần. Ta sẽ tô cho bụi cây này màu xanh lá cây và dưới gốc xẫm màu hơn ở trên. Bây giờ ta mở bảng trộn màu Color Mixer bằng cách chọn Window > Design Panels > Color Mixer (hoặc nhấn phím tắt Shift+F9). Chọn Linear. Tạo các con trượt màu như hình vẽ dưới đây. Bạn có thể thêm các con trượt màu bằng cách đưa chuột vào một vị trí nào đó trên thanh trượt màu khi thấy bên cạnh con trỏ xuất hiện dấu cộng (+) rồi nhấp chuột trái Con trượt số 1 có giá trị màu Hex là #000000 (màu đen), con trượt số 2 có giá trị Hex là #16C935. Nhấp chọn công cụ Paint Bucket Tool (K) (cái ca màu) để tô màu cho bụi cây (hình 1, 2).Tiếp đó nhấp công cụ Selection Tool chọn hết cả cái cây vừa tô màu (hình 3, 4). Nhấn giữ Shift đồng thời click chuột trái vào phần màu tô ở bên trong để bỏ chọn phần màu tô này (hình 5). Nhấn phím Delete để xóa phần viền bên ngoài đi (hình 6). Dùng công cụ Free Transform Tool chọn hết hình bụi cây và di chuột vào một góc để xoay hình (hình 7). Cuối cùng ta được cây bụi như ở hình 8. Thực ra không cần phải làm nhiều bước như thế này nhưng mục đích chính của tôi ở đây là muốn các bạn làm quen với công cụ nên hãy chịu khó. Ở các phần sau tôi sẽ hướng dẫn bạn sử dụng các công cụ khác để tô màu cây mà chỉ mất một hoặc hai bước thôi.
- Bạn thấy đó, chỉ vẽ một cái bụi cây xấu xấu, bẩn bẩn như vậy mà mất bao nhiêu bước. Có thể bạn sẽ cười tôi hướng dẫn toàn những bước vụn vặt, nhưng thông cảm, tui muốn hướng dẫn cho những người mới sử dụng Flash. Các cao thủ đừng cười. Chúng ta tiếp tục nha. Bây giờ ta sử dụng hình bụi cây đã vẽ ở trên để tạo khu rừng cây bụi ở dưới. Chúng ta phải dùng đến rất nhiều layer (lớp). Nguyên tắc là hình ở lớp trên sẽ che hình ở lớp dưới, vì vậy nếu bạn muốn bụi cây này bị khuất bởi một hình nào đó (bụi cây, núi non,...) thì hãy kéo layer chứa bụi cây xuống dưới layer kia (layer chứa cây, núi...). Tất nhiên là bạn có thể làm tất cả trên một layer, nhưng như thế sẽ rất vất vả nếu bạn muốn sửa chữa tác phẩm của mình. Chúng ta sẽ tạo vài chục layer, và bắt đầu công việc từ layer trên cùng (nhảy dần xuống đến Layer 1). Tớ rút ra kinh nghiệm này qua quá trình decode hơn 1 năm đấy. Muốn tạo layer mới thì nhấp vào cái nút như hình trên. Muốn xoá layer thì click vào cái biểu tượng thùng rác . Ta click phải chuột vào hình bụi cây đã vẽ và chọn Copy để sao chép đối tượng: Tất cả các bụi cây còn lại đều được sao chép từ bụi cây gốc này. Ta sẽ sử dụng công cụ Free Transform Tool để điều chỉnh độ lớn, co dãn, nghiêng và quay của các bụi cây đó.
- Tâm quay theo mặc định chính là điểm tròn màu trắng ở giữa hình. Ta có thể kéo tâm quay này theo ý muốn để có thể quay theo nhiều kiểu khác nhau. Chính ra chúng ta đang phải thiết kế trên các layer của graphic Phong canh. Nhưng như vậy không thể cho bạn thấy kích thước của màn Stage. Vì vậy tôi sẽ làm trên các layer của Timeline chính (trên Timeline chính thì ta có thể thấy được kích thước của Stage). Từ layer trên cùng, ở mỗi layer tôi lại paste (dán) cái hình đã copy vào và chỉnh kích thước cho chúng. Bi giờ dùng Free Transform Tool trổ tài làm biến dạng hình đi. Cuối cùng ta sẽ được rừng cây bụi ở hình dưới đây. Trông cũng chẳng giống rừng mấy.
- Tiếp theo ta sẽ vẽ mỏm đá mà Garu đứng. Lúc nãy tôi tạo tất cả 44 layer. Ở trên đã dùng 11 layer để tạo rừng (mỗi layer chứa một bụi cây). Như vậy ta sẽ tiếp tục ở layer 33. Nhấp vào biểu tượng con mắt trên các layer đã vẽ để không nhìn thấy rừng cây bụi nữa. Khi đó ở các layer ta đã vẽ, sẽ xuất hiện biểu tượng ở vị trí con mắt Vẽ mỏm đá: Chọn công cụ Brush Tool (bút lông) vẽ một cái hình như hình 1. Tiếp đó dùng Paint Bucket Tool và chọn kiểu tô trong Color Mixer là Solid (màu đặc), giá trị màu hex là #FBE6A8 . Hoặc click vào tuỳ chọn màu tô (fill color) trên menu công cụ và chọn màu hex #FBE6A8 Sau khi tô màu ta được hình 2. Xoá đường viền đi, được hình 3. Bây giờ ta sử dụng công cụ Selection Tool chỉnh độ cong của các đường. Ta có thể ẩn vùng màu tô trên hình, chỉ hiện đường viền bên ngoài hình vẽ (outline) bằng cách click chuột
- trái vào : Như ở trong hình 4, viền ngoài sẽ có màu xanh. Ta có thể thay đổi màu của viền ngoài bằng cách click chuột phải, chọn Properties rồi chọn màu trong ô Outline color. Ở đây ta chọn màu đỏ. Màu viền này có thể thay đổi bởi ô Outline color như hình bên. Bạn hãy phóng to hình lên để chỉnh độ cong, độ nhọn cho dễ (hình 5, 6). Chỉnh đến khi nào vừa ý, cho hình mà bạn vừa vẽ trông giông giống cái mỏm đá là được.
- Sau khi chỉnh xong (hình 7), ta tắt chế độ Viền (outline) được hình 8. Sử dụng công cụ Pencil Tool vẽ phần dưới (hình 9), sau đó dùng Paint Bucket Tool tô cho nó màu Solid có giá trị Hex là #B68729 (hình 10) Xoá viền ngoài đi (hình 11), dùng Brush Tool chọn màu Solid là #74561B vẽ trang trí thêm (hình 12, 13)
- Cho hiển thị hình rừng cây đã vẽ, ta thấy mỏm núi bị cây che khuất nên ta kéo layer 33 chứa mỏm núi lên trên cùng (để nó không bị layer nào che khuất). Ta được hình như dưới đây: Lại copy và paste hình cây bụi vẽ lúc trước để tạo thêm một số bụi cây nữa. Dùng công cụ Free Transform Tool chỉnh lại các hình. Ta thu được hình như sau:
- Tiếp đó ta vẽ khoảng đất bằng công cụ Pencil Tool Chỉnh sửa bằng Selection Tool để được hình mượt mà hơn (hình 15). Khi ta chỉnh sửa bằng công cụ này thường nảy sinh vấn đề là nhiều đoạn cần chỉnh góc thành cong, cong thành góc, nhiều đoạn vẽ thêm bị bung ra do ta tưởng là đã gắn liền vào hình rồi. Khi đó, ta phải sử dụng công cụ Subselection Tool . Dưới đây là ví dụ: theo bạn đây có phải là một đường liền không. Công cụ Subselection Tool giúp bạn nhìn thấy phần khung (các đốt xương) tạo nên nét vẽ. Muốn nối hai đường với nhau ta chỉ việc kéo các điểm khung ở hai đầu trùng vào nhau. Ta có thể tạo thêm các điểm này và di chuyển chúng, nhờ đó sẽ biến được gấp khúc thành cong, cong thành gấp khúc (bạn tự tìm hiểu nhé). Dùng công cụ Paint Bucket Tool tô màu #4DA237 cho khoảng đất, rồi xóa viền ngoài đi. http://www.vnfx.com/ipb/p_img/ani_puca/trangco2.gif Giờ ta vẽ tiếp một bụi cây nữa như hình dưới. Tôi sẽ giới thiệu cách tô màu gradient nhanh mà không phải quay vật như đã vẽ lúc trước. Tiếp đó sử dụng công cụ Fill Transform Tool quay khoảng gradient đó:
- Sắp xếp lại các hình ta được hình dưới đây: http://www.vnfx.com/ipb/p_img/ani_puca/hinh2.gif #2 Vẽ thêm cây cao: * Vẽ lá: Dùng công cụ Oval Tool vẽ một hình elip. Dùng Selection Tool chỉnh hình. Dùng Paint Bucket Tool tô màu Linear cho hình. Dùng Fill Transform Tool quay khoảng tô và chỉnh độ rộng của khoảng tô. Xoá viền và vẽ trang trí thêm, ta được chòm lá của cây:
- * Vẽ thân cây: Dùng Brush Tool để vẽ và Selection Tool để hiệu chỉnh Ghép lá cây vào thân cho cây hoàn chỉnh Bây giờ trông bức hình của chúng ta như thế này:
- Tiếp đến ta vẽ dải cây ở đằng xa in bóng xuống mặt hồ. Ta sẽ sử dụng kiểu màu tô gradient chạy dần từ màu của mặt hồ đến màu xanh của dải cây.
- Sau đó copy hình dải cây và paste vào một layer khác. Dùng công cụ Free Transform Tool quay hình xuống dưới tạo bóng của dải cây dưới mặt nước.
- Tương tự ta vẽ thêm các ngọn núi vào:
- Sắp xếp các ngọn núi và điều chỉnh (phóng to, thu nhỏ, kéo dãn, chỉnh độ cong, độ nghiêng,...) bằng cách sử dụng các công cụ Free Transform Tool và Selection Tool, Sub Selection Tool ta được hình như hình dưới đây. Tương tự cách tôi đã trình bày với các bạn ở trên, ta lại dùng các công cụ Pencil Tool , Selection Tool , Paint Bucket Tool , Fill Transform Tool để vẽ ngọn núi có thác nước. Các bước tiến hành như dưới đây:
- Tiếp đó dùng công cụ Oval Tool vẽ một hình elip làm trảng có phía phải. Muốn trảng cỏ không có viền ngoài ta chọn Stroke Color (màu vẽ) là No color và Fill Color (màu tô) là màu xanh Tiếp đó ta ghép vào hình. Thêm vài bụi cây vào đằng sau ngọn núi có thác. Ta được hình như sau:
- Bây giờ ta sẽ tạo nền cho bầu trời và mặt nước. Pha màu trong bảng Color Mixer chọn ở dạng Linear và chọn các giá trị của con trượt màu như hình dưới. Sử dụng công cụ Rectangle Tool vẽ một hình chữ nhật có độ lớn bằng kích thước của file Flash đang thiết kế.
- Tô màu bằng Paint Bucket Tool Sử dụng Fill Transform Tool để điều chỉnh khoảng màu tô. Tạo một Movie clip mới đặt tên là May bay. Sử dụng Oval Tool và các công cụ ở trên vẽ hình các cụm mây như dưới đây

CÓ THỂ BẠN MUỐN DOWNLOAD
-

Cách mở nhiều bảng tính cạnh nhau trong Excel 2013
 6 p |
6 p |  451
|
451
|  163
163
-
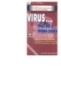
Phòng chống virus và cách phục hồi
 100 p |
100 p |  254
|
254
|  109
109
-
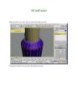
Vẽ ghế xoay với 3D Max 5 Phần 8
 10 p |
10 p |  297
|
297
|  99
99
-

Vẽ ghế xoay phần 5
 13 p |
13 p |  166
|
166
|  92
92
-
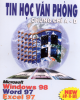
Chứng chỉ A - B Tin học văn phòng: Phần 2
 621 p |
621 p |  288
|
288
|  85
85
-

Phòng chống hacker
 7 p |
7 p |  140
|
140
|  36
36
-

Chương trình chống virus miễn phí có đủ sức bảo vệ
 10 p |
10 p |  187
|
187
|  29
29
-

Bài giảng Tin học văn phòng: Chương 3 - ThS. Hoàng Mạnh Hải
 8 p |
8 p |  160
|
160
|  21
21
-

Bài giảng Thiết kế phối cảnh 3D: Bài 1
 22 p |
22 p |  136
|
136
|  15
15
-

Giáo trình Mỹ thuật cơ bản (Nghề: Thiết kế đồ hoạ - CĐ/TC) - Trường Cao đẳng nghề Đồng Tháp
 53 p |
53 p |  23
|
23
|  11
11
-

Bài giảng Kỹ thuật lập trình - Bài 6: Lập trình phòng thủ
 55 p |
55 p |  127
|
127
|  8
8
-

Ứng dụng trí tuệ nhân tạo trong phòng chống thiên tai trượt lở đất ở các tỉnh miền núi phía Bắc
 3 p |
3 p |  17
|
17
|  7
7
-
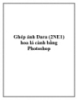
Ghép ảnh Dara (2NE1) hoa lá cành bằng Photoshop.
 32 p |
32 p |  57
|
57
|  5
5
-

Giáo trình Thiết kế hoạt hình với Flash (Ngành: Tin học văn phòng - Trung cấp) - Trường Cao đẳng Xây dựng số 1
 57 p |
57 p |  8
|
8
|  5
5
-

Bảo vệ dữ liệu và giải quyết hậu quả vi rút với LocK-AFoLdeR
 9 p |
9 p |  96
|
96
|  4
4
-
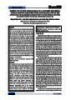
Nghiên cứu sự kết nối hàng hải của cảng biển Hải Phòng, áp dụng phương pháp phân tích sơ đồ mạng lưới xã hội
 6 p |
6 p |  15
|
15
|  4
4
-

Giáo trình Kỹ thuật chụp ảnh (Ngành: Thiết kế đồ hoạ - Trình độ Cao đẳng) - Trường Cao đẳng Hòa Bình Xuân Lộc
 57 p |
57 p |  3
|
3
|  1
1
Chịu trách nhiệm nội dung:
Nguyễn Công Hà - Giám đốc Công ty TNHH TÀI LIỆU TRỰC TUYẾN VI NA
LIÊN HỆ
Địa chỉ: P402, 54A Nơ Trang Long, Phường 14, Q.Bình Thạnh, TP.HCM
Hotline: 093 303 0098
Email: support@tailieu.vn








