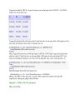YOMEDIA

ADSENSE
Visual Basic 6 - chương 7
94
lượt xem 18
download
lượt xem 18
download
 Download
Vui lòng tải xuống để xem tài liệu đầy đủ
Download
Vui lòng tải xuống để xem tài liệu đầy đủ
Chương Bảy - Dùng List Controls Có hai loại List controls dùng trong VB6. Ðó là Listbox và Combobox. Cả hai đều display một số hàng để ta có thể lựa chọn. Listbox chiếm một khung chữ nhật, nếu chiều ngang
AMBIENT/
Chủ đề:
Bình luận(0) Đăng nhập để gửi bình luận!
Nội dung Text: Visual Basic 6 - chương 7
- Chương Bảy - Dùng List Controls Có hai loại List controls dùng trong VB6. Ðó là Listbox và Combobox. Cả hai đều display một số hàng để ta có thể lựa chọn. Listbox chiếm một khung chữ nhật, nếu chiều ngang nhỏ thì có khi không display đầy đủ một hàng, nếu chiều dài không đủ để display tất cả mọi hàng thì Listbox tự động cho ta một vertical scroll bar để cho biết còn có nhiều hàng bị che và ta có thể xem các hàng ấy bằng cách dùng vertical scroll bar. Combobox thường thường chỉ display một hàng, nhưng ta có thể chọn display bất cứ hàng nào khác. Combobox giống như một tập hợp của một Textbox nằm phía trên và một Listbox nằm phía dưới. Listbox có rất nhiều công dụng vì nó rất uyển chuyển. Trong chương nầy ta sẽ học qua các áp dụng sau của Listbox: Display nhiều sự lựa chọn để User selects bằng cách click hay drag-drop • Những cách dùng Property Sorted • Cách dùng Multiselect • Dùng để display Events • Dùng để Search hay process text • Cách dùng Itemdata song song với các Items của List • Dùng làm Queue • Listbox Display nhiều sự lựa chọn Ta hãy bắt đầu viết một chương trình gồm có một Listbox tên lstNames nằm trong một Form. Trong lstNames ta đánh vào tên của bảy người, mỗi lần xuống hàng nhớ đánh Ctrl-Enter, thay vì chỉ Enter, nếu không VB6 tưởng ta đã đánh xong nên close property List. Các tên nầy là những hàng sẽ hiện ra trong Listbox khi ta bắt đầu chạy program. 1
- Ngoài lstNames ta cho thêm một Label với Caption STUDENTS để trang hoàng, và một Label khác tên lblName. Mỗi khi User click lên hàng tên nào ta muốn display hàng tên ấy trong lblName. Sau cùng ta cho vào một CommandButton tên CmdExit để cho User phương tiện Stop cái program. Ta sẽ có chương trình như sau: Private Sub lstNames_Click() ' Assign the selected line of Listbox lstNames to Caption of Label lblName lblName.Caption = lstNames.List(lstNames.ListIndex) ' or = lstNames.text End Sub Private Sub CmdExit_Click() End End Sub Giả sử ta click vào tên John Smith trên Listbox, ta sẽ thấy tên ấy cũng đuợc display trong Label lblName. Trong thí dụ nầy, Listbox lstNames có 7 hàng ( Items). Con số Items nầy là Property ListCount của Listbox. Các Items của Listbox được đếm từ 0 đến ListCount-1. Trong trường hợp nầy là từ 0 đến 6. 2
- Khi User click lên một hàng, Listbox sẽ generate Event lstNames_Click. Lúc bấy giờ ta có thể biết được User vừa mới Click hàng nào bằng cách hỏi Property ListIndex của lstNames, nó sẽ có value từ 0 đến ListCount-1. Lúc program mới chạy, chưa ai Click lên Item nào của Listbox thì ListIndex = -1. Nhũng Items trong Listbox được xem như một Array của String. Array nầy được gọi là List. Do đó, ta nói đến Item thứ nhất của Listbox lstNames bằng cách viết lstNames.List(0) , và tương tợ như vậy, Item cuối cùng là lstNames.List( lstNames.ListCount-1). Ta có thể nói đến item vừa được Clicked bằng hai cách: hoặc là lstNames.List(lstNames.ListIndex), hoặc là lstNames.text. Save content của Listbox Bây giờ để lưu trử content của lstNames, ta thêm một CommandButton tên CmdSave. Ta sẽ viết code để khi User click nút CmdSave program sẽ mở một Output text file và viết mọi items của lstNames vào đó: Private Sub CmdSave_Click() Dim i, FileName, FileNumber ' Obtain Folder where this program's EXE file resides FileName = App.Path ' Make sure FileName ends with a backslash If Right(FileName, 1) "\" Then FileName = FileName & "\" FileName = FileName & "MyList.txt" ' name output text file MyList.txt ' Obtain an available filenumber from the operating system FileNumber = FreeFile ' Open the FileName as an output file , using FileNumber as FileHandle Open FileName For Output As FileNumber ' Now iterate through each item of lstNames For i = 0 To lstNames.ListCount - 1 ' Write the List item to file. Make sure you use symbol # in front of FileNumber Print #FileNumber, lstNames.List(i) Next Close FileNumber ' Close the output file End Sub App là một Object đặc biệt đại diện cho chính cái program đang chạy. Ở đây ta dùng Property Path để biết lúc program đang chạy thì execute module EXE của nó nằm ở đâu. Lý do là thường thường ta để các files liên hệ cần thiết cho program lẩn quẩn hoặc ngay trong folder của program hay trong một subfolder, chẳng hạn như data, logs, .v.v.. App còn có một số Properties khác cũng rất hữu dụng như PrevInstance, Title, Revision ..v.v. Nếu mới started một program mà thấy App.PrevInstance = True thì lúc bấy giờ cũng có một copy khác của program đang chạy. Nếu cần ta End program nầy để tránh chạy 2 copies của program cùng một lúc. App.Title và App.Revision cho ta tin tức về Title và Revision của program đang chạy. Ðể viết ra một Text file ta cần phải Open nó trong mode Output và tuyên bố từ rày trở đi sẽ dùng một con số (FileNumber) để đại diện cái File thay vì dùng chính FileName. Ðể tránh dùng một FileNumber đã hiện hữu, tốt nhất ta hỏi xin Operating System cung cấp cho mình một con số chưa ai dùng bằng cách gọi Function FreeFile. Con số FileNumber nầy còn đuợc gọi là FileHandle (Handle là tay cầm). Sau khi ta Close FileNumber con số nầy trở nên FREE và Operating System sẽ có thể dùng nó lại. 3
- Do đó bạn phải tránh gọi FreeFile liên tiếp hai lần, vì OS sẽ cho bạn cùng một con số. Tức là, sau khi gọi FreeFile phải dùng nó ngay bằng cách Open một File rồi mới gọi FreeFile lần kế để có một con số khác. Ðể ý cách dùng chữ Input, Output cho files là relative (tương đối) với vị trí của program (nó nằm trong memory của computer). Do đó từ trong memory viết ra hard disk thì nói là Output. Ngược lại đọc từ một Text file nằm trên hard disk vào memory cho program ta thì gọi là Input. Load một Text file vào Listbox Trong bài nầy, thay vì đánh các Items của Listbox vào Property List của lstNames ta có thể populate (làm đầy) lstNames bằng cách đọc các Items từ một Text file. Ta thử thêm một CommandButton tên CmdLoad. Ta sẽ viết code để khi User click nút CmdLoad program sẽ mở một Input text file và đọc từng hàng để bỏ vào lstNames: Private Sub CmdLoad_Click() Dim i, FileName, FileNumber, anItem ' Obtain Folder where this program's EXE file resides FileName = App.Path ' Make sure FileName ends with a backslash If Right(FileName, 1) "\" Then FileName = FileName & "\" FileName = FileName & "MyList.txt" ' Obtain an available filenumber from the operating system FileNumber = FreeFile ' Open the FileName as an input file , using FileNumber as FileHandle Open FileName For Input As FileNumber lstNames.Clear ' Clear the Listbox first ' Now read each line until reaching End-Of-File, i.e. no more data Do While NOT EOF(FileNumber) Line Input #FileNumber, anItem ' Read a line from the Text file into variable anItem lstNames.AddItem anItem ' Add this item to the bottom of lstNames Loop Close FileNumber ' Close the input file End Sub Ðể đọc từ một Text file ta cần phải Open nó trong mode Input. Trước khi populate lstNames ta cần phải delete tất cả mọi items có sẵn bên trong. Ðể thực hiện việc đó ta dùng method Clear của Listbox. Sau đó ta dùng method AddItem để cho thêm từng hàng vào trong Listbox. By default, nếu ta không nói nhét vào ở chỗ hàng nào thì AddItem nhét Item mới vào dưới chót của Listbox. Nếu muốn nhét hàng mới vào ngay trước item thứ 5 (ListIndex = 4), ta viết: lstNames.AddItem newItemString, 4 ' newItemString contains "Ross Close", for example ' To insert a new Item at the beginning of the Listbox, write: lstNames.AddItem newItemString, 0 Nhớ là mỗi lần bạn Add một Item vào Listbox thì ListCount của Listbox increment by 1. Muốn delete một item từ Listbox ta dùng method RemoveItem, thí dụ như muốn delete item thứ ba (ListIndex=2) của lstNames, ta viết: lstNames.RemoveItem 2 4
- Mỗi lần bạn RemoveItem từ Listbox the ListCount của Listbox decrement by 1. Do đó n ếu bạn dùng cái Test dựa vào ListCount của một ListBox để nhảy ra khỏi một Loop thì phải coi chừng tránh làm cho value ListCount thay đổi trong Loop vì AddItem hay RemoveItem. Ta đọc từng hàng của một Text file bằng cách dùng Line Input #FileNumber. Khi đọc đến cuối File, system dẽ cho ta value EOF(FileNumber) = True. Ta dùng value ấy để cho program nhảy ra khỏi While.. Loop. Câu Do While NOT EOF(FileNumber) có nghĩa Trong khi chưa đến End-Of-File của Text File đại diện bởi FileNumber thì đọc từ hàng và bỏ vào Listbox. Giống như "Trong khi chưa trả hết nợ nhà vợ thì phải tiếp tục ở rể". Drag-Drop Ta đã học qua Click Event của Listbox. Bây giờ để dùng Drag-Drop cho Listbox bạn hãy đặt 2 Labels mới lên Form. Cái thứ nhất tên gì cũng được nhưng có Caption là Room A. Hãy gọi Label thứ hai là lblRoom và cho Property BorderStyle của nó bằng Fixed Single. Kế đến select cả hai Labels (Click a Label then hold down key Ctrl while clicking the second Label) rồi click copy và paste lên Form. VB6 sẽ cho bạn Array của hai lblRoom labels. Ðể cho lstNames một DragIcon, bạn click lstNames, click Property DragIcon để pop-up một dialog cho bạn chọn một dragdrop icon từ folder C:\Program Files\Microsoft Visual Studio\Common\Graphics\Icons\Dragdrop, chẳng hạn như DRAG2PG.ICO: Ta sẽ dùng Event MouseDown của lstNames để pop-up DragIcon hình 2 trang giấy cho User Drag nó qua bên phải rồi bỏ xuống lên một trong hai lblRoom. Khi DragIcon rơi lên lblRoom, lblRoom sẽ generate Event DragDrop. Ta sẽ dùng Event DragDrop nầy để assign property Text của Source (tức là lstNames, cái control từ nó phát xuất Drag action) vào Property Caption của lblRoom. Lưu ý vì ở đây ta dùng cùng một tên cho cả hai lblRoom nên chỉ cần viết code ở một chỗ để handle Event DragDrop. Private Sub lstNames_MouseDown(Button As Integer, Shift As Integer, X As Single, Y As Single) ' Start Pop-up DragIcon and start Drag action lstNames.Drag End Sub Private Sub lblRoom_DragDrop(Index As Integer, Source As Control, X As Single, Y As Single) ' Assign Property Text of Source (i.e. lstNames) to Label's Caption lblRoom(Index).Caption = Source.Text 5
- End Sub Kết quả sau khi Drag hai tên từ Listbox qua Labels là như sau: Dùng Property Sorted Trong thí dụ trên ta có thể quyết định vị trí của một Item mới khi ta nhét nó vào Listbox. Ðôi khi ta muốn các Items của Listbox được tự động sắp theo thứ tự Alphabet. Bạn có thể set Property Sorted = True để thực hiện chuyện nầy. Có một giới hạn là bạn phải cho Property Sorted một value (True hay False) trong lúc design, chớ trong khi chạy program bạn không thể làm cho Property Sorted của Listbox thay đổi. Giả dụ ta muốn sort các Items của một Listbox khi cần. Vậy thì ta làm sao? Giải pháp rất đơn giản. Bạn tạo một Listbox tên lstTemp chẳng hạn. Cho nó Property Visible= False (để không ai thấy nó) và Property Sorted=True. Khi cần sort lstNames chẳng hạn, ta copy content của lstNames bỏ vào lstTemp, đoạn Clear lstNames rồi copy content (đã được sorted) của lstTemp trở lại lstNames. Lưu ý là ta có thể AddItem vào một Listbox với Property Sorted=True, nhưng không thể xác định nhét Item vào trước hàng nào, vì vị trí của các Items do Listbox quyết định khi nó sort các Items. Ta hãy cho thêm vào Form một CommandButton mới tên CmdSort và viết code cho Event Click của nó như sau: Private Sub CmdSort_Click() Dim i lstTemp.Clear ' Clear temporary Listbox ' Iterate though every item of lstNames For i = 0 To lstNames.ListCount - 1 ' Add the lstNames item to lstTemp lstTemp.AddItem lstNames.List(i) Next lstNames.Clear ' Clear lstNames ' Iterate though every item of lstTemp For i = 0 To lstTemp.ListCount - 1 ' Add the lstTemp item to lstNames lstNames.AddItem lstTemp.List(i) Next lstTemp.Clear ' Tidy up - clear temporary Listbox 6
- End Sub Nhân tiện, ta muốn có option để sort các tên theo FirstName hay Surname. Việc nầy hơi rắc rối hơn một chút, nhưng nguyên tắc vẫn là dùng cái sorted Listbox vô hình tên lstTemp. Bạn hãy đặt lên phía trên lstName hai cál Labels mới tên lblFirstName và lblSurName và cho chúng Caption "FirstName" và "SurName". Từ đây ta Load file "MyList.txt" vào lstNames bằng cách Click button CmdLoad chớ không Edit Property List của lstNames để enter Items lúc design nữa. Ngoài ra ta dùng dấu phẩy (,) để tách FirstName khỏi SurName trong mỗi tên chứa trong file MyList.txt. Content của file MyList.txt bây giờ trở thành như sau: Peter,Jones Kevin,White Sue,Rose John,Smith Trevor,Kennedy Alan,Wright Ron,Bruno Ta sẽ sửa code trong Sub CmdLoad_Click lại để khi nhét tên vào lstNames, FirstName và SurName mỗi thứ chiếm 10 characters. Ðể các chữ trong Items của lstNames sắp hàng ngay ngắn ta đổi Font của lstNames ra Courier New. Courier New là một loại Font mà chiều ngang của chữ m bằng chữ i, trong khi hầu hết các Fonts khác như Arial, Times Roman ..v.v. là Proportional Spacing, có nghĩa là chữ m rộng hơn chữ i. Listing mới của Sub CmdLoad_Click trở thành như sau: Private Sub CmdLoad_Click() Dim i, Pos Dim FileName, FileNumber, anItem Dim sFirstName As String * 10 ' fixed length string of 10 characters Dim sSurName As String * 10 ' fixed length string of 10 characters ' Obtain Folder where this program's EXE file resides FileName = App.Path ' Make sure FileName ends with a backslash If Right(FileName, 1) "\" Then FileName = FileName & "\" FileName = FileName & "MyList.txt" ' Obtain an available filenumber from the operating system FileNumber = FreeFile ' Open the FileName as an input file , using FileNumber as FileHandle Open FileName For Input As FileNumber lstNames.Clear ' Clear the Listbox first ' Now read each line until reaching End-Of-File, i.e. no more data Do While Not EOF(FileNumber) Line Input #FileNumber, anItem ' Read a line from the Text file ' Now separate FirstName from SurName Pos = InStr(anItem, ",") ' Locate the comma "," ' The part before "," is FirstName 7
- sFirstName = Left(anItem, Pos - 1) sFirstName = Trim(sFirstName) ' Trim off any unwanted blank spaces ' The part after "," is SurName sSurName = Mid(anItem, Pos + 1) sSurName = Trim(sSurName) ' Trim off any unwanted blank spaces lstNames.AddItem sFirstName & sSurName ' Add this item to the bottom of lstNames Loop Close FileNumber ' Close the input file End Sub Vì FirstName nằm ở bên trái của mỗi Item nên sort theo FirstName cũng giống như sort cả Item. Việc ấy ta đã làm bằng Sub CmdSort_Click rồi, do đó khi User click Label lblFirstName ta chỉ c ần gọi CmdSort_Click như sau: Private Sub lblFirstName_Click() CmdSort_Click End Sub Ðể sort theo SurName ta cần phải tạm thời để SurName qua bên trái của Item trước khi bỏ vào lstTemp. Ta thực hiện chuyện nầy bằng cách hoán chuyển vị trí của FirstName và SurName trong Item trước khi bỏ vào lstTemp. Sau đó, khi copy các Items từ lstTemp để bỏ vô lại lstNames ta lại nhớ hoán chuyển FirstName và SurName để chúng nằm đúng lại vị trí. Tức là, cái mánh của ta là muốn biết Item nào phải nằm ở đâu trong lstNames, chớ dĩ nhiên khi display mỗi Item đều có FisrtName bên trái. Code để sort tên theo SurName cũng giống như CmdSort_Add nhưng thêm thắt chút ít như sau: Private Sub lblSurName_Click() Dim i, anItem Dim sFirstName As String * 10 ' fixed length string of 10 characters Dim sSurName As String * 10 ' fixed length string of 10 characters lstTemp.Clear ' Clear temporary Listbox ' Iterate though every item of lstNames For i = 0 To lstNames.ListCount - 1 anItem = lstNames.List(i) ' Identify FistName and SurName sFirstName = Left(anItem, 10) sSurName = Mid(anItem, 11) ' Swap FirstName/SurName positions before adding to lstTemp lstTemp.AddItem sSurName & sFirstName Next lstNames.Clear ' Clear lstNames ' Iterate though every item of lstTemp For i = 0 To lstTemp.ListCount - 1 anItem = lstTemp.List(i) ' Identify FistName and SurName sSurName = Left(anItem, 10) ' SurName now is on the left 8
- sFirstName = Mid(anItem, 11) ' Add FirstName/SurName in correct positions to lstNames lstNames.AddItem sFirstName & sSurName Next lstTemp.Clear ' Tidy up - clear temporary Listbox End Sub Các Items trong lstNames sorted theo SurName hiện ra như sau: Nhân tiện đây ta sửa cái Sub CmdSave_Click lại một chút để Save Items theo sorted order mới nếu cần: Private Sub CmdSave_Click() Dim i, FileName, FileNumber, anItem ' Obtain Folder where this program's EXE file resides FileName = App.Path ' Make sure FileName ends with a backslash If Right(FileName, 1) "\" Then FileName = FileName & "\" ' Call Output filename "MyList.txt" FileName = FileName & "MyList.txt" ' Obtain an available filenumber from the operating system FileNumber = FreeFile ' Open the FileName as an output file , using FileNumber as FileHandle Open FileName For Output As FileNumber ' Now iterate through each item of lstNames For i = 0 To lstNames.ListCount - 1 anItem = lstNames.List(i) anItem = Trim(Left(anItem, 10)) & "," & Trim(Mid(anItem, 11)) ' Write the List item to file. Make sure you use symbol # in front of FileNumber Print #FileNumber, anItem Next Close FileNumber ' Close the output file End Sub 9
- Trong bài tới ta sẽ học thêm các áp dụng khác của ListBox. Listbox Cách dùng MultiSelect Cho đến giờ User click vào Listbox để chọn chỉ một Item. Khi một Item được chọn thì hàng ấy trở nên highlighted với background màu xanh đậm. Nếu kế đó ta click một hàng khác thì hàng cũ được display trở lại bình thường và hàng mới đuợc selected sẽ trở nên highlighted. Listbox cho ta có thể select nhiều Items cùng một lúc bằng cách set Property MultiSelect = Extended Ðối với MultiSelected Listbox, ta chọn một nhóm Items liên tục bằng cách click Item đầu rồi nh ấn nút Shift trong khi click Item cuối. Ta cũng có thể tiếp tục Select/Deselect thêm bằng cách ấn nút Ctrl trong khi click các Items. Nếu ta click một Item chưa được selected thì nó sẽ trở nên selected (highlighted màu xanh), nếu ta click một Item đã được selected rồi thì nó sẽ trở nên deselected (không còn màu xanh nữa). Thí dụ trong program bạn click "Peter Jones", kế đó ấn nút Shift trong khi click "Sue Rose", kế đó buông nút Shift ra để ấn nút Ctrl trong khi click "Kevin White", bạn sẽ có những selected Items như trong hình dưới đây: Ngoài ra bạn cũng có thể MultiSelect nhiều Items trong một Listbox bằng cách dùng mouse để drag, tức là bạn click lên Item đầu rồi tiếp tục đè mousebutton trong khi kéo mousepointer đến Item cuối cùng mới buông mousebutton ra. Cái Bug ác ôn Bây giờ giả sử ta muốn delete tất cả những Items vừa được selected (highlighted). Bạn hãy đặt một CommandButton mới tên CmdDeleteSelectedItems vào Form. Ta sẽ dùng Event Click của Button nầy để delete những selected Items. Một selected Item của lstNames sẽ có property Selected của nó 10
- bằng True. Tức là nếu Item thứ ba (ListIndex=2) được selected thì ta có lstNames.Selected(2) = True. Ta có ý định sẽ iterate through mọi Items của lstNames, để xem Item nào được selected thì mình sẽ delete nó bằng cách dùng method RemoveItem. Ta sẽ viết code cho Sub CmdDeleteSelectedItems_Click() như sau: Private Sub CmdDeleteSelectedItems_Click() Dim i For i = 0 To lstNames.ListCount - 1 If lstNames.Selected(i) = True Then lstNames.RemoveItem i End If Next End Sub Bạn hãy chạy chương trình, click Load để populate lstNames với các tên đọc từ text file, rồi MultiSelect các tên như trong hình phía trên. Kế đó click button DeleteSelectedItems. Program sẽ té (crash) và có hình như sau: Nếu bạn click nút Debug, program sẽ ngừng tại dòng code gặp error và highlight nó với background màu vàng. Ðể mousepointer lên trên chữ i của lstNames.Selected(i), VB6 sẽ popup message nho nhỏ i = 4. Bạn để ý thấy trong hình lúc nầy lstNames chỉ còn có 4 Items (Ron, Trevor, John và Alan), vì các Items kia đã bị removed. Bạn có biết tại sao program crashed không? Ðó là vì program đang refer đến property Selected của Item thứ năm ( ArrayIndex i = 4) của lstNames trong khi lstNames bây giờ chỉ còn có 4 Items. Vì vậy program crashed với message "Runtime error '381': Invalid property array index". Thủ phạm của cái Bug ác ôn nầy là statement For i = 0 To lstNames.ListCount - 1. VB6 chỉ tính 11
- value của lstNames.ListCount -1 một lần lúc khởi sự For..Loop mà thôi (tức là lstNames.ListCount -1 = 6), nó không lưu ý là ListCount giảm value mỗi lần một Item bị Removed. Ngoài ra ta thấy tên "Trevor Kennedy" cũng không bị removed, tức là nó bị lọt sổ nếu ta dùng For..Loop theo cách nầy. Lý do là sau khi ta Remove "Peter Jones" (Item thứ hai), "Trevor Kennedy" bị đẩy lên và trở thành Item thứ hai mới. Kế đó ta increment value của i thành 2 rồi process Item thứ ba, tức là "Sue Rose", nên "Trevor Kennedy" không hề được processed. Sub CmdDeleteSelectedItems_Click cần phải được viết lại để dùng While ... Loop, thay vì For...Loop. Trong While...Loop, lstNames.ListCount - 1 được evaluated (tính) để test ở mỗi iteration. Khi nào ta Remove một Item thì ta không increment i, vì Item ngay dưới removed Item được đẩy lên. Listing mới như sau: Private Sub CmdDeleteSelectedItems_Click() Dim i i = 0 ' Initialise value of i to start from first Item ' Note that lstNames.ListCount is evaluated freshly at each iteration Do While i
- Dưới đây là listing của Function HexDisplay để convert từ ASCII string ra Hexadecimal string. Function HexDisplay(InASCII) As String ' Convert an ASCII string to HEX string Dim InLen, i, msg, HexStr InLen = Len(InASCII) ' Get length of input string ' Convert each ASCII character to Hex For i = 1 To InLen HexStr = Hex(Asc(Mid(InASCII, i, 1))) ' If HEX has only one digit then prefix it with 0 If Len(HexStr) = 1 Then HexStr = "0" & HexStr msg = msg + HexStr & " " Next i HexDisplay = msg ' Return result string for Function End Function Trong program nầy, khi Listbox đạt đến 1000 items thì mỗi lần một hàng mới được thêm vào, hàng cũ nhất sẽ bị removed. Ðể cho hàng mới nhất không bị dấu ta phải nhớ cho ListIndex của Listbox bằng Listcount-1 để Listbox tự động scrollup và highlight hàng cuối. Mỗi khi ta thêm một hàng vào Listbox lstHexadecimal, ta cũng đồng thời viết nó vào một LogFile. Tên của LogFile nầy dựa vào ngày lấy từ Computer System và có dạng như Hex30Jun01.log. Tức là ta sẽ dùng một LogFile khác cho mỗi ngày. Mỗi khi qua ngày mới, program tự động dùng một LogFile mới. Nhớ là khi muốn viết vào một text file theo tên gì đó, nếu file chưa hiện hữu thì ta phải create nó và viết vào, nếu file đã hiện hữu rồi ta chỉ cần append hàng mới vào cuối file (phải cẩn thận chỗ nầy, vì nếu không, ta vô ý overwrite cái file và mất hết những gì nó chứa trước đây). Sub DisplayInHEX(inString) Dim Mess, LogFileName ' Convert ASCII to Hex Mess = HexDisplay(inString) ' Prefix with date and time and add it to the bottom of Listbox lstHexadecimal.AddItem Format(Now, "dd/mm/yyyy hh:nn:ss") & " " & Mess ' Keep only the latest 1000 events If lstHexadecimal.ListCount >= 1000 Then ' Remove the first Item, i.e. the oldest item lstHexadecimal.RemoveItem 0 End If ' Highlight the lattest item in the Listbox 13
- lstHexadecimal.ListIndex = lstHexadecimal.ListCount - 1 ' Use different log file each day. Filename has format like Hex15Jun01.log LogFileName = "Hex" & Format(Now, "ddmmmyy") & ".log" ' Log to file including Date and Time LogEvent LogFileName, Mess, False, 2 End Sub In ra content của Listbox Dưới đây là một áp dụng của Listbox MutiSelect để in ra cả Listbox hay chỉ những hàng được selected. Sub PrintList nhận: Listbox mà ta muốn in • một Boolean value mà nếu True thì in cả Listbox • Title của Printout • Sub PrintList(theList As ListBox, PrintAll as Boolean, Title As String) ' Print the whole lot or only selected lines in a listbox ' PrintAll = True means printing the whole content of the listbox Const MaxLinesPerPage = 50 Dim msg, i, j, PageNo, NumLines, HasSome, Margin HasSome = False ' Flag indicating existence of data Margin = Space(10) ' Make a margin of 5 characters Title = vbLf & vbLf & Title + vbCrLf & vbLf NumLines = 0 ' Init number of lines on this page PageNo = 1 ' init Page number msg = Title ' Msg will contain everything starting with Title Printer.FontName = "Courier New" ' Initialise Printer Fontname Printer.FontSize = 10 ' Initialise Printer FontSize Screen.MousePointer = vbHourglass ' Change mousepointer shape to Hourglass. If theList.ListCount > 0 Then ' get here if the listbox is not empty For i = 0 To theList.ListCount - 1 ' Go thru each line of text in the listbox If theList.Selected(i) Or PrintAll Then ' print a line of text if it's selected or PrinAll is true DoEvents ' Let other processes have a chance to run HasSome = True NumLines = NumLines + 1 ' Increment count of lines If Left(theList.List(i), 1) = "'" Then ' if first character is "'" then use this as an indication to force a new page If NumLines > 0 Then ' Add extra blank lines to make up a page before inserting page number 14
- For j = NumLines - 1 To MaxLinesPerPage msg = msg & vbCrLf Next j ' Insert Page number at end of page msg = msg & Space$(35) & "Page-" & CStr(PageNo) Printer.Print msg Printer.NewPage ' Send new page. NumLines = 1 ' reset Number of lines, counting this current line PageNo = PageNo + 1 ' Increment Page number msg = Title ' Reset Msg to contain Title for new page ' Append this current line, ignoring character "'" msg = msg & Margin & Mid(theList.List(i), 2) & vbCrLf Else ' Blank page so far - so just appending this line, ignoring character "'" msg = msg & Margin & Mid(theList.List(i), 2) & vbCrLf End If Else ' Normal line - just keep appending it to Msg msg = msg + Margin & theList.List(i) & vbCrLf End If theList.Selected(i) = False ' Clear highlight of selected line, ie. deselect it If NumLines > MaxLinesPerPage Then ' Start new page if page already full If PageNo > 1 Then ' Insert page number at the bottom, except for first page msg = msg + vbCrLf & Space$(35) & "Page-" & CStr(PageNo) End If Printer.Print msg ' Output all data of this page Printer.NewPage ' Send new page. NumLines = 0 PageNo = PageNo + 1 msg = Title End If End If Next i End If ' Get here after going thru all lines in the listbox If NumLines > 0 Then ' complete the last page by inserting page number For i = NumLines To MaxLinesPerPage msg = msg & vbCrLf Next i If PageNo > 1 Then msg = msg + vbCrLf & Space$(35) & "Page-" & Str$(PageNo) 15
- End If Printer.Print msg ' Output all data of this page End If If HasSome Then Printer.EndDoc ' Initiate the actual Print. Else Beep MsgBox "Nothing to print, try selecting a range of lines first" End If Screen.MousePointer = vbDefault ' Change mousepointer shape back to normal End Sub Ta gọi PrintList để in những Items đã được selected trong Listbox lstNames như sau: Private Sub CmdPrint_Click() PrintList lstHexadecimal, True, "*** EVENT LOG IN HEX ***" End Sub Thêm Horizontal Scrollbar vào Listbox Có lẽ bạn để ý thấy cả hai Listboxes lstASCII và lstHexadecimal đều có Horizontal Scrollbar phía dưới. By default, Listbox không có Horizontal Scrollbar. Muốn tạo ra nó bạn phải thêm hai câu dưới đây vào một Basic module: Public Declare Function SendMessage Lib "user32" Alias "SendMessageA" (ByVal hwnd As Long, ByVal wMsg As Long, ByVal wParam As Long, lParam As Any) As Long Global Const LB_SETHORIZONTALEXTENT = &H194 Kế đó trong Sub Form_Load gọi Function SendMessage qua Application Programming Interface (API) để yêu cầu Listbox cho hiện ra Horizontal Scrollbar. Dim VLong As Long ' make a horizontal scrollbar for both Listboxes VLong = SendMessage(lstAscii.hwnd, LB_SETHORIZONTALEXTENT, lstAscii.Width, ByVal 0) VLong = SendMessage(lstHexadecimal.hwnd, LB_SETHORIZONTALEXTENT, lstHexadecimal.Width, ByVal 0) Bạn có thể download source code của program Eventlog.zip nầy để có đầy đủ. Trong bài tới ta sẽ học thêm các áp dụng còn lại của ListBox. Listbox Search trong Text File Ta biết rằng ListBox có thể chứa rất nhiều hàng text (con số hàng tối đa là 65535). Ta đã quen với việc hiển thị content của một text file trong một Listbox. Ta đã dùng ListBox để display các Events (sự cố) xãy ra trong real-time. Giả dụ, ta ghi lại tất cả mọi Events xãy ra trong real-time của một hệ thống an ninh, tức là ta biết ai ra, vào cửa nào, lúc mấy giờ. Các Events nầy vừa đuợc log xuống 16
- một Text file, vừa được cho vào một ListBox để luôn luôn hiển thị Event mới nhất ở cuối ListBox. Khi đã có mọi Events nằm trong ListBox, ta có thể Search (tìm kiếm) xem một người nào đã đi qua những cửa nào của building bằng cách iterate qua từng hàng trong ListBox và nhận diện một Text Pattern hàng với Function InStr. Trong bài mẫu dưới đây, ta đánh tên của một người vào trong TextBox rồi click nút Find và sau đó Find Next để highlight những Events trong ListBox cho thấy những lúc tên người đó xuất hiện. Trong khi tìm kiếm một Text Pattern ta có thể cho phép cả chữ Hoa , lẫn chữ Thường bằng cách covert mọi text ra Uppercase trước khi làm việc với chúng. Listing của Sub Find_Click như sau: Private Sub CmdFind_Click() Dim i, ALine, FText ' Get out if the Listbox is empty If EventList.ListCount = 0 Then MsgBox "There 's no text available" Exit Sub End If ' Check if user has entered the Text Pattern If Trim(txtFind) = "" Then MsgBox "Please enter the Text Pattern to search for" Exit Sub End If ' Clear all selected lines For i = 0 To EventList.ListCount - 1 EventList.Selected(i) = False Next 17
- ' Convert the Text Pattern to Uppercase FText = UCase(txtFind.Text) ' Iterate through every line in the ListBox For i = 0 To EventList.ListCount - 1 ' Convert this line to Uppercase ALine = UCase(EventList.List(i)) ' If pattern exists in this line then highlight it If InStr(ALine, FText) > 0 Then EventList.Selected(i) = True ' Highlight the line ' Mark Current line as the Starting line for FindNext operation If i < EventList.ListCount - 1 Then CurrentLine = i + 1 ' get out Exit Sub End If Next ' Only get here if Not found MsgBox "Not found!" End Sub Trong bài nầy ta có dùng một DriveListBox để cho User chọn một Disk drive, một DirListBox để user chọn một Folder/Directory và một FileListBox để hiển thị tên của những Files trong một Folder. Cả ba loại ListBoxes nầy liên kết nhau để cho ta thấy sự thay đổi ăn nhịp mỗi khi User đổi từ Disk Drive nầy qua Disk Drive khác, hay từ Folder nầy qua Folder khác. Các hàng codes thực hiện việc nầy rất đơn giản như sau: Private Sub Drive1_Change() ' Make Path of Folder same as new Drive Dir1.Path = Drive1.Drive End Sub Private Sub Dir1_Change() ' Make Path of FileList same as new Path of Folder ' The filenames in the Folder will be displayed automatically in FileListBox FileList.Path = Dir1.Path End Sub Ta có thể chọn lựa chỉ những Filenames có một Extension nào đó (thí dụ như log) bằng cách cho Property Pattern của FileListBox value "*.log". Mỗi khi User click lên tên của một File, program sẽ load content của File ấy vào ListBox EventList bên phải. Sau khi selected một số hàng rồi, User có thể hoặc Print chúng ra bằng cách Click nút Print, hoặc Copy chúng vào Clipboard bằng cách Click nút Copy. Dùng ItemData 18
- Nếu Property List của ListBox được xem như một Text Array thì ItemData là một Number Array, và List1.ItemData(i) đi cặp với List1.List(i). Tức là trong khi List1.List(i) hiển thị như mặt trước của một tấm bản thì List1.ItemData(i) được coi như nằm ở mặt sau của tấm bản ấy. Khi một List item thay đổi vị trí trong Listbox vì có sự biến đổi trong ListBox (thí dụ Items bị removed hay được cho thêm vào) thì ItemData của List item đó cũng đi theo với nó. Ta thử xem thí dụ sau. Cho vào một Sorted Listbox tên của các nhân viên trong sở. Ngay sau khi tên một nhân viên được cho vào Listbox thì Property NewIndex chứa vị trí của item mới được cho vào ấy trong ListBox. Ta dùng giá trị NewIndex để assign ItemData với Số nhân viên ID. Khi User clicks lên một tên trong Listbox, program sẽ hiển thị cả Số nhân viên ID lẫn tên nhân viên. Ðể thử thí dụ nầy, bạn có thể Paste phần code dưới đây vào phần Declaration của một Form có chứa một Listbox và một Label. Nhớ set property Sorted của List1 ra True. Private Sub Form_Load() ' Fill List1 and ItemData array with ' corresponding items in sorted order. List1.AddItem "John Green" ' Add an employee name ' Use NewIndex to synchronise with Employee ID ' Assign Employee ID to ItemData of the List Item List1.ItemData(List1.NewIndex) = 62310 List1.AddItem "Tran The Tam" List1.ItemData(List1.NewIndex) = 42859 List1.AddItem "Alan Bradshaw" List1.ItemData(List1.NewIndex) = 63732 List1.AddItem "Peter Costello" List1.ItemData(List1.NewIndex) = 34127 End Sub Private Sub List1_Click() ' Fetch the employee number Msg = List1.ItemData(List1.ListIndex) & " " ' Concatenate it with the employee name. Msg = Msg & List1.List(List1.ListIndex) ' Assign string to Label to display Label1.Caption = Msg End Sub 19
- Dùng ListBox làm Queue Khi đi coi hát, ta thường phải đứng sắp hàng để mua vé. Cái hàng đó gọi là Queue. Mục đích của việc dùng Queue là để cho số người đông cần một dịch vụ sẽ được phục vụ lần lượt theo thứ tự ai đến trước sẽ được giải quyết trước. Nguyên tắc của Queue như thế được gọi là First-In-First- Out ( vào trước nhất, ra trước nhất). Ngược lại, nếu ai cũng muốn được phục vụ trước nhất ta sẽ có sự náo loạn, và rốt cuộc có thể chẳng có ai được giải quyết. Thí dụ ta có một Form tên frmServer, mà trong đó có một Listbox tên List1. Nếu có nhiều Forms khác trong cùng một chương trình muốn nhờ frmServer phục vụ một chuyện gì, chúng sẽ Queue bằng cách Add một Item vào cuối List1. Trong Item có chứa những chi tiết mà frmServer sẽ cần biết để phục vụ. Private Sub CmdAddToQueue_Click() Dim myRequest As String Dim PersonId As String * 5 Dim PersonName As String * 20 ' Assign PersonId to fixed length text PersonId = txtPersonId.Text ' Assign PersonName to fixed length text PersonName = txtPersonName.Text ' Concatenate Id and Name myRequest = PersonId & PersonName ' Queue the request frmServer.List1.AddItem myRequest End Sub Bên frmServer, cứ mỗi 3 giây nó sẽ Remove Item trên hết ( tức là Index=0) trong List1 và xử lý Item ấy. Trong bài nầy ta chỉ Remove Item 0 rồi Add nó vào List2. Private Sub Timer1_Timer() Dim Item If List1.ListCount > 0 Then ' Look at the item at the head of the queue Item = List1.List(0) ' Process Item - just add it to List2 here List2.AddItem Item ' Remove item from queue List1.RemoveItem 0 End If End Sub 20

Thêm tài liệu vào bộ sưu tập có sẵn:

Báo xấu

LAVA
AANETWORK
TRỢ GIÚP
HỖ TRỢ KHÁCH HÀNG
Chịu trách nhiệm nội dung:
Nguyễn Công Hà - Giám đốc Công ty TNHH TÀI LIỆU TRỰC TUYẾN VI NA
LIÊN HỆ
Địa chỉ: P402, 54A Nơ Trang Long, Phường 14, Q.Bình Thạnh, TP.HCM
Hotline: 093 303 0098
Email: support@tailieu.vn