
Windows Vista: Thủ thuật thiết lập cài đặt phần cứng
lượt xem 28
download
 Download
Vui lòng tải xuống để xem tài liệu đầy đủ
Download
Vui lòng tải xuống để xem tài liệu đầy đủ
Đối với những máy tính dùng chung, đôi khi bạn cần thiết lập các chế độ ngăn chặn cài đặt
Bình luận(0) Đăng nhập để gửi bình luận!
Nội dung Text: Windows Vista: Thủ thuật thiết lập cài đặt phần cứng
- Windows Vista: Thủ thuật thiết lập cài đặt phần cứng Đối với những máy tính dùng chung, đôi khi bạn cần thiết lập các chế độ ngăn chặn cài đặt những thiết bị phần cứng như ổ cứng di động nhằm chống sao chép dữ liệu quan trọng. Windows Vista có những tính năng hỗ trợ yêu cầu này khá tốt. Quản lý các loại thiết bị có thể cài đặt Windows Vista cho phép bạn chỉ định rõ loại thiết bị nào có thể được cài đặt vào hệ thống và loại nào sẽ bị ngăn chặn. Để khai thác chức năng này, ta sử dụng Group Policy theo các bước sau: Gõ "gpedit.msc" trong hộp thoại Start Search và nhấn Enter. Nhấn "Continue" khi cửa sổ UAC xuất hiện. Chuyển đến đường dẫn sau: Computer Configuration\Administrative Templates\System\Device Installation Restrictions Kích hoạt thiết lập sau: "Prevent installation of drivers matching these device setup classes". Chọn "Show", chọn tiếp "Add". Gõ GUID cho lớp thiết bị mà bạn muốn ngăn chặn không cho cài đặt. Ví dụ: không muốn các thiết bị Bluetooth được cài đặt thì gõ: {e0cbf06ccd8b4647bb8a263b43f0f974} cho GUID. Có thể tham khảo danh sách GUID cho các kiểu thiết bị khác nhau tại đây. Một cách khác là kích hoạt thiết lập: "Prevent installation of devices that match these device IDs", nhấn "Show" và chọn "Add". Tiếp theo, ta cần chỉ định Device ID của loại thiết bị mà bạn muốn ngăn chặn không cho cài đặt vào hệ thống. Ví dụ: muốn ngăn các thiết bị kết hợp USB như bàn phím kết hợp con trỏ thì ta chọn device ID là: USB\COMPOSITE. Tham khảo tại đây để có danh sách Device ID. Gỡ bỏ thông báo "Found New Hardware" Thông báo "Found New Hardware" sẽ xuất hiện khi tìm thấy phần cứng mới được kết nối vào hệ thống hoặc một thiết bị được dò tìm thấy. Đôi khi thông báo này sẽ gây phiền phức cho bạn và để tắt nó đi thì chỉ cần thực hiện nhanh thao tác với Group Policy: Tìm đến phần: Computer Configuration\Administrative Templates\System\Device Installation. Kích hoạt thiết lập: Turn off "Found New Hardware" balloons during device installation. Ngoài ra, có thể tham khảo chi tiết hơn những hướng dẫn cài đặt cũng như ngăn chặn cài đặt phần cứng hay các thiết bị khác lên hệ thống tại phần trợ giúp của Microsoft Technet. Theo Tuổi Trẻ Online 5 điều cần biết trước khi cài Vista 1. Cấu hình phần cứng Nhớ từ thời xa xưa, mỗi khi mình cài Win2000 pro là mỗi lần cực khổ vì cái Win2000 mỗi khi cài phải "test" phần cứng, nếu trong quá trình cài đặt phần cứng không đáp ứng cho những Components cần thiết thì tự nhiên "fail" Rất khó chịu ! Và bây giờ nếu ai không chịu "đọc kỹ hướng dẫn sử dụng trước khi dùng" Windows Vista thì sẽ hối hận không kịp. Vista cỡ nào cài cũng được, có điều cấu hình càng thấp thì cài đặt
- càng chậm chứ không có kiểu "test" phần cứng thay bạn. Do đó, trước khi cài bạn phải kiểm tra cấu hình có cho phép hay không trước đã. Vista đòi hỏi cấu hình tối thiểu là 1.8 Ghz mà phải là Pentium chứ còn Celeron thì có 3.0 GHz cũng chẳng chạy nỗi. VGA Card (card màn hình) phải là 128 MB nhưng Microsoft không cho biết là Card rời hay Onboard. Vì nếu Onboard thì RAM bạn phải mất hết 8MB Shared và chạy ì à ì ạch. HDD (ổ cứng) tối thiểu phải 6.5 GB cho bản full Home Edtition. RAM 512 MB, nếu xài card màn hình onboard tốt nhất nên xài 2 thanh RAM 512 DDR, nhất là những ai đang xài con Cerelon càng nhiều RAM càng tốt. Đó chỉ là bước chuẩn bị đầu tiên khi cài Windows Vista, đừng nản chí cứ cài đặt với cấu hinh thấp hơn tí cũng không sao, cài cho thấy con "cưng" của Microsoft đẹp cỡ nào. 2. Driver Bạn cảm thấy rất thoải mái khi mà các Driver đều chạy ngon lành trên Windows XP thì trên Vista chắc bạn phải chịu chạy cảnh "vườn không nhà trống". Đôi khi cảm thấy tức vì cũng là onboard nhưng anh Vista chỉ chịu cho Sound Card trú ngụ còn card màn hình hoặc các Serial Port khác thì cấm cửa bằng dấu chấm than, và đương nhiên là không thể xài được mà trong khi giao diện của Vista đẹp thế kia mà lại chấp nhận chạy 16 màu hoặc 16 bits ! Một số main thì đựoc Microsoft "lơ" đi cho nó chạy phắt cho rồi, đừng tưởng thế mà ngon ... hóa ra chỉ nhận để đấy chứ chạy thì "DLL không support bạn ạ !" thế mới biết Vista lợi hại đến cỡ nào. 3. Phần mềm văn phòng Nếu như bạn đã quá quen với MS Office XP/2003 với giao diện chuẩn và đầy thân thiện thì với Windows Vista, nó trở nên cực kỳ xấu và khó chịu. Để tương thích với Vista, bạn nên cài Office 2007 - giao diện Vista của Office 2007 hoàn toàn phù hợp và đẹp mắt. Nhưng trước khi sử dụng bạn nên vào trang web của Microsoft tại địa chỉ http://office.microsoft.com để xem giao diện web của họ trước đã. Giao diện web hoàn toàn giống với giao diện của Office từ bố cục tới các thanh toolbar...gần như là giống nhau, để khi xài Office 2007 bạn khỏi ngỡ ngàng vì không biết đào đâu ra cái Menu File/View/Edit ... Cái cách đặt tên cũng khác nhưng về mặt ý nghĩa hoàn toàn giống nhau. Tốt nhất nên sử dụng phím tắt vì thời gian bạn tìm chức năng tương tự phím tắt có khi mất thời gian gấp 10 lần khi bạn sử dụng phím tắt. Ai đã quen sử dụng VietKey/Unikey để gõ tiếng Việt thì giờ vui lòng "nhịn thèm" vì chưa có phần mềm hỗ trợ gõ tiếng Việt nào có thể tương thích với Vista. Chương trình LacViet từ điển cũng chào thua Vista vì không thể chạy được các DLL mà LacViet "lỡ" viết trên nền 64bits nên chuyển qua 128bits thì tiêu. 4. Properties Theo thống kê sơ bộ các cú click trên Windows thì cú click chuột chức năng Refresh là nhiều nhất, hơn cả tỉ tỉ lần trong một giây, tiếp theo đó là chức năng Properties. Thế nhưng trên Vista bạn đừng quan tâm nhiều tới cái chức năng này vì cái chức năng này nó trở thành chức năng mới trong một số trường hợp. Đôi khi lại cảm thấy rắc rối vì chẳng biết tìm đâu ra cái chổ để thiết lập lại chế độ màn hình. Đã quen cái chức năng Add/Remove Hardware gần cái Add/Remove program, thế mà tìm không thấy trong Vista. Không phải Vista không hổ trợ nhưng vì đã được đặt thành tên khác rồi nên
- bạn thông cảm "mò" giùm. Nếu bạn cảm thấy giao diện của Vista nặng quá thì có thể chuyển qua Classic Themes giống như WinXP hỗ trợ. Nhưng rõ ràng Cái Classic của WinXP nó rất tuyệt, đâu có gì phàn nàn, ... nhưng Classic của Vista thì "xấu" không thể tả. Mỗi lần làm cái gì Vista cũng hỏi, hình như cái này chính là "bảo mật" mà Microosft cho là mạnh nhất. Vì chuyện nhỏ nhất như Disable hay Enable card mạng Vista cũng hỏi, cho phép hay không đã. Với những ai mới biết sử dụng máy (nói chung là sử dụng HĐH Windows) thì chỉ biết Yes hoặc No thôi chứ nhiều khi chẳng hiểu Vista muốn hỏi gì. Vô tình nó còn nguy hiểm hơn là không cần hỏi nhiều như thế. Virus cũng có thể tạo ra giao diện y như vậy và cũng hỏi y như vậy, người dùng biết cái nào là của Vista cái nào là của Virus ?! Đành chịu ! 5. Vấn đề bản quyền Nếu bạn không mua nỗi bản chính thức thì không nên mua đĩa lậu, đĩa crack, vì rất nhiều lý do mà lý do cơ bản là khi cài xong Windows Vista, không muốn sử dụng nữa thì tất cả các dữ liệu đều không thể sử dụng được nữa(lẽ đương nhiên, những gì làm việc trên phiên bản sau thì phiên bản trước bó tay). Với Windows Vista có bản quyền thì không có gì phàn nàn vì ít khi gặp trục trặc như đang chạy tự nhiên show cái popup ra hết cả hồn hỏi "Bạn có mua license chưa, chưa thì tui hỏi hoài" .... Mua license thì bạn được quyền chọn phiên bản nào, tuỳ theo cấu hình máy mà chọn bản cho phù hợp. Và điều mà ai cũng mong muốn đó là Windows có bản quyền hầu như xảy ra lỗi rất ít nhất là các phần mềm tranh chấp và buộc người dùng Send Report. Đó là những điều cần quan tâm trước khi sử dụng Vista cho máy bạn. Theo 911 Cài đặt Windows Vista 9 bước cơ bản tiến hành cài đặt Windows Vista Lưu ý: Để cài được Windows Vista bạn cần phải có 1 ổ DVD. Cách cài đặt của Windows Vista về cơ bản là giống với WinXP. Bước 1: Đầu tiên bạn chọn boot từ DVD. Màn hình sẽ xuất hiện menu yêu cần bạn chọn phiên bản cài đặt. Lưu ý: (x86) là phiên bản chạy trên nền 32 bit và (x64) là phiên bản chạy trên nên 64 Bit
- Bước 2: Lựa chọn ngôn ngữ cài đặt và một vài thuộc tính của từng quốc gia
- Bước 3: chọn Install now để xác nhận quá trình cài đặt.
- Bước 4: yêu cầu nhập vào Product key. Bạn để trống và ấn Next để đi tiếp.
- Một bản thông báo sẽ xuất hiện và bạn ấn Cancel để tiếp tục quá trình cài đặt
- Bước 5: Lựa chọn phiên bản cho Windows.
- Gồm có: Windows Vista Home Basic (x86) or (x64) Windows Vista Home Basic N (x86) or (x64) Windows Vista Home Premium (x86) or (x64) Windows Vista Business (x86) or (x64) Windows Vista Business N (x86) or (x64) Windows Vista Ultimate (x86) or (x64) Windows Vista Starter (x86) Ở đây mình chọn cài đặt phiên bản Ultimate Bước 6: Check vào ô I accept the license terms để tiếp tục
- Buớc 7: Chọn Custom để cài đặt mới windows Vista
- Bước 8: Chọn phân vùng cài đặt choo Win.
- Bước 9: Bắt đầu tiến trình cài đặt Win.
- Như vậy là quá trình cài đặt Windows đã hoàn tất Sau đây là các bước cấu hình cho Win ( khu khi đã cài đặt hoàn tất)

CÓ THỂ BẠN MUỐN DOWNLOAD
-

Thủ thuật tinh chỉnh Windows 7 tất cả trong một Ultimate Windows
 4 p |
4 p |  555
|
555
|  149
149
-

Thủ thuật thiết lập cài đặt phần cứng
 2 p |
2 p |  148
|
148
|  34
34
-

Khôi phục Windows trong 10 phút (Phần I)
 4 p |
4 p |  159
|
159
|  32
32
-

Chia sẻ máy in từ Windows XP/Vista với Windows 7
 12 p |
12 p |  174
|
174
|  25
25
-

Thủ thuật Windows Vista
 40 p |
40 p |  115
|
115
|  21
21
-

Thiết lập nhận thực Wi-Fi trong Windows Server 2008 – Phần 2
 26 p |
26 p |  130
|
130
|  21
21
-
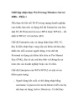
Thiết lập nhận thực Wi-Fi trong Windows Server 2008 – Phần 1
 20 p |
20 p |  125
|
125
|  19
19
-

Sao lưu thiết lập và dữ liệu trước khi cài Windows XP
 7 p |
7 p |  124
|
124
|  15
15
-

Tự thiết lập một máy tính cho riêng mình - Phần 4: Cài đặt Windows và load driver (3)
 10 p |
10 p |  83
|
83
|  12
12
-

Tự thiết lập một máy tính cho riêng mình - Phần 4: Cài đặt Windows và load driver (1)
 10 p |
10 p |  121
|
121
|  11
11
-

Thay đổi nội dung Libraries của Windows 7
 8 p |
8 p |  119
|
119
|  6
6
-
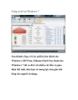
Công cụ tối ưu Windows 7
 10 p |
10 p |  84
|
84
|  6
6
-

Cách chuyển nhà cho Windows với 7 bước cực đơn giản
 10 p |
10 p |  69
|
69
|  5
5
-

Hướng dẫn cài Windows 7 trên Mac nhờ Parallels Desktop- P3
 10 p |
10 p |  71
|
71
|  5
5
-

Các cách gỡ cài đặt Internet Explorer 8 trên Window XP/Vista/7
 12 p |
12 p |  282
|
282
|  5
5
-

TweakNow WinSecret – Tối ưu việc sử dụng cho Windows
 6 p |
6 p |  74
|
74
|  4
4
-

Microsoft hứa hoàn thiện chức năng UAC trong Windows 7
 4 p |
4 p |  78
|
78
|  3
3
Chịu trách nhiệm nội dung:
Nguyễn Công Hà - Giám đốc Công ty TNHH TÀI LIỆU TRỰC TUYẾN VI NA
LIÊN HỆ
Địa chỉ: P402, 54A Nơ Trang Long, Phường 14, Q.Bình Thạnh, TP.HCM
Hotline: 093 303 0098
Email: support@tailieu.vn








