
Xử lý và phân tích ảnh viễn thám với ENVI - tài liệu hướng dẫn thực hành phần I1
lượt xem 281
download
 Download
Vui lòng tải xuống để xem tài liệu đầy đủ
Download
Vui lòng tải xuống để xem tài liệu đầy đủ
Phần mềm ENVI ( The Enviroment for Visualizing Images) là phần mềm của hãng Research System Inc. ( Mỹ) chuyên về hiển thị ảnh, có khả năng phân tích đa phổ cho hình ảnh quét của SPOT, TM, RADAR,... Ngoài ra ENVI có khả năng hiển thị vector. Phần mềm có khóa cứng và khóa mềm với các chức năng cơ bản như sau
Bình luận(0) Đăng nhập để gửi bình luận!
Nội dung Text: Xử lý và phân tích ảnh viễn thám với ENVI - tài liệu hướng dẫn thực hành phần I1
- C¤NG TY TNHH T¦ VÊN GEOVIÖT Xử lí & phân tích dữ liệu viễn thám với phần mềm ENVI – Tài liệu hướng dẫn thực hành 6/17, Ngõ 139 Nguyến Ngọc Vũ - Cầu Giấy Hà nội – VIỆT NAM MỤC LỤC Tel./Fax: +84.4.5564 710 Email: geoviet@gmail.com Web: http://www.geoviet.vn PHẦN I. CÁC CHỨC NĂNG CƠ BẢN CỦA ENVI ................... 3 I. DỮ LIỆU VIỄN THÁM VÀ PHẦN MỀM ENVI ........................................................... 3 1.1 Nguyên lý và chức năng cơ bản của viễn thám ...................................................... 3 1.2 Giới thiệu chung về phần mềm ENVI ...................................................................... 3 1.2.1 Hiển thị............................................................................................................. 3 1.2.2 Xử lý thông tin phổ.......................................................................................... 3 1.2.3 Hiệu chỉnh bức xạ ............................................................................................ 3 1.2.4 Tạo lập các đồ thị.............................................................................................. 3 TÀI LIỆU HƯỚNG DẪN THỰC HÀNH 1.2.5 Tạo lập hình ảnh đa chiều: ............................................................................... 4 1.2.6 Xử lý hình ảnh Radar....................................................................................... 4 1.2.7 Các thuật toán áp dụng (tương tác) trong xử lý ảnh ...................................... 4 XỬ LÝ VÀ PHÂN TÍCH DỮ LIỆU 1.2.8 Các định dạng (format) dữ liệu:....................................................................... 4 1.3 Cấu trúc, tổ chức dữ liệu trong phần mềm ENVI .................................................. 4 VIỄN THÁM VỚI PHẦN MỀM ENVI 1.4 Làm quen với phần mềm ENVI ................................................................................ 5 1.4.1 Khởi động và kết thúc với ENVI ...................................................................... 5 1.4.2 Các cửa sổ hiển thị của ENVI .......................................................................... 6 1.4.3 Các menu trong cửa sổ của ENVI.................................................................... 7 Biên tập: TS Trần Hùng 1.4.4 Danh sách những kênh đã mở trong ENVI ..................................................... 8 KS Phạm Quang Lợi 1.5 Các chức năng cơ bản của ENVI ............................................................................... 8 1.5.1 Mở một file dữ liệu ảnh.................................................................................... 8 1.5.2 Làm quen với các hiển thị ảnh.......................................................................... 9 1.5.3 Sử dụng các phím chức năng của chuột ........................................................ 10 1.5.4 Hiển thị vị trí con trỏ ..................................................................................... 11 1.5.5 Hiển thị các đồ thị phổ của ảnh đa phổ .......................................................... 11 1.5.6 Tăng độ nét của ảnh ....................................................................................... 12 1.5.7 Hiển thị đồ thị phân bố scatter plots .............................................................. 12 1.5.8 Đọc 1 ảnh màu ............................................................................................... 13 1.5.9 Liên kết 2 cửa sổ hiển thị................................................................................ 13 1.5.10 Chọn những vùng quan tâm / vùng chuẩn (ROI)......................................... 14 1.6 Giao diện và trợ giúp trong ENVI........................................................................... 15 Bài tập 1. Demo về đọc, hiển thị, xem thông tin và xuất bản đồ ảnh từ ảnh ASTER vùng Nghĩa Đô‐ Hà Nội bằng phần mềm ENVI ........................................................ 16 1. Đọc và hiển thị ảnh ASTER vùng Nghĩa Đô‐ Hà Nội .......................................... 16 2. Xem thông tin ảnh (metadata) ............................................................................... 17 3. Xuất bản đồ ảnh từ ASTER................................................................................... 19 Hà Nội, 2008 2 @2008 Tư vấn GeoViệt – www.geoviet.vn
- Xử lí & phân tích dữ liệu viễn thám với phần mềm ENVI – Tài liệu hướng dẫn thực hành Xử lí & phân tích dữ liệu viễn thám với phần mềm ENVI – Tài liệu hướng dẫn thực hành PHẦN I. CÁC CHỨC NĂNG CƠ BẢN CỦA ENVI - Lọc mật độ cho sơ đồ phân bố - Thay đổi độ nét của hình ảnh - Lựa chọn màu sắc, kích thước cho hình ảnh I. DỮ LIỆU VIỄN THÁM VÀ PHẦN MỀM ENVI - Phân loại hình ảnh phổ 1.1 Nguyên lý và chức năng cơ bản của viễn thám 1.2.5 Tạo lập hình ảnh đa chiều: Xem phần bài giảng - Tạo hình ảnh 3 chiều - Tạo sơ đồ 3 chiều cho đồ thị phổ 1.2 Giới thiệu chung về phần mềm ENVI 1.2.6 Xử lý hình ảnh Radar Phần mềm ENVI (The Environment for Visualizing Images) là phần mềm của hãng - Đọc ảnh radar Research Systems Inc. (Mỹ) chuyên về hiển thị ảnh, có khả năng phân tích đa phổ - Biến đổi hình ảnh radar cho hình ảnh quét của SPOT, TM, RADAR, ... Ngoài ra ENVI có khả năng hiển thị - Hiện thị hình ảnh radar vector. Phần mềm có khoá cứng và khoá mềm với các chức năng cơ bản như sau: - Xác định các giá trị phân cực của radar - Các phép lọc ảnh radar 1.2.1 Hiển thị - Chuyển đổi độ phân giải phương vị - Các hàm cấu trúc - Hiển thị hình ảnh với nền sáng cho từng band - Tạo lập ảnh màu - Hiển thị hình ảnh với các chế độ màu RGB và IHS - Cấu trúc cho ảnh radar - Kết nối giữa hai cửa sổ - Nắn chỉnh hình ảnh 1.2.7 Các thuật toán áp dụng (tương tác) trong xử lý ảnh - Tách chiết thông tin phổ - Tạo hình ảnh chuyển động - Chồng xếp các kênh - Hiển thị hình ảnh với mạng lưới - Tạo ảnh tỷ số - Tạo ảnh NDVI và VI... 1.2.2 Xử lý thông tin phổ 1.2.8 Các định dạng (format) dữ liệu: - Nhập dữ liệu phổ - Tách chiết bức xạ phổ - ENVI xây dựng theo hệ thống ASCII - So sánh các phổ bức xạ - ENVI có thể nhập và xuất dữ liệu ảnh ở định dạng IMG và bảng dữ liệu ở - Lưu giữ thông tin phổ và so sánh hai hình ảnh phổ định dạng GRD 1.2.3 Hiệu chỉnh bức xạ 1.3 Cấu trúc, tổ chức dữ liệu trong phần mềm ENVI - Hiệu chỉnh phổ nền ENVI sử dụng định dạng (format) dữ liệu raster tổng quát, bao gồm 1 file binary - Hiệu chỉnh phổ đơn thuần và 1 file header dạng ASCII (dạng text) chứa những thông tin mô tả. - Thống kê các file hiệu chỉnh phổ Định dạng file như vậy cho phép ENVI đọc được gần như tất cả các dạng file ảnh, kể cả những file có chứa những thông tin header riêng. 1.2.4 Tạo lập các đồ thị Dữ liệu raster tổng quát được lưu như một chuỗi binary các bytes theo cách thức - Tạo đồ thị 2 chiều về phân bố phổ BSQ, BIP hoặc BIL. Những cách thức này sẽ được giải thích trên lớp học lý thuyết 3 4 @2008 Tư vấn GeoViệt – www.geoviet.vn @2008 Tư vấn GeoViệt – www.geoviet.vn
- Xử lí & phân tích dữ liệu viễn thám với phần mềm ENVI – Tài liệu hướng dẫn thực hành Xử lí & phân tích dữ liệu viễn thám với phần mềm ENVI – Tài liệu hướng dẫn thực hành viễn thám. ENVI hỗ trợ các dạng số liệu kiểu: byte, integer, long integer, floating‐ ENVI dùng giao diện đồ họa (GUI) cho phương pháp tiếp cận với các chức năng point, double‐precision floating‐point, complex, và double‐precision complex. Đi xử lý & phân tích ảnh bằng chuột 3‐phím kèm là một file header dạng text riêng biệt chứa những thông tin về kích thước của ảnh, những header bao trong nếu có, định dạng của dữ liệu và những thông tin cần thiết khác. 1.4 Làm quen với phần mềm ENVI Hình 1.3: Menu chính của ENVI Bài thực hành này cung cấp những thông tin cơ sở về ENVI và như là những gợi ý Để khởi động ENVI bạn cần kích đúp vào biểu tượng trên màn hình desktop. để bạn có thể tự mình làm quen khám phá phần mềm. Module này được thiết kế để Khi bạn khởi động ENVI, menu chính của ENVI xuất hiện dưới dạng một thanh giới thiệu cho những bạn bắt đầu với ENVI về những khái niệm và nguyên lý thiết menu với các nút. Kích phím trái của chuột vào bất kỳ nút nào của menu ENVI kế của phần mềm và khám phá một số những chức năng chính. Ở đây những chính để gọi ra được menu phụ dưới dạng pulldown với các lựa chọn và với mỗi nguyên lý chung về xử lý ảnh được giả định là bạn đã được giới thiệu trong các bài lựa chọn đó lại có thể chia nhánh với các lựa chọn tiếp. Khi bạn chọn và kích vào 1 giảng lý thuyết. menu phụ, một hộp thoại sẽ xuất hiện cho phép bạn đánh vào các thông tin hoặc thông số liên quan đến chức năng đó. Những files được sử dụng trong module này (cũng như trong cả khoá học) được đặt trong thư mục …\RS_Training_Dataset\... bao gồm những files đi kèm phần Để kết thúc làm việc với ENVI, hãy chọn File\ Exit từ menu chính của ENVI và trả mềm ENVI và những files thiết kế riêng để thực hiện các bài tập cho lớp học này: lời Yes khi được nhắc là “Terminate this ENVI Session?”. Tất cả các files đang mở sẽ được tự động đóng lại. Số liệu vùng Hà nội – khu Nghĩa Đô 1.4.2 Các cửa sổ hiển thị của ENVI nghiado_aster ảnh ASTER 2001 nghiado_aster123 ảnh ASTER 2001 nghiado_aster123.hdr nghiado_spot95 ảnh SPOT 1995 nghiado_spot95.hdr nghiado_ikonos1 ảnh IKONOS 2001 nghiado_ikonos1.hdr hydro.dbf hydro.shp hệ thống sông ngòi hydro.shx dạng shape file của Arcview roadlines.dbf dạng thuộc tính của dữ liệu roadlines.shp hệ thống giao thông (lines) roadlines.shx dạng shape file của Arcview roadpoly.dbf dạng thuộc tính của dữ liệu roadpoly.shp hệthốngđường chính(polygons) roadpoly.shx dạng shape file của Arcview CauGiay.dbf dạng thuộc tính của dữ liệu CauGiay.shp hệ thống giao thông (polygon) CauGiay.shx dạng shape file của Arcview Hình 1.4: Nhóm hiển thị của ENVI, bao gồm cửa sổ Chính (Main), Scroll và Phóng to. 1.4.1 Khởi động và kết thúc với ENVI Khi làm việc với ENVI, một loạt các cửa sổ (windows) và hộp thoại sẽ xuất hiện trên màn hình cho phép bạn xử lý và phân tích ảnh. Quan trọng nhất là nhóm 3 cửa sổ hiển thị ảnh bạn đang mở và cho phép bạn di chuyển trên đó và phóng to 5 6 @2008 Tư vấn GeoViệt – www.geoviet.vn @2008 Tư vấn GeoViệt – www.geoviet.vn
- Xử lí & phân tích dữ liệu viễn thám với phần mềm ENVI – Tài liệu hướng dẫn thực hành Xử lí & phân tích dữ liệu viễn thám với phần mềm ENVI – Tài liệu hướng dẫn thực hành những phần cần thiết. Nhóm này được gọi chung là “nhóm Hiển thị” (Hình 1.3). Hình 1.4 Menu Overlay trong Cửa sổ Chính của ENVI Nhóm Hiển thị bao gồm: 1.4.4 Danh sách những kênh đã mở trong ENVI • Cửa sổ Hiển thị Chính (Main Window) – tại đây toàn bộ hoặc 1 phần ảnh được hiển thị với đúng độ phân giải. ENVI cho phép đọc toàn bộ file ảnh hoặc đọc từng kênh trong những file đó. Danh • Cửa sổ Scroll – khi toàn bộ ảnh không lọt đủ vào Cửa sổ Chính, cửa sổ Scroll sẽ sách những kênh đã mở (Available Band List) là một hộp thoại đặc biệt của ENVI xuất hiện. Cửa sổ Scroll hiển thị toàn bộ ảnh với kích thước được thu nhỏ lại, chứa danh sách của tất cả các kênh ảnh của những file đã mở trong. do đó cho phép bạn chọn phần của ảnh bạn cần hiển thị trong Cửa sổ Chính. Một hình chữ nhật viền đỏ trong Cửa sổ Scroll sẽ cho bạn biết vị trí không gian Sử dụng Danh sách những kênh đã mở để đọc hiển thị ảnh đen trắng hoặc màu và giới hạn của cửa sổ Hiển thị Chính với đúng độ phân giải. Con số ghi trong bằng cách khởi động một hiển thị mới hoặc chọn trong những hiển thị đang có ngoặc đơn trên thanh tên (title bar) của cửa sổ Scroll chỉ cho bạn biết hệ số thu trong danh sách kéo dài của những hiển thị bằng việc kích vào nút radio thích hợp, nhỏ. rồi chọn những kênh cần hiển thị bằng kích vào những tên kênh trong danh sách. • Cửa sổ Zoom (Phóng to) – hiển thị sự phóng to của 1 phần được lựa chọn trong Cửa sổ Chính. Nút File trên thanh menu ở phía trên của hộp thoại cho phép mở file mới hoặc đóng file. Nút Options cho phép thực hiện việc tìm kiếm kênh có phổ sóng gần Bạn có thể mở cùng lúc rất nhiều cửa sổ hiển thị trên màn hình bao gồm cả những nhất với 1 phổ yêu cầu, cho biết những kênh đang được hiển thị, cho phép hiển thị dạng cửa sổ khác như scatter plots, lát cắt phổ và đường cong phổ, và cả cửa sổ tên dài hoặc tên ngắn của các kênh, giấu tên các kênh mà chỉ hiển thị tên file ảnh ... vector. 1.4.3 Các menu trong cửa sổ của ENVI Cửa sổ Hiển thị Chính của ENVI có menu riêng cho phép thực hiện một số hiển thị tương tác và một số chức năng phân tích (Hình 1.4). Những menu này xuất hiện như một thanh menu chuẩn phía trên của mỗi Cửa sổ Hiển thị Chính. Bạn có thể chọn từ menu đó như tất cả các menu khác của ENVI. Hình 1.5 Danh sách những kênh đã mở 1.5 Các chức năng cơ bản của ENVI 1.5.1 Mở một file dữ liệu ảnh - Mở 1 file ảnh: chọn File\ Open Image File và hộp thoại Enter Data Filenames sẽ xuất hiện. 7 8 @2008 Tư vấn GeoViệt – www.geoviet.vn @2008 Tư vấn GeoViệt – www.geoviet.vn
- Xử lí & phân tích dữ liệu viễn thám với phần mềm ENVI – Tài liệu hướng dẫn thực hành Xử lí & phân tích dữ liệu viễn thám với phần mềm ENVI – Tài liệu hướng dẫn thực hành - Chọn đường dẫn đến thư mục làm việc ... RS_Training_Dataset\Data - Kích phím trái chuột vào ký hiệu “+” (dấu cộng) để phóng to thêm và kích - Chọn file ảnh cần mở, ví dụ nghiado_spot95 từ danh sách và kích chuột vào nút phím phải để quay trở lại mức phóng to cũ. “Open”. Hộp thoại Danh sách những kênh đã mở xuất hiện trên màn hình cho - Kích phím trái chuột vào ô thứ 3 bên phải để mở và tắt sự hiển thị con trỏ hình phép bạn chọn kênh thích hợp để hiển thị hoặc xử lý phân tích. Bạn có thể hiển chữ thập. Kích phím giữa chuột vào ô đó để mở và tắt sự hiển thị con trỏ hình thị ảnh đen trắng hoặc ảnh màu RGB. chữ thập trong cửa sổ Chính. Kích phím phải chuột vào ô đó để mở và tắt hộp - Chọn từng kênh bằng cách kích phím trái của chuột vào tên các kênh trong hộp chỉ dẫn Zoom trên cửa sổ Chính. thoại và kênh được chọn sẽ xuất hiện ở khung được đánh dấu “Kênh đã chọn”. - Kích đúp phím trái chuột vào ô thứ 3 bên phải để tắt và mở sự nội suy (làm - Kích vào nút “Load band” để đọc ảnh lên 1 hiển thị mới. trơn) trong cửa sổ Zoom. Kích đúp phím phải chuột vào ô đó để tắt và mở sự những thanh scroll trên cửa sổ Chính. 1.5.2 Làm quen với các hiển thị ảnh Scroll ảnh Khi ảnh được đọc (load), một hiển thị ảnh của ENVI sẽ xuất hiện trên màn hình, bao gồm Cửa sổ Chính, cửa sổ Scroll và cửa sổ Zoom (xem Hình 1.3). Ba cửa sổ này Hộp màu đỏ trong cửa sổ Scroll cho thấy phần nào của toàn bộ ảnh đang được được gắn kết tương hỗ chặt chẽ, thay đổi ở 1 cửa sổ sẽ kéo theo thay đổi tương ứng hiển thị trong cửa sổ Chính. Bạn có thể di chuyển vùng đã chọn bằng cách kích ở cửa sổ khác. Để thấy được sự tương tác của các cửa sổ đó hãy thử: phím trái chuột vào phía trong ô chỉ dẫn scroll, giữ và kéo đến vị trí mới. Những hiển thị trên cửa sổ Chính và Zoom được cập nhật khi bạn thả phím chuột. Bạn Kéo hộp chỉ dẫn Zoom cũng có thể thay đổi vị trí ô chỉ dẫn scroll bằng cách kích phím trái chuột vào vùng cần hiển thị tương tự như với cửa sổ Zoom miêu tả ở trên. - Chú ý đến một hình hộp chữ nhật nhỏ màu đỏ ở tâm cửa sổ Chính. Hộp đó chỉ vùng của ảnh được hiển thị trong Cửa sổ Zoom và bạn có thể kéo hộp đó Thay đổi kích thước cửa sổ chuyển động quanh ảnh trong Cửa sổ Chính bằng cách kích phím trái chuột vào bên trong của hộp, vừa giữ vừa kéo đi đến vị trí mới cần phóng to. Cửa sổ Bạn có thể thay đổi kích thước tương tự như cách bạn vẫn dùng trong các phần Zoom sẽ cập nhật tự động để hiển thị vùng ảnh mới khi bạn bỏ phím chuột. mềm ứng dụng khác bằng cách bấm & kéo các góc cửa sổ. Cần lưu ý rằng bạn - Bạn cũng có thể thay đổi vị trí của hộp chỉ dẫn Zoom bằng cách đặt con trỏ không thể mở rộng kích thước cửa sổ Chính lớn hơn kích thước thật của ảnh (ở độ (hình chữ thập) trong cửa sổ Chính tại vị trí cần thiết và kích phím trái chuột. phân giải của màn hình). Nếu cửa sổ chính đủ rộng để hiển thị toàn bộ ảnh thì cửa Khu vực được phóng to sẽ là vùng xung quanh vị trí bạn chọn. sổ Scroll sẽ tự động biến mất và sẽ xuất hiện lại nếu bạn thu nhỏ kích thước cửa sổ - Cuối cùng, nếu bạn kích phía ngoài của hộp chỉ dẫn Zoom với phím giữa của Chính nhỏ hơn kích thước ảnh. chuột và vừa giữ vừa kéo hộp đến vị trí mới, cửa sổ Zoom sẽ cập nhật khi bạn di chuyển hộp. Những thanh cuộn - Bạn có thể đóng từng cửa sổ Zoom hoặc Scroll nếu bạn không muốn hiển thị nữa. Những cửa sổ đó có thể được hiển thị lại nếu bạn chọn Window\ Show Cửa sổ hiển thị Chính cũng có thể có những thanh Scroll cho phép di chuyển trực Zoom hoặc Show Scroll từ thanh menu của cửa sổ Chính. tiếp vùng hiển thị ảnh trên cửa sổ Chính đến những vùng cần nghiên cứu. Để thêm những thanh Scroll, chọn File\ Preferences và kích vào mũi tên bên cạnh Scroll Phóng to và Thu nhỏ và di chuyển vùng hiển thị trong cửa sổ Zoom Bars để tắt hoặc mở những thanh cuộn và kích vào nút OK ở phía dưới hộp thoại. Vùng hiển thị trên cửa sổ Chính sẽ được điều khiển bằng cách kích phím trái chuột - Di chuyển con trỏ bằng chuột trong cửa sổ Zoom và kích phím trái chuột để vào những thanh cuộn và kéo về phía thích hợp. thay đổi vị trí vùng phóng to xung quanh vị trí pixel được chọn. - Kích và giữ phím trái chuột trong cửa sổ Zoom và kéo sẽ cho phép hiển thị 1.5.3 Sử dụng các phím chức năng của chuột phóng to các vùng của Cửa sổ Hiển thị Chính. - Kích phím phải chuột trong cửa sổ Zoom để mở hoặc tắt menu đồ hoạ. ENVI có nhiều chức năng tương tác, và có thể được điều khiển bằng sự kết hợp - Kích phím trái chuột vào ký hiệu “‐“ (dấu trừ) để thu nhỏ bớt lại và kích phím của các phím chuột. Hộp thoại “Mouse Button Descriptions” sẽ chỉ cho bạn cách phải để quay trở lại mức phóng to cũ. dùng chuột trong các cửa sổ đồ hoạ khác nhau. 9 10 @2008 Tư vấn GeoViệt – www.geoviet.vn @2008 Tư vấn GeoViệt – www.geoviet.vn
- Xử lí & phân tích dữ liệu viễn thám với phần mềm ENVI – Tài liệu hướng dẫn thực hành Xử lí & phân tích dữ liệu viễn thám với phần mềm ENVI – Tài liệu hướng dẫn thực hành - Để bắt đầu Mouse Button Descriptions chọn Window\ Mouse Button c) Đặt những cửa sổ đồ thị gần nhau để có thể cùng lúc xem xét cả 3. Một chữ thập Descriptions từ menu chính của ENVI hoặc từ thanh menu của cửa sổ Chính. màu đỏ kéo dài từ trên xuống dưới và từ trái sang phải trên cửa sổ Chính cho thấy vị trí của hàng hoặc cột cho lát cắt nằm ngang hoặc thẳng đứng. Khi đó tùy thuộc vị trí con trỏ ở trong cửa sổ hiển thị hoặc đồ thị nào thì các chức d) Di chuyển chữ thập đến những vị trí khác nhau của ảnh để có thể quan sát sự năng cụ thể của từng phím chuột sẽ được liệt kê trong hộp thoại đó. MB1 là phím thay đổi của cả 3 đồ thị lát cắt cập nhật với những số liệu ảnh tại những vị trí trái, MB2 là phím giữa và MB3 là phím phải của chuột (Hình 1.6 a). mới. Hộp thoại Mouse Button Descriptions sẽ giúp bạn khám phá những cửa sổ này. 1.5.4 Hiển thị vị trí con trỏ e) Bạn cũng có thể lập đồ thị các lát cắt theo 1 phương tuỳ chọn bằng cách chọn Tools\ Profiles\ Arbitrary Profile (transect). - Để hiển thị vị trí và giá trị con trỏ (cursor), chọn Window\ Cursor Location / f) Các đồ thị này có thể ghi lại dưới dạng ảnh đồ hoạ để đưa vào các báo cáo hoặc Value từ menu chính của ENVI hoặc từ thanh menu của cửa sổ hiển thị Chính. xuất số liệu phục vụ cho việc phân tích bằng các phần mềm khác... Một hộp thoại xuất hiện hiển thị vị trí của con trỏ trong cửa sổ Chính, Scroll và g) Đóng các những đồ thị này bằng cách chọn File\ Cancel từ menu của mỗi cửa sổ. Zoom (Hình 1.6 b). Hộp thoại cũng hiển thị giá trị màn hình (màu) và giá trị gốc của pixel nằm tại giao chữ thập của con chỏ. - Loại bỏ hộp thoại bằng cách chọn “Cancel” từ menu File ở phía trên hộp thoại. - Hộp thoại Cursor Location / Value cũng có thể được tắt mở bằng cách kích đúp phím trái chuột trong Cửa sổ Chính. Hình 1.7 Đồ thị của các lát cắt ảnh theo a) phương nằm ngang (X) và b) theo kênh phổ (Z) 1.5.6 Tăng độ nét của ảnh Bạn có thể tăng độ nét của ảnh một cách đơn giản sử dụng những thông số mặc Hình 1.6 a) Mô tả chức năng của các phím chuột trong cửa sổ Zoom; định và số liệu ảnh lấy từ Cửa sổ Chính, cửa sổ Zoom hoặc Scroll bằng cách chọn b) Hộp thoại vị trí con trỏ hiển thị giá trị dữ liệu thật và giá trị hiển thị Enhance từ thanh menu của cửa sổ Chính. trên màn hình của pixel được chọn. - Hãy thử với một vài dạng Stretch tuyến tính với số liệu ảnh lấy từ Cửa sổ Chính, Zoom hoặc Scroll. 1.5.5 Hiển thị các đồ thị phổ của ảnh đa phổ - So sánh các dạng stretch tuyến tính, Gaussian, Equalization, và Square Root. Các lát cắt, X (nằm ngang), Y (thẳng đứng) và Z (kênh phổ) có thể được hiển thị 1.5.7 Hiển thị đồ thị phân bố scatter plots một cách tương tác. Những lát cắt này biểu diễn số liệu ảnh (giá trị) theo chiều một hàng (X), một cột (Y) của ảnh, hoặc theo các kênh (Z) khác nhau của 1 ảnh đa phổ. Bạn có thể vẽ đồ thị tương quan các số liệu ảnh của 2 kênh chọn bằng scatter plot để có thể hiển thị những giá trị (thông tin) lặp lại. a) Chọn Tools\ Profiles\ X Profile từ thanh menu của cửa sổ Chính để hiển thị một - Chọn Tools\ 2D Scatter Plots từ thanh menu của cửa sổ Chính. Một hộp thoại cửa sổ đồ thị của những giá trị ảnh theo những điểm ảnh trên 1 hàng đã chọn sẽ xuất hiện cho phép bạn chọn 2 kênh bất kỳ của ảnh để so sánh. (Hình 1.7 a). - Chọn 1 kênh cho trục X và kênh kia cho trục Y và kích nút OK. ENVI sẽ cần vài b) Lặp lại tương tự khi chọn Y Profile để hiển thị đồ thị của giá trị ảnh theo những giây để đọc số liệu và vẽ lên đồ thị. điểm trên cùng 1 cột đã chọn, và chọn Z Profile để hiển thị đường cong phổ - Khi scatter plot xuất hiện (Hình 1.8), đặt con trỏ bằng chuột ở bất kỳ vị trí nào (Hình 1.7 b). trên cửa sổ Chính kích phím trái chuột, giữ và kéo quanh. Giá trị của những pixel trong giới hạn 10 x 10 quanh vị trí con trỏ sẽ được hiện lên bằng màu đỏ trên scatter plot. 11 12 @2008 Tư vấn GeoViệt – www.geoviet.vn @2008 Tư vấn GeoViệt – www.geoviet.vn
- Xử lí & phân tích dữ liệu viễn thám với phần mềm ENVI – Tài liệu hướng dẫn thực hành Xử lí & phân tích dữ liệu viễn thám với phần mềm ENVI – Tài liệu hướng dẫn thực hành - Di chuyển con trỏ quanh cửa sổ Chính để quan sát hiệu ứng “dancing pixels” - Thử scroll hoặc zoom 1 nhóm các hiển thị và quan sát những thay đổi trên hiển và bạn cũng có thể dùng scatter plot để xem xét những giá trị đặc trưng nào đó thị kia. trong cửa sổ Chính. - Đặt con trỏ trên cửa sổ scatter plot và kích‐kéo với phím giữa chuột, một hộp Liên kết động (dynamic) vuông mỗi chiều 10 pixel sẽ hiện lên màu đỏ trên đó. Những pixel với giá trị nằm trong khoảng của hộp vuông đó sẽ được hiện lên ở cửa sổ Chính như là Đặc tính Multiple Dynamic Overlay của ENVI cho phép bạn chồng những phần của “Image Dancing Pixels. 1 hoặc nhiều ảnh liên kết lên một ảnh khác một cách dynamic. Liên kết động tự kích hoạt khi bạn liên kết 2 hiển thị. - Để sử dụng phép chồng, đặt con trỏ tại bất kỳ vị trí nào của cửa sổ Chính và kích‐giữ‐kéo với phím trái chuột. Một phần nhỏ của ảnh liên kết sẽ được đặt chồng lên cửa sổ ảnh đang xem xét. Phép chồng sẽ xuất hiện cả trên cửa sổ Chính và cửa sổ Zoom. - Để thay đổi kích thước của vùng phủ chồng, giữ phím giữa chuột và kéo vùng phủ chồng đến kích thước cần thiết. 1.5.10 Chọn những vùng quan tâm / vùng chuẩn (ROI) ENVI cho phép bạn xác định “vùng quan tâm” (ROI) trên ảnh đang xử lý. ROI thường được dùng để tính toán những chỉ số thống kê cho việc phân loại, dùng để tạo mặt nạ (mask) và cho những xử lý khác. Hình 1.8 Scatter Plot so sánh số liệu ảnh của kênh 2 và kênh 4 ảnh Landsat TM a) Chọn Overlay\ Region of Interest từ thanh menu của cửa sổ hiển thị Chính và hộp thoại ROI Tool xuất hiện (Hình 1.9). - Chọn File\ Cancel để đóng cửa sổ scatter plot. b) Vẽ một polygon (đa giác) đại diện cho vùng quan tâm - Kích phím trái chuột trên cửa sổ Chính để xác lập điểm đầu của polygon 1.5.8 Đọc 1 ảnh màu ROI. - Chọn những điểm ranh giới tiếp theo bằng cách kích phím trái chuột mỗi lần a) Nếu Danh sách những kênh đã mở chưa có trên màn hình của bạn thì hãy mở và đóng (kết thúc) polygon bằng kích phím phải chuột. Phím giữa chuột hộp thoại đó bằng cách chọn Window\ Available Band List (Hình 1.3). dùng để xoá đi điểm vừa vẽ, hoặc (nếu bạn vừa đóng polygon) toàn bộ b) Load (đọc) một ảnh màu lên hiển thị mới bằng cách kích vào nút “RGB Color” polygon. Kích phím phải chuột một lần nữa để cố định polygon. trong hộp thoại Available Band List. - Cũng có thể xác định ROI trên cửa sổ scroll và zoom bằng cách chọn nút c) Chọn kênh cho từng màu từ danh sach và chọn “New Display” từ menu thích hợp trong hộp thoại ROI Tool. “Display #1”, và kích “Load RGB” để hiển thị ảnh đã chọn. Khi bạn kết thúc việc xác định 1 ROI, vùng quan tâm đó sẽ được hiện lên ở danh sách những Available Regions với tên, màu và số lượng pixel (Hình 1.9). 1.5.9 Liên kết 2 cửa sổ hiển thị c) Để xác định một ROI mới, kích vào “New Region”. - Bạn có thể nhập tên cho vùng, chọn màu (kích phải chuột) và cấu trúc tô (fill Liên kết 2 cửa sổ hiển thị với nhau để có thể so sánh 1 cách tương tác. Khi bạn liên pattens) bằng cách kích chọn trực tiếp trên bảng Roi. kết 2 hiển thị, bất cứ chức năng nào (ví dụ như scrolling, zooming, v.v) thực hiện trên 1 hiển thị sẽ được tự động thực hiện theo trên hiển thị kia. Để liên kết 2 hiển thị bạn có trên màn hình: - Chọn Tool\ Link\ Link Displays từ 1 trong những cửa sổ hiển thị. - Kích vào “OK” ở hộp thoại Link Display. 13 14 @2008 Tư vấn GeoViệt – www.geoviet.vn @2008 Tư vấn GeoViệt – www.geoviet.vn
- Xử lí & phân tích dữ liệu viễn thám với phần mềm ENVI – Tài liệu hướng dẫn thực hành Xử lí & phân tích dữ liệu viễn thám với phần mềm ENVI – Tài liệu hướng dẫn thực hành Hình 1.11: Giao diện trợ giúp trong ENVI Hình 1.9 Hộp thoại ROI Tool với 2 Hình 1.10 Một ảnh với 2 ROI được xác vùng được xác định. định. Các dạng khác của ROI Bài tập 1. Demo về đọc, hiển thị, xem thông tin và xuất bản đồ ảnh từ ROI cũng có thể được xác định như polylines (đường) hoặc như 1 tập hợp của ảnh ASTER vùng Nghĩa Đô- Hà Nội bằng phần mềm ENVI những pixel rời rạc bằng cách chọn dạng ROI thích hợp từ menu ROI_Type. 1. Đọc và hiển thị ảnh ASTER vùng Nghĩa Đô‐ Hà Nội Làm việc với ROI Bạn có thể xác định nhiều ROI theo nhu cầu trên mỗi ảnh (Hình 1.10). Đọc và hiển thị ảnh ASTER trong phần mềm ENVI - Khi bạn đã tạo ra ROI, bạn có thể xoá nó đi trên màn hình hiển thị (nhưng vẫn để ở danh sách xác định) bằng cách chọn ROI từ danh sách và kích phím Trên Menu File nhấp chọn Open Image File hộp thoai Enter Data Filenames hiện giữa chuột vào ROI. ra tìm tới thư mục …RS_Training_Dataset\ DATA chứa file ảnh ASTER - Kích nút “Stats” cho phép bạn xem những chỉ số thống kê về ROI đã chọn. (nghiado_aster.hdr) nhấp chọn nó rồi nhấp Open. Hộp thoại Available Bands List - Kích nút “Delete” sẽ xoá hoàn toàn xác định ROI từ danh sách. hiện ra: - Những nút khác và lựa chọn dưới những menu trong hộp thoại ROI Definitions cho phép bạn tính toán giá trị trung bình, ghi (lưu) lại những xác định ROI (vào thư mục làm việc), đọc (mở) lại những xác định ROI đã lưu, hoặc hiển thị và xoá tất cả những xác định trong danh sách. Xác định ROI được lưu trong bộ nhớ thậm chí sau khi hộp thoại ROI Definition đóng, trừ khi bạn xoá chúng. Điều đó có nghĩa là những ROI này có thể được dùng trong những xử lý khác của ENVI ngay cả khi chúng không được hiển thị. 1.6 Giao diện và trợ giúp trong ENVI Để trợ giúp trong ENVI trên Menu nhấp chọn Help. Tại Menu Help cho biết trợ Hình 1.12: Hộp thoại Available Bands List giúp trong ENVI; trợ giúp mô tả chỏ chuột; thông tin mới về phiên bản của ENVI; thông tin về bản quyền Hiển thị ảnh ASTER (nghiado_aster.hdr): 15 16 @2008 Tư vấn GeoViệt – www.geoviet.vn @2008 Tư vấn GeoViệt – www.geoviet.vn
- Xử lí & phân tích dữ liệu viễn thám với phần mềm ENVI – Tài liệu hướng dẫn thực hành Xử lí & phân tích dữ liệu viễn thám với phần mềm ENVI – Tài liệu hướng dẫn thực hành Trên hộp thoại Available Bands List cho phép hiển thị ảnh theo hai dạng: Dạng Gray Scale (hiển thị ảnh đen trắng chỉ hiển thị một kênh ảnh ) và dạng RGB (hiển thị ảnh màu hiển thị các kênh ảnh). Tại đây hiển thị dạng RGB với ba kênh: Kênh 1 hiển thị R (Red); kênh 2 hiển thị G (Green); kênh 3 hiểm thị B (Blue) tương tự như thế bạn có thể đọc các file ảnh với các kênh ảnh khác nhau. Nhấp vào No Display thanh sổ hiện ra nhấp chọn New Display sau đó nhấp chọn Load RGB. Khi đó nhận đuợc kết quả: Hình 1.14 : Hộp thoại Edit Header Input File − Trên hộp thoại Available Bands List tại Map Info cho phép xem các thông tin của ảnh như thông tin về hệ tọa độ của ảnh; độ phân giải ảnh. Phép chiếu – Proj: bao gồm phép chiếu và múi chiếu. Độ phân giải không gian của ảnh – Pixel. Lưới chiếu – Datum: xác định mặt elipxoid. Tọa độ địa lý – UL Geo: đây là tọa độ của điểm phía trên bên trái ảnh. Tọa độ bản đồ ‐ UL Map: đây cũng là tọa độ của điểm phía trên cùng bên trái ảnh. Hình 1.13: Ba cửa sổ hiển thị ảnh − Ngoài ra bạn có thể xem thông tin của file ảnh bằng cách hiển thị vị trí và giá trị con trỏ (cursor), chọn Window\ Cursor Location / Value từ menu chính của 2. Xem thông tin ảnh (metadata) ENVI hoặc từ thanh menu của cửa sổ hiển thị Chính. Một hộp thoại xuất hiện hiển thị vị trí của con trỏ. Hộp thoại cũng hiển thị giá trị màn hình (màu) và giá Xem thông tin trên ảnh ASTER: trị gốc của pixel nằm tại giao chữ thập của con chỏ. − Trên Menu nhấp chọn File\ Edit ENVI Header. Hộp thoại Edit Header Input File hiện ra nhấp chọn ảnh cần xem thông tin: Hình 1.15 : Hộp thoại xem thông tin ảnh − Xem định dạng file ảnh: Thông thường ảnh viễn thám được lưu dưới ba dạng cơ bản là: 17 18 @2008 Tư vấn GeoViệt – www.geoviet.vn @2008 Tư vấn GeoViệt – www.geoviet.vn
- Xử lí & phân tích dữ liệu viễn thám với phần mềm ENVI – Tài liệu hướng dẫn thực hành Xử lí & phân tích dữ liệu viễn thám với phần mềm ENVI – Tài liệu hướng dẫn thực hành Dạng BSQ – Band Sequential: các kênh được ghi nối tiếp nhau. Dạng BIP – Band Interleaved by Pixel: ghi lần lượt liên tiếp các pixel của các kênh. Dạng BIL – Band Interleaved by Line: ghi lần lượt liên tiếp các dòng của các kênh. Để biết ảnh được lưu ở định dạng nào ta chọn vào ảnh cần xem và quan sát trong ô Dims trên hộp thoại Available Bands List (hình 1.12). Giá trị trên ô này có ý nghĩa như sau: 2 số đầu cho biết số dòng, số cột của ảnh, đơn vị trong ngoặc tròn chỉ ra đơn vị tính dung lượng ảnh, và cuối cùng trong ngoặc vuông chính là khuôn dạng dữ liệu ảnh được lưu trữ. 3. Xuất bản đồ ảnh từ ASTER Chọn File\ Save Image As\ Image File trong cửa sổ chính. Hộp thoại Output Display to Image File xuất hiện. Hình 1.17: Bản đồ ảnh khu vực Nghĩa Đô Hà Nội Hình 1.16 : Hộp thoại Output Display to Image File Chọn định dạng file cần xuất từ menu Output File Type kéo dài. Nếu bạn đang hiển thị ảnh màu đã được lập chú giải và với lưới toạ độ thì cả phần chú giải và lưới tọa độ đó sẽ tự động được xuất ra cùng ảnh. Chọn xuất ra “Memory” hoặc “File”. Nếu chọn xuất ra “File”, nhập tên file định lưu. Nhấp OK để lưu ảnh. 19 20 @2008 Tư vấn GeoViệt – www.geoviet.vn @2008 Tư vấn GeoViệt – www.geoviet.vn

CÓ THỂ BẠN MUỐN DOWNLOAD
-

Hướng dẫn thực hành viễn thám với ENVI - phần 1
 0 p |
0 p |  668
|
668
|  298
298
-

Hướng dẫn thực hành viễn thám với ENVI - phần 2
 0 p |
0 p |  636
|
636
|  277
277
-

Xử lý và phân tích ảnh viễn thám với ENVI - tài liệu hướng dẫn thực hành phần III
 0 p |
0 p |  626
|
626
|  273
273
-

Xử lý và phân tích ảnh viễn thám với ENVI - tài liệu hướng dẫn thực hành phần II
 0 p |
0 p |  670
|
670
|  215
215
-
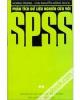
Phân tích và xử lý ảnh số bằng spss
 62 p |
62 p |  273
|
273
|  96
96
-

CHƯƠNG TRÌNH MÔ PHỎNG VÀ PHÂN TÍCH, NHẬN XÉT - CDMA
 17 p |
17 p |  232
|
232
|  89
89
-

Hướng dẫn sử dụng phần mềm Environment for Visualizing Images(ENVI )
 38 p |
38 p |  262
|
262
|  67
67
-
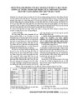
Phân tích ảnh hưởng của bấc thấm lý tưởng và bấc thấm không lý tưởng trong mô phỏng xử lý nền bằng phương pháp hút chân không kết hợp với bấc thấm
 8 p |
8 p |  147
|
147
|  19
19
-
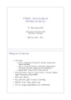
ET4020 - Xử lý tín hiệu số Giới thiệu về môn học
 5 p |
5 p |  67
|
67
|  8
8
-

Ảnh viễn thám và một số kỹ thuật phân tích phổ biến hiện nay ở Việt Nam
 5 p |
5 p |  55
|
55
|  8
8
-

Nghiên cứu ảnh hưởng của chi số chỉ và mật độ mũi may đến độ giãn đứt, độ bền đường may 406 trên vải TC
 12 p |
12 p |  50
|
50
|  6
6
-
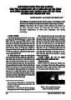
Mô phỏng phân tích ảnh hưởng của trụ xi măng đất xử lý nền lên sự gia tăng khả năng ổn định của tường cọc vây bê tông hố đào sâu trong đất yếu
 8 p |
8 p |  25
|
25
|  6
6
-

Nghiên cứu ảnh hưởng chiều cao, độ vi sai của thanh răng đến độ giãn đường may 516 trên vải Denim co giãn
 13 p |
13 p |  35
|
35
|  3
3
-
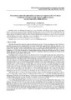
Ứng dụng một số chế phẩm vi sinh vật trong xử lý ủ phân compost từ vỏ cà phê tại xã Chiềng Mung, huyện Mai Sơn, tỉnh Sơn La
 8 p |
8 p |  42
|
42
|  2
2
-
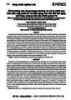
Ảnh hưởng của năng lượng đường và xử lý nhiệt sau hàn đến ứng suất dư và biến dạng của liên kết hàn giáp mối thép cacbon kết cấu A516 grade 70
 13 p |
13 p |  11
|
11
|  2
2
-
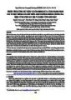
Phân tích ứng xử uốn và ổn định của tấm nano FGM có vi bọt rỗng có xét đến ảnh hưởng đồng thời của hiệu ứng phi cục bộ và hiệu ứng bề mặt
 17 p |
17 p |  11
|
11
|  1
1
-
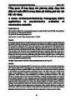
Tổng quan về ứng dụng của phương pháp chụp ảnh điện trở suất (ERT) trong đánh giá không phá hủy vật liệu xây dựng
 19 p |
19 p |  2
|
2
|  1
1
Chịu trách nhiệm nội dung:
Nguyễn Công Hà - Giám đốc Công ty TNHH TÀI LIỆU TRỰC TUYẾN VI NA
LIÊN HỆ
Địa chỉ: P402, 54A Nơ Trang Long, Phường 14, Q.Bình Thạnh, TP.HCM
Hotline: 093 303 0098
Email: support@tailieu.vn










