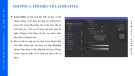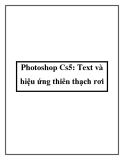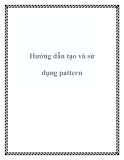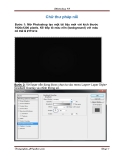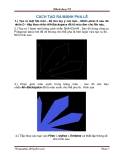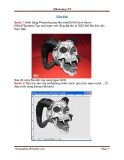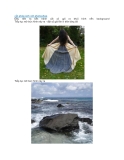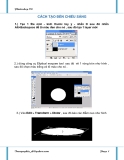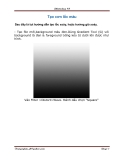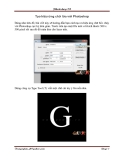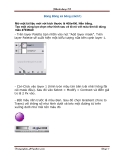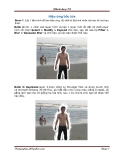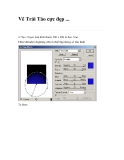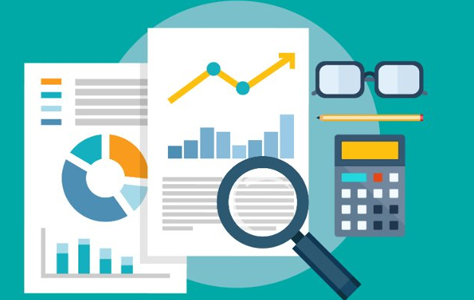Tạo layer mới
-
Bài giảng "Adobe photoshop: Chương 3+4 - Tìm hiểu về Layer style. Khái niệm vùng chọn" có nội dung tìm hiểu về hiệu ứng Layer style; Trình bày khái niệm tạo vùng chọn, công cụ tạo vùng trọn. Cung cấp bài tập ứng dụng sau mỗi chương để học viên nắm vững kiến thức và nâng cao kỹ năng. Mời các bạn cùng tham khảo bài giảng.
 11p
11p  hoabingan205
hoabingan205
 08-12-2022
08-12-2022
 31
31
 13
13
 Download
Download
-
Chương 3 hướng dẫn các thao tác làm việc với layer trong PhotoShop. Sau khi học xong chương này người học có thể nắm bắt được các thao tác: Cách hiển thị hộp layer, cách tạo layer ảnh và copy layer ảnh, sắp xếp các layer, cách phối trộn màu của layer, liên kết các layer và nhập văn bản. Mời các bạn cùng tham khảo.
 9p
9p  youcanletgo_02
youcanletgo_02
 04-01-2016
04-01-2016
 103
103
 16
16
 Download
Download
-
Chương 6 của bài giảng Photoshop hướng dẫn người học cách làm việc với mặt nạ lớp và kênh trong phần mềm Photoshop. Đây là các công cụ được tạo ra đi kèm với một lớp khác với mục đích che chắn layer (hiển thị những phần cần thiết và che dấu những phần khác). Mời các bạn cùng tham khảo.
 6p
6p  namthangtinhlang_01
namthangtinhlang_01
 31-10-2015
31-10-2015
 152
152
 55
55
 Download
Download
-
Tạo một tập tin mới kích thước tùy ý miễn sao nó đủ to cho những chữ bạn muốn viết và đặt màu nền là màu đen. Tạo Layer mới và dùng Radial gradient với màu xay lá cây hoặc xanh da trời và màu còn lại là màu đen, kéo 1 đường Gradient từ phải sang trái tới khoảng giữa hình rồi chỉnh Opacity xuống 30%.
 7p
7p  levuongeinstein
levuongeinstein
 27-12-2013
27-12-2013
 98
98
 9
9
 Download
Download
-
Hiệu Ứng Ánh Sáng Photoshop Cs6 Hôm nay Lmt sẽ hướng dẫn các bạn tạo ra một bức ảnh lung linh với những bước làm đơn giản nhất mà hiệu quả nhất trong photoshop cs6. Bước 1: Trong Photoshop bạn mở File người mẫu lên bằng cách vào vào File/open, Tiếp theo đó bạn dùng công cụ pen để căt người phụ nữ riêng ra: ..Bước 2: Bạn tạo thêm một Layer mới tô với 2 màu như sau: .Bước 3: Duplicate Layer mà bạn vưa tạo và tạo thêm một số hiệu ứng ở phía bên phải của hình ảnh và...
 13p
13p  sunshine_8
sunshine_8
 24-07-2013
24-07-2013
 263
263
 58
58
 Download
Download
-
Text và hiệu ứng thiên thạch rơi Hãy đưa typography xa thêm một bước nữa bằng việc đưa chữ từ trên rơi xuống như kiểu từ trên trời rơi xuống một địa ngục đang đốt cháy. Cần sử dụng một ít Illustrator cho chữ và Photoshop để làm vết cháy trên màn hình. Tạo cửa sổ mới có nền xám đen .Tạo layer mới với tên “Clouds” và sử dụng Lasso Tool(L) để làm thành vùng chọn giống hình bên dưới. Chỉnh màu background thành 50% xám và foreground thành xám đen. Vào Filter Render Clouds ,giữ nguyên phím...
 17p
17p  sunshine_8
sunshine_8
 24-07-2013
24-07-2013
 84
84
 9
9
 Download
Download
-
Chào mọi người, hôm nay mình viết tut này để các bạn newbie tham khảo cách tạo pattern và sử dụng pattern Ảnh trước và sau khi sử dụng pattern .Bước 1: Tạo layer mới 200x200 px theo thông số như hình Bước 2 : Chọn brush 4px Hardness 100%, .ở đây mình chọn brush màu trắng các bạn có thể tùy chọn màu mình thích
 15p
15p  kimchimm
kimchimm
 18-07-2013
18-07-2013
 64
64
 8
8
 Download
Download
-
Tạo và gán các tính chất cho lớp bằng hộp thoại Layer Properties Manager Menu Format\Layer.Lệnh này làm xuất hiện hộp thoại Layer Properties Manager Khi khởi động bản vẽ mới, ngầm định AutoCAD chỉ có lớp 0 với: Màu đường: white (trắng)Dạng đường: continuous (liên tục) Chiều rộng nét vẽ: 0.25mm (bản vẽ hệ mét) Kiểu in: normal.
 9p
9p  truongtuanthang
truongtuanthang
 28-10-2012
28-10-2012
 115
115
 26
26
 Download
Download
-
1.) Mở 1 file mới (C rl + N) 500x500 px màu uỳ ý. Ấn D để phụ hồi l i màu BG à foreground, đặ ên La er nà là Wa er. Fil er Render Clouds 2.) Filter Blur Gaussian Blur 4.) Image Image Size Giờ kick cỡ file ảnh của bạn là 300x500 px 5.) Filter Artistic Plastic Wrap 6.) Filter Sketch Chrome Edit Fade Chrome Opacity: 100% Mode: Hard Light 7.) Image Image Size 8.) Edit FreeTransform Ward bạn xoắn như sau 9.) Giờ tạo 1 Layer mới đặt nằm...
 5p
5p  kata_7
kata_7
 28-02-2012
28-02-2012
 317
317
 133
133
 Download
Download
-
Bắt đầu với hình gốc chúng ta tạo được hình gốc như demo dưới đây dễ dàng trong phần mềm Terragen 1.) Dùng công cụ Rectangle Maquee vẽ 1 vùng như hình 2.) Nhấn Ctrl+C để copy sau đó nhấn Ctrl+V để dán lên 1 layer mới . Nhấn Ctrl+T để xoay chiều và di chuyển nó đến vị trí khe núi 3.) Nhấn R để dùng Smudge tool , giá trị Strength 25 % , sau đó "ủi" phần thác như chiều mũi tên
 7p
7p  kata_7
kata_7
 28-02-2012
28-02-2012
 436
436
 132
132
 Download
Download
-
B ớc 1: Mở P otos op tạo một tà l ệu mớ vớ kíc t ớc 1920x1200 p xels. Kế t ếp tô màu nền (background) vớ màu có mã là #1f1e1e B ớc 2: Với layer nền đang được chọn ta vào menu Layer Layer Style Gradient Overlay và chỉnh thông số .
 12p
12p  kata_7
kata_7
 28-02-2012
28-02-2012
 335
335
 138
138
 Download
Download
-
1.) Tạo ra một file mới - độ lớn tuỳ ý các bạn - Nhấn phím X sau đó nhấn D - tiếp theo nhấn Alt+Backspace để tô màu đen cho file này . 2.) Tạo ra 1 layer mới bằng cách nhấn Shift+Ctrl+N , Sau đó dùng công cụ Polygonal lasso toll để vẽ khung cho thể pha lê trên layer vừa tạo ra đó .
 5p
5p  kata_7
kata_7
 28-02-2012
28-02-2012
 307
307
 120
120
 Download
Download
-
Bước 1:Khởi động Photoshop,tạo file mới(Ctrl+N) kích thước 500x375(pixels).Tạo một layer mới rỗng,đặt tên là GOC.Mở file ảnh cần thực hiện Sau đó copy file ảnh này sang layer GOC Bước 2:Tách bỏ nền của hình(bằng nhiều cách: pen tool, layer mask.....Ở đây mình dùng Extract để tách)
 7p
7p  kata_7
kata_7
 28-02-2012
28-02-2012
 184
184
 63
63
 Download
Download
-
Đầu tiên ta tiến hành cắt cô gái ra khỏi Tiếp tục mỡ bức hình này ra - đặt cô gái lên ở trên tảng đá hình nền background Tiếp tục mỡ bức hình này ra đặt cô gái lên ở trên tảng đá Bây giờ chúng ta tinh chỉnh vào Layer- New Adjustment Layer - Curves màu sắc cho bức hình Tiếp tục vào Layer- New Adjustment Layer - Channel Mixer vào Layer- New Adjustment Layer - Selective Color ( chọn màu Greens và Cyans ) Layer- New Adjustment Layer - Hue / Saturation Layer- New Adjustment Layer - Color Balance tạo một layer mới và bấm Shift +Ctrl +Alt + E Tiến hành nhân...
 7p
7p  kata_7
kata_7
 28-02-2012
28-02-2012
 191
191
 82
82
 Download
Download
-
1.) Tạo 1 file mới - kích thước tùy ý - nhấn D sau đó nhấn Alt+Backspace để tô màu đen cho nó , sau đó tạo 1 layer mới 2.) dùng công cụ Eliptical maquee tool sau đó vẽ 1 vòng tròn như hình , sau đó chọn màu trắng và tô màu cho nó . 3.) Vào Edit Transform Distor , sau đó kéo các điểm neo như hình
 5p
5p  kata_7
kata_7
 28-02-2012
28-02-2012
 105
105
 44
44
 Download
Download
-
Sau đây là tut hướng dẫn tạo lốc xoáy, hoặc hướng gió xoáy. - Tạo file mới,background màu đen.Dùng Gradient Tool (G) với background là đen & foreground trắng kéo từ dưới lên được như hình. Vào Filter DistortWave. Đánh dấu chọn "Square" Vào tiếp FilterDistortPolar Coordinates Để thông số mặc định. Nhân đôi layer và xoay layer đó như hình.Chọn mode layer là: Overlay.
 4p
4p  kata_7
kata_7
 28-02-2012
28-02-2012
 100
100
 41
41
 Download
Download
-
Đúng như tiêu đề, bài viết này sẽ hướng dẫn bạn cách tạo ra hiệu ứng chữ bốc cháy với Photoshop cực kỳ đơn giản. Trước tiên tạo một file mới với kích thước 500 x 500 pixel rồi sau đó đổ màu đen cho layer nền.
 12p
12p  kata_7
kata_7
 28-02-2012
28-02-2012
 200
200
 60
60
 Download
Download
-
Mở một tài liệu mới với kích thước là 400x400. Nền trắng. Tạo một vùng lựa chọn như hình sau và tô nó với màu tím tôi dùng màu #7E09A0 - Trên layer Palette bạn nhấn vào nút "Add layer mask". Trên layer Palette sẽ xuất hiện một biểu tượng nữa bên cạnh layer 1.
 5p
5p  kata_7
kata_7
 28-02-2012
28-02-2012
 83
83
 34
34
 Download
Download
-
Bước 1: Lấy 1 tấm hình để làm hiệu ứng, tốt nhất là lấy hình nhân vật nào đó mà bạn thích. Bước 2: Ctr + click vào layer hình và tạo 1 layer mới rồi đặt nó dưới layer hình rồi chọn Select Modify Expand cho 2px, sau đó vào típ Filter Blur Gaussian Blur và cho 5px và các bạn được thế này.
 3p
3p  kata_7
kata_7
 28-02-2012
28-02-2012
 81
81
 36
36
 Download
Download
-
Tạo 1 layer mới kích thước 500 x 500 tô đen. Vào FilterRenderLighting effects thiết lập thông số như hình Ta được 2/ Vẽ hình trái táo - Chọn Pen tool click vào điểm đầu (màu trắng) và di chuyển chuột click vào điểm cuối màu đen như hình - Chọn Convert Point tool click chuột vào điểm trắng và kéo theo chiều mũi tên - Quay lại chọn Pen tool và click vào điểm trắng ta được ( nếu chưa vừa ý bạn có thể chọn Convert Point tool, giữ Ctrl và click vào 2 điểm trên bạn sẽ được các đường thẳng bạn...
 9p
9p  huongdanhoctot_3
huongdanhoctot_3
 21-10-2011
21-10-2011
 121
121
 17
17
 Download
Download
CHỦ ĐỀ BẠN MUỐN TÌM