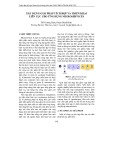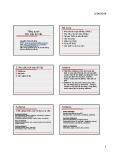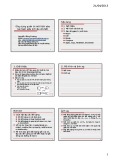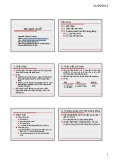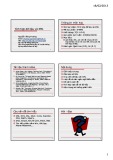1.7 Put the Finishing Touches on a Data Bound Form
Besides handling the basics, you need to add some finishing touches to a data entry form,
such as enabling/disabling controls based on whether you're on a record. This How-To
shows you how to use the Enabled properties on controls to give the user more direction
when using a Windows form (see Figure 1.12).
Figure 1.12. You will create this complete form by How-To 1.7, with all the bells and
whistles that users expect from a good data entry form.
Although the majority of the major issues are taken care of for the form you created so
far in the chapter, your users become confused about when to push some of the buttons.
How do you get the buttons to reflect when the users can click them, and what other
finishing touches might help the form?
Technique
An important part of user interfaces is letting the user know when he has access to certain
features on the form. In this case, you will see how to do the following:
• Toggle the enabled property of the btnSave, btnCancel, btnNew, and btnDelete at
the appropriate moments, such as when a record is highlighted in the list box.
• Add a command button to close the form.
• Add code to the Closing event of the form that tests whether you have made
changes to the current record, and if so, whether you want to save the changes.
You can see an example of particular command buttons being enabled based on the
current action being performed in the form in Figure 1.13.

Figure 1.13. This form allows users to access command buttons only when the
functionality is available.
Steps
Continuing on with the form that you have been using, you are going to make the
changes just mentioned in the previous bulleted list.
1. Start by modifying two routines already created: RefreshIndividual and
ActivateEditing subroutines. Then check whether a customer has been selected in
lstCustomers. If not, then the two buttons, btnEdit and btnDelete, are disabled. If a
customer hasn't been selected, the two buttons are enabled, and the
dsCustomerIndividual dataset control is refreshed.
Listing 1.19 frmHowTo1_7.vb: Toggling the Enabled Property of the btnEdit
and btnDelete Buttons
Private Sub RefreshIndividual()
'- Clear individual customer dataset
Me.dsCustomerIndividual.Clear()
If lstCustomers.SelectedIndex = -1 Then
btnEdit.Enabled = False
btnDelete.Enabled = False
Else
btnEdit.Enabled = True
btnDelete.Enabled = True

Me.odaCustomerIndividual.SelectCommand.Parameters(0).Value =
lstCustomers.SelectedItem(0)
'- Fill the dataset
Me.odaCustomerIndividual.Fill(Me.dsCustomerIndividual, "Customers")
End If
End Sub
Similarly, you will add code to the ActivateEditing subroutine to toggle the Enable
property of the various command buttons, depending on their purpose. Listing
1.20 shows the entire routine.
Listing 1.20 frmHowTo1_7.vb: Toggling the Enabled Property of btnEdit and
btnDelete Buttons
Private Sub ActivateEditing(ByVal bEnable As Boolean)
Dim oCurr As Object
'- Loop through each of the controls on the form
For Each oCurr In Me.Controls()
'- Check to see if the control is a text box
If TypeOf oCurr Is TextBox And oCurr.Name <> "txtCustLimit" Then
'- If so, toggle the properties
If bEnable Then
oCurr.BorderStyle() = _
System.Windows.Forms.BorderStyle.Fixed3D
oCurr.BackColor() = System.Drawing.Color.White
Else
oCurr.BorderStyle() = _
System.Windows.Forms.BorderStyle.FixedSingle
oCurr.BackColor() = Me.BackColor

End If
oCurr.Enabled = bEnable
End If
Next
'- Enable/Disable the appropriate buttons
btnEdit.Enabled = Not bEnable
btnNew.Enabled = Not bEnable
btnDelete.Enabled = Not bEnable
btnCancel.Enabled = bEnable
btnSave.Enabled = bEnable
'- Set the focus to the CustomerID text box
If bEnable Then
Me.txtCustomerID.Focus()
End If
End Sub
The specific lines of code added are shown here:
'- Enable/Disable the appropriate buttons
btnEdit.Enabled = Not bEnable
btnNew.Enabled = Not bEnable
btnDelete.Enabled = Not bEnable
btnCancel.Enabled = bEnable
btnSave.Enabled = bEnable
These buttons are handled as the other buttons are-by taking the opposite value to
which bEnable is currently set, and using it to toggle the Enabled property.
Finally, if the bEnable flag is True, then focus is moved to the txtCustomerID text
box using the following lines of code:
'- Set the focus to the CustomerID text box
If bEnable Then
Me.txtCustomerID.Focus()
End If
End Sub

2. Add a new command button, with the properties Name and Text set to btnClose
and &Close, respectively. Place the code in Listing 1.21 for the Click event.
Listing 1.21 frmHowTo1_7.vb: Close the Form
Private Sub btnClose_Click(ByVal sender As System.Object, _
ByVal e As System.EventArgs) Handles btnClose.Click
Me.Close()
End Sub
3. Add some code to the Closing event of the form. Listing 1.22 tests whether the
btnSave button is enabled. If it is, the MessageBox method is evoked, asking the
user if he wants to save changes that were made. If so, then the SaveRecord is
called within a Try...Catch...End Try block.
Listing 1.22 frmHowTo1_7.vb: Checking Whether the User Wants to Save a
Record Before Closing
Private Sub frmHowTo1_7_Closing(ByVal sender As Object, _
ByVal e As System.ComponentModel.CancelEventArgs) Handles
MyBase.Closing
'- If an edit or add has been requested, enabling the Save button,
' then prompt to save the record
If btnSave.Enabled Then
If MessageBox.Show("Would you like to save the current record?", _
"Save Record?", MessageBoxButtons.YesNo) = _
DialogResult.Yes Then
Try
'- Save the information
SaveRecord()
Catch saveException As Exception
If MessageBox.Show("The following error has occurred: " &
saveException.Message & vbCrLf & vbCrLf & _
"Continue with closing the form?", "Error Saving Record",
MessageBoxButtons.YesNo) = DialogResult.No Then