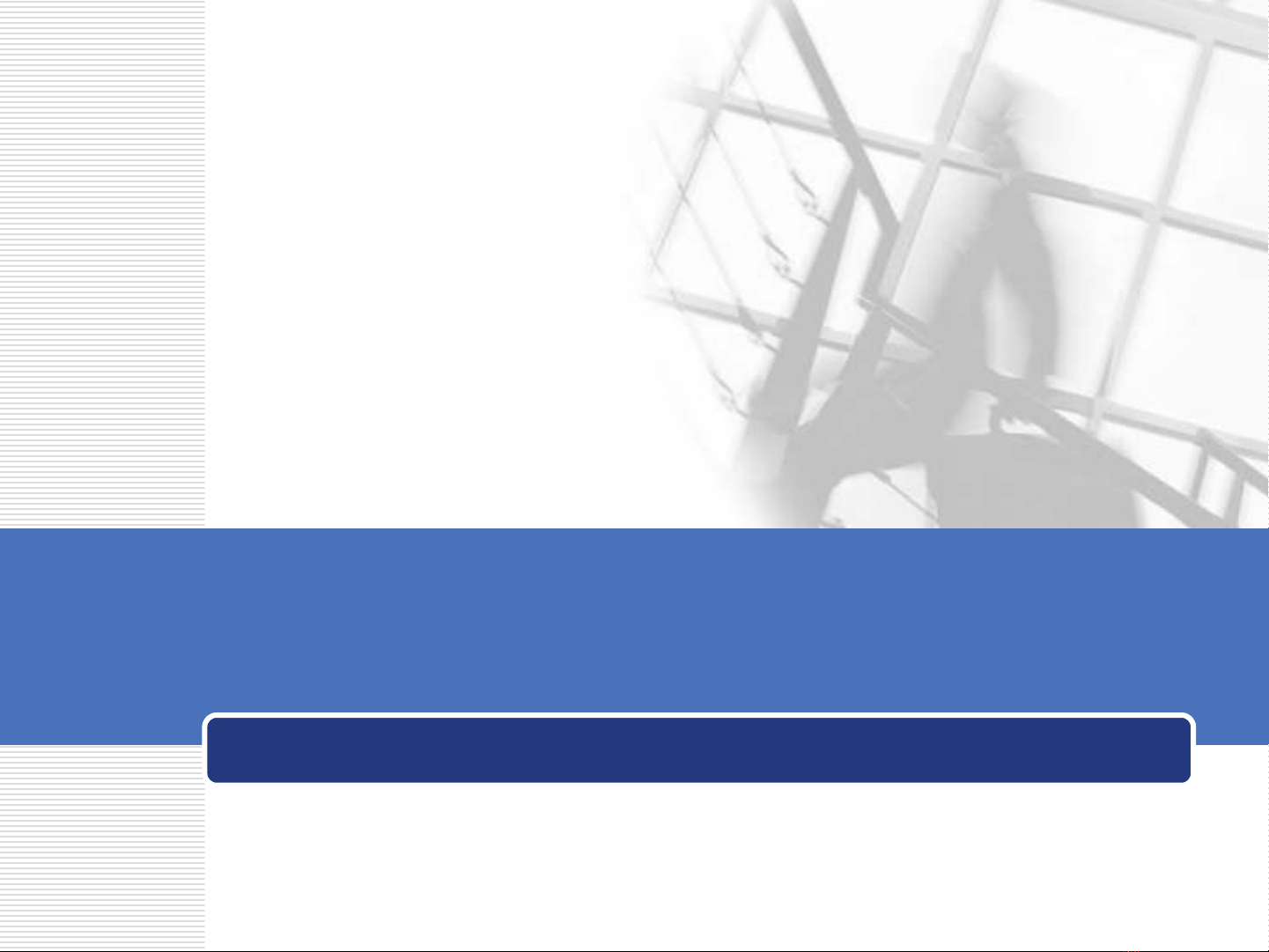
Chương 1
Giới thiệu chung về Microsoft Excel
GV: Nguyễn Thị Thùy Liên Email: lien.nguyenthithuy@phenikaa-uni.edu.vn
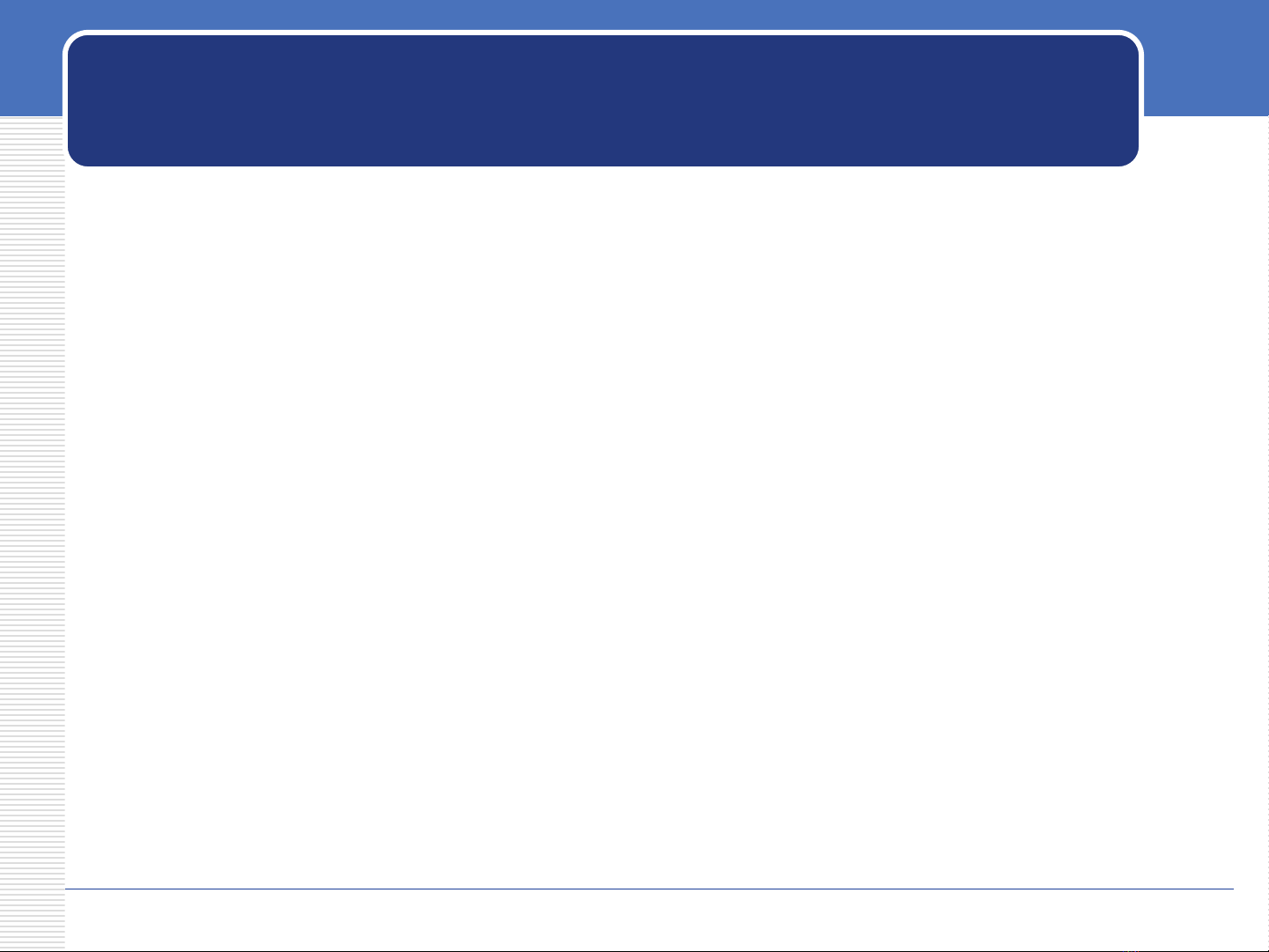
2
Giới thiệu
❖Microsoft Excel là phần mềm bảng tính điện tử nổi
tiếng trong gói phần mềm Microsoft Office của
Microsoft.
❖Dùng trong môi trường Window.
❖Phổ biến trong công tác văn phòng, quản lý bởi tính
đơn giản, trực quan và dễ sử dụng.
❖Để cài đặt mới Office hoặc cài đặt bổ sung thêm một
số tính năng của Office, có thể cài đặt từ đĩa CD hay
từ ổ cứng.
Tin học ứng dụng
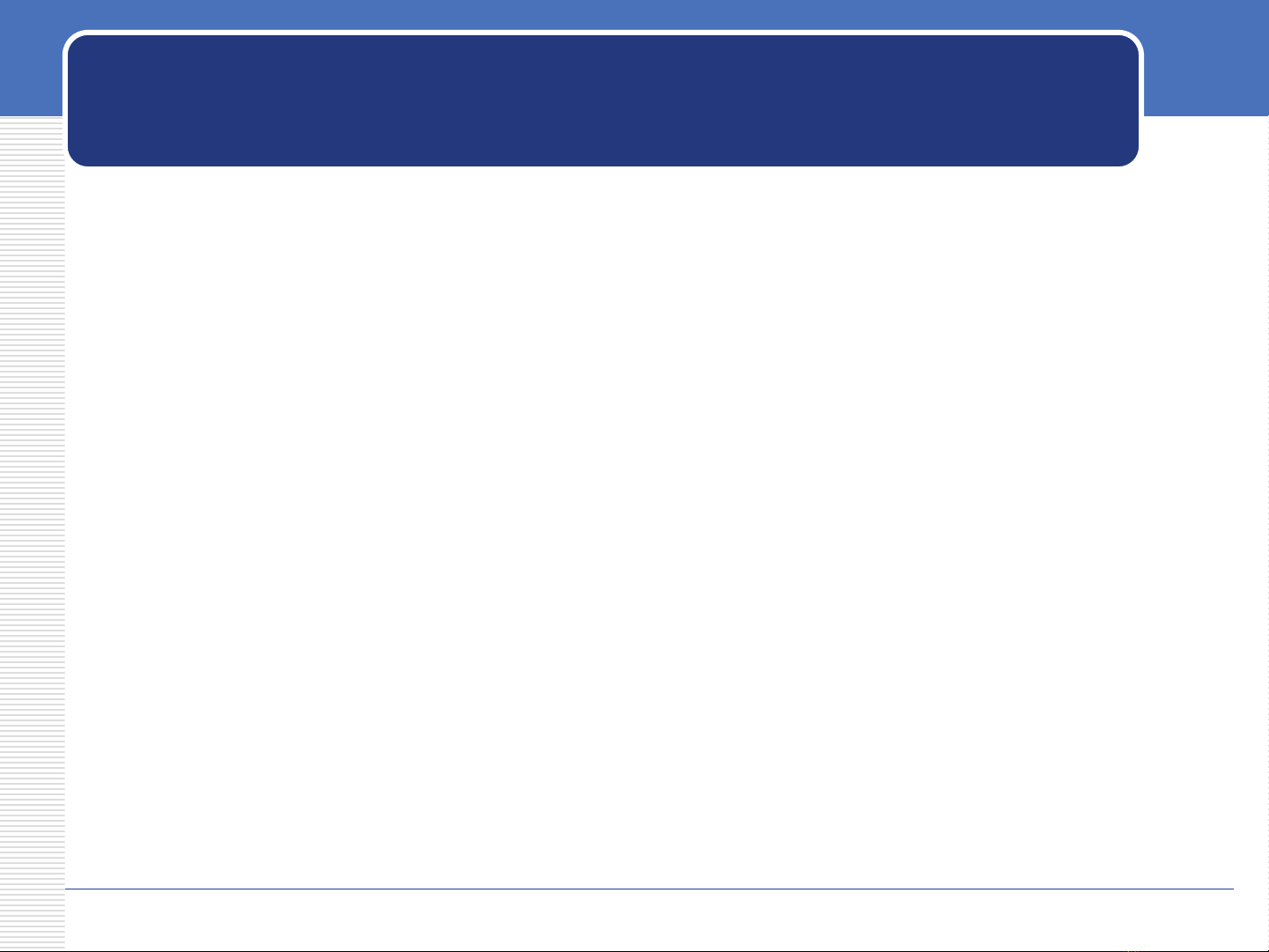
3
Giới thiệu
❖Công dụng: Excel là trình ứng dụng – dạng phần mềm
bảng tính điện tử -hỗ trợ việc tính toán, phân tích dữ
liệu, trích chọn dữ liệu, lập biểu đồ minh họa và tạo
các thao tác báo cáo, bảng biểu.
❖Excel được lưu lại dưới dạng một tệp tin *.XLS,
*.XLSX
Tin học ứng dụng

4
Khởi động Excel
❖C1:
▪Kích đúp vào biểu tượng Excel trên nền Desktop
❖C2:
▪Từ menu Start | Programs | Microsft Office |
Microsoft Office Excel 2013
Tin học ứng dụng
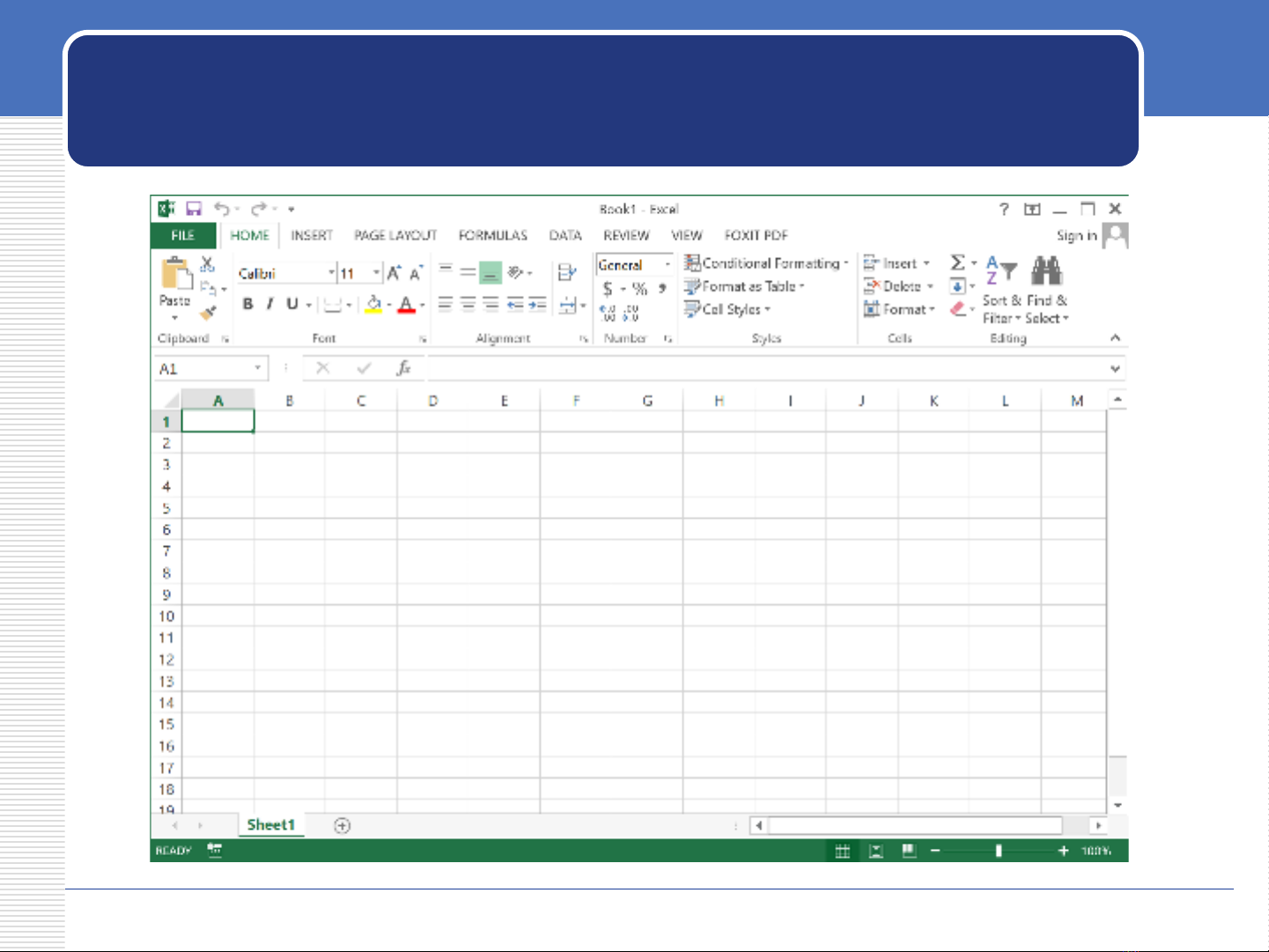
5
Cửa sổ làm việc của Excel
Tin học ứng dụng

![Bài giảng Tin học cơ bản 2 [Mới nhất]](https://cdn.tailieu.vn/images/document/thumbnail/2025/20250814/kimphuong1001/135x160/41591755162280.jpg)
![Bài giảng Tin học đại cương Trường Đại học Tài chính – Marketing [Mới nhất]](https://cdn.tailieu.vn/images/document/thumbnail/2025/20250806/kimphuong1001/135x160/15131754451423.jpg)


![Bài giảng Tin học căn bản: Chương 2 - Microsoft Word [Mới Nhất]](https://cdn.tailieu.vn/images/document/thumbnail/2025/20250730/kimphuong1001/135x160/44421753847945.jpg)






![Đề thi cuối học kì 2 môn Cấu trúc dữ liệu và giải thuật [kèm đáp án/mới nhất]](https://cdn.tailieu.vn/images/document/thumbnail/2025/20251014/lakim0906/135x160/89711760416179.jpg)


![Tài liệu Nhập môn Học máy và Khai phá Dữ liệu [chuẩn nhất]](https://cdn.tailieu.vn/images/document/thumbnail/2025/20251001/kimphuong1001/135x160/531759303870.jpg)









![Đề cương thi trắc nghiệm Lập trình có cấu trúc [năm] chuẩn nhất](https://cdn.tailieu.vn/images/document/thumbnail/2025/20250924/kimphuong1001/135x160/4331758683749.jpg)
