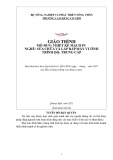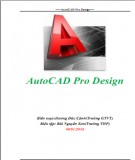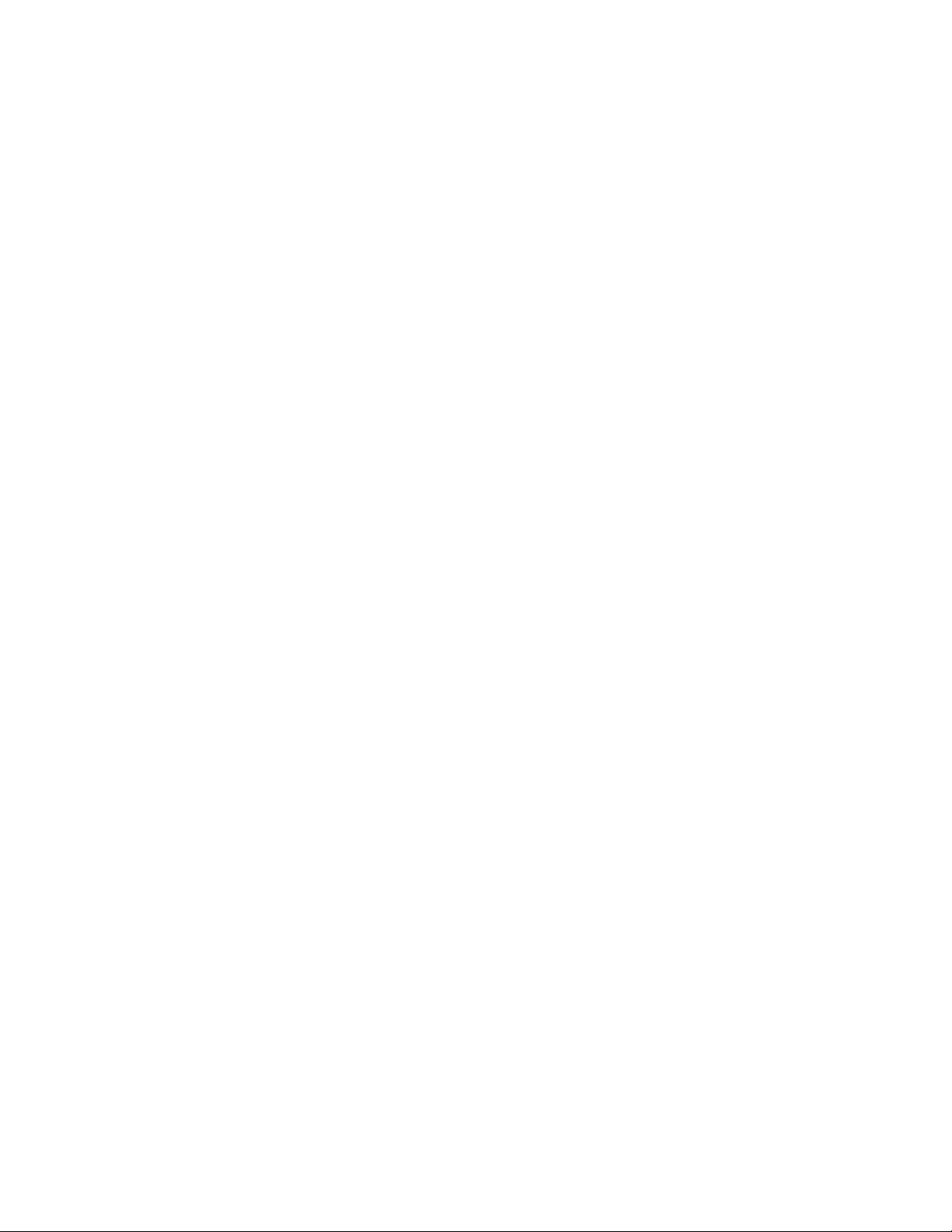
Cn bn hng dn s dng
MicroStation SE
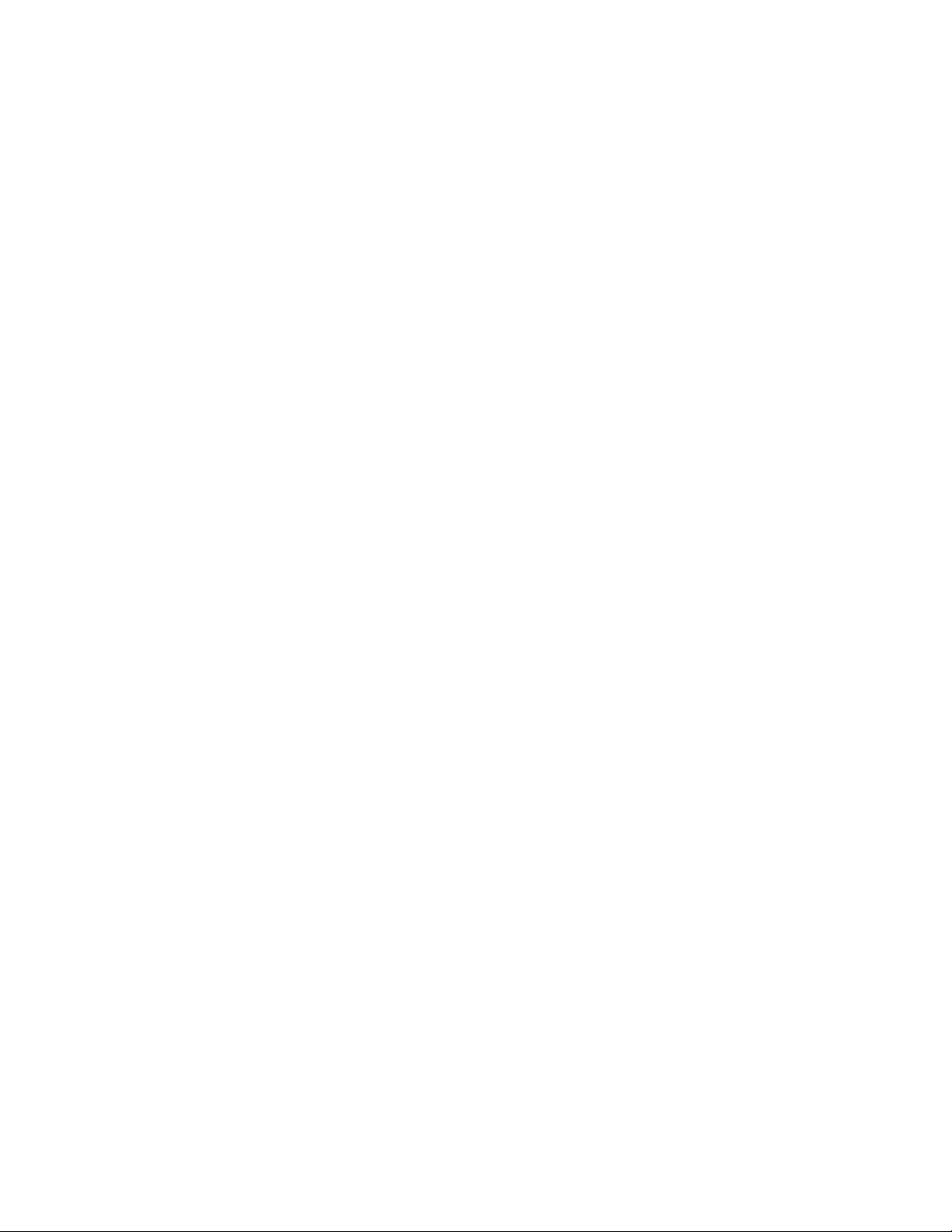
2
CN BN V PHN MM MICROSTATION
Bài hc này cung cp mt s khái nim c bn trong MicroStation và hng dn
các bn thc hành mt s thao tác c bn khi làm vic vi MicroStation, bao gm:
- Làm vic vi các design file.
- Cu trúc ca mt design file.
- i tng ho.
- Thao tác iu khin màn hình.
- Cách s dng các phím chut.
- Các ch bt im.
1. LÀM VIC VI CÁC DESIGN FILE
File d liu ca MicroStation gi là design file. MicroStation ch cho phép ngi
s dng m và làm vic vi mt design file ti mt thi im. File này gi là Active
Design file.
Nu bn m mt design file khi bn ã có mt Design file khác ang m sn,
MicroStation s t ng óng file u tiên li. Tuy nhiên bn có th xem (tham kho) ni
dung ca các design file khác bng các tác ng n các file di dng các file tham
kho (Reference File).
Mt design file trong MicroStation c to bng cách copy mt file chu n gi là
Seed File.
Cách to Design File
1. Khi ng MicroStation → xut hin hp thoi MicroStation Manager.
2. T! File → chn New→ xut hin hp hi thoi Create Design file.
3. ánh tên file vào hp text Files: ví d Study.dgn.
4. Chn Seed file bng cách bm vào nút select... → xut hin hp hi thoi Select
seed file.
5. Chn ng dn n tên th mc và tên seed file cho bn ca mình. Ví d
file gauss-108.dgn s là seed file c chn cho bn Study.dgn.
6. Bm phím OK xoá hp hi thoi Select seed file.
7. Chn th mc ch"a file bng cách nhp ôi vào các hp th mc bên hp danh
sách các th mc.
8. Bm phím OK xoá hp hi thoi Create Design file
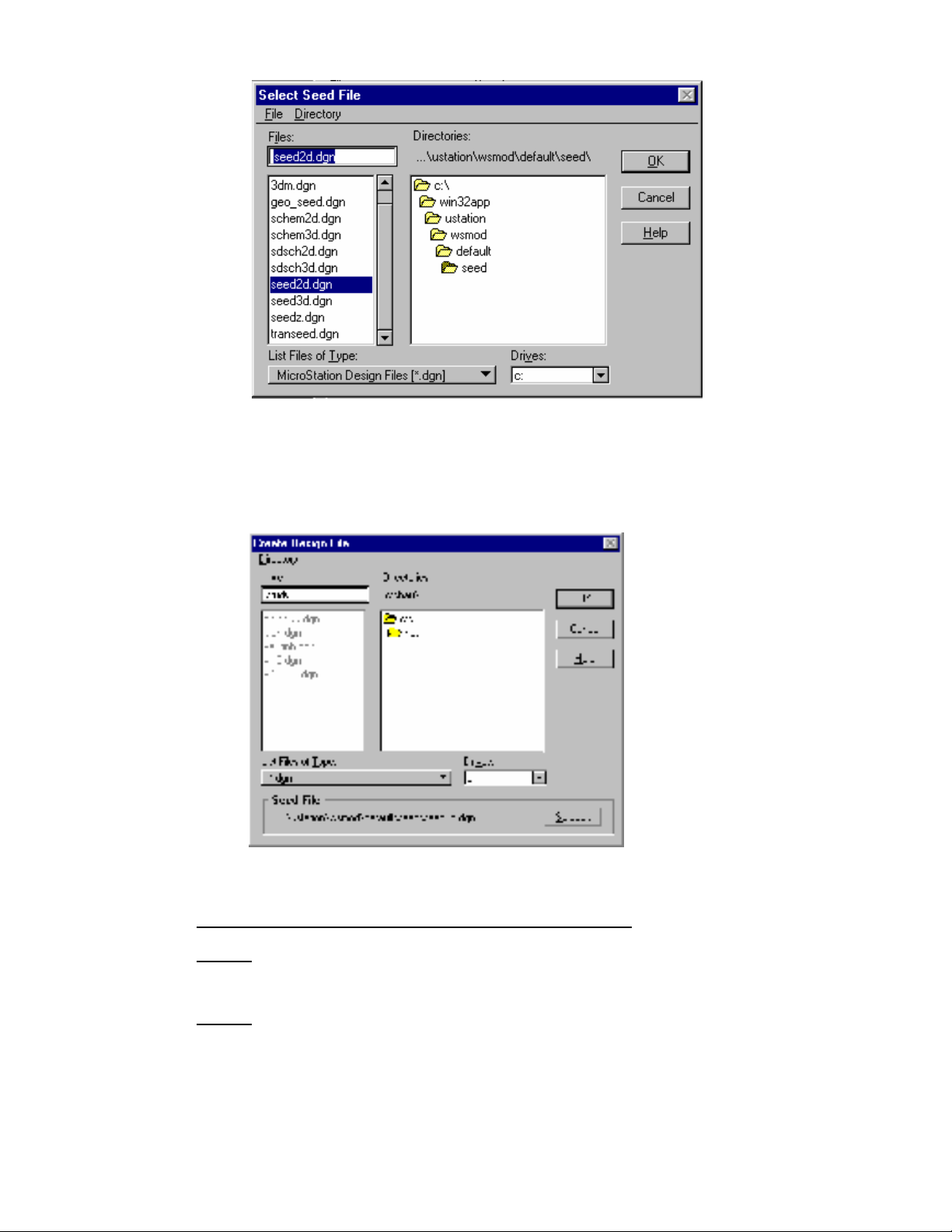
3
Cách th" hai to mt file mi khi ang làm vic vi mt design file bng cách
t! File menu ca ca s# lnh chn New→ xut hin hp hi thoi Create Design File.
Tip tc làm t! bc 3 tr i.
Cách m mt Design file di dng Active design File
Cách 1: Chn th mc ch"a file và tên file t! hp hi thoi MicroStation Manager
→ bm OK.
Cách 2:
1. T! thanh Menu chn File → chn Open → xut hin hp hi thoi Open design
File.
2. T! List file of Type chn (*.dgn) nu cha có sn. Khí ó tt c các file có uôi
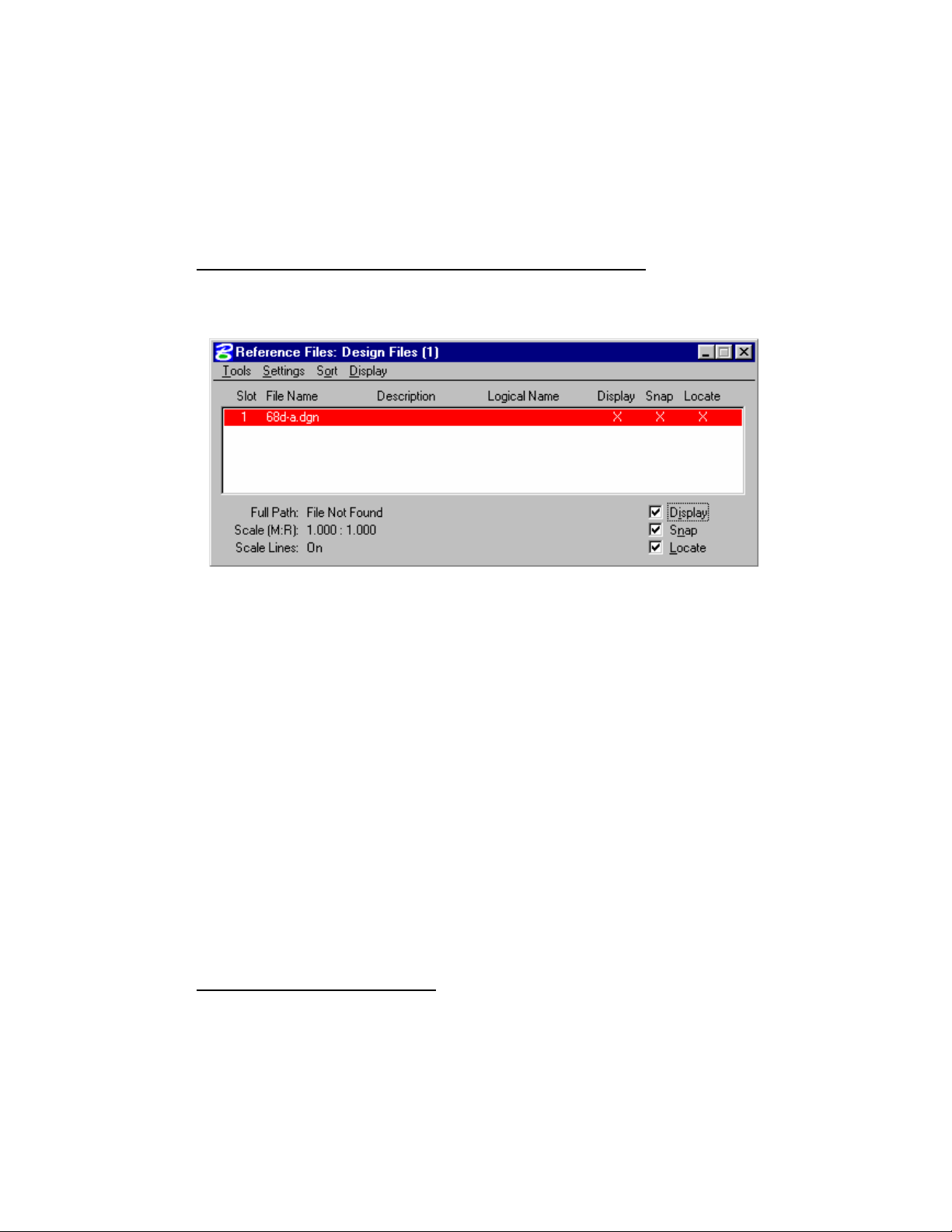
4
(.dgn) s xut hin trên hp danh sách tên file.
3. Chn th mc ch"a file bng cách nhp ôi vào các hp th mc bên hp danh
sách các th mc.
4. Chn tên File.
5. Bm nút OK.
Cách m mt Design file di dng mt Reference File.
1. T! thanh Menu chn File → chn Reference→ xut hin hp hi thoi
Reference Files.
2. T! thanh menu ca hp hi thoi Reference file chn Tools→ chn Attach... →
xut hin hp hi thoi Attach Reference File.
3. Chn th mc ch"a file bng cách nhp ôi vào các hp th mc bên hp danh
sách các th mc.
4. Chn tên file.
5. Bm phím OK xoá hp hi thoi Attach Reference files. Khi ó chn hp
hi thoi Reference Files s xut hin tên file v!a chn.
6. Phím Display c ánh du khi mun hin th$ file.
7. Phím Snap c ánh du khi mun s dng ch bt im i vi Reference
file.
8. Phím Locate c ánh du khi mun xem thông tin ca i tng ho%c copy
i tng trong Reference file.
Cách óng mt Reference file
Trong hp hi thoi Reference file chn tên file cn óng chn Tools → chn
Detach.
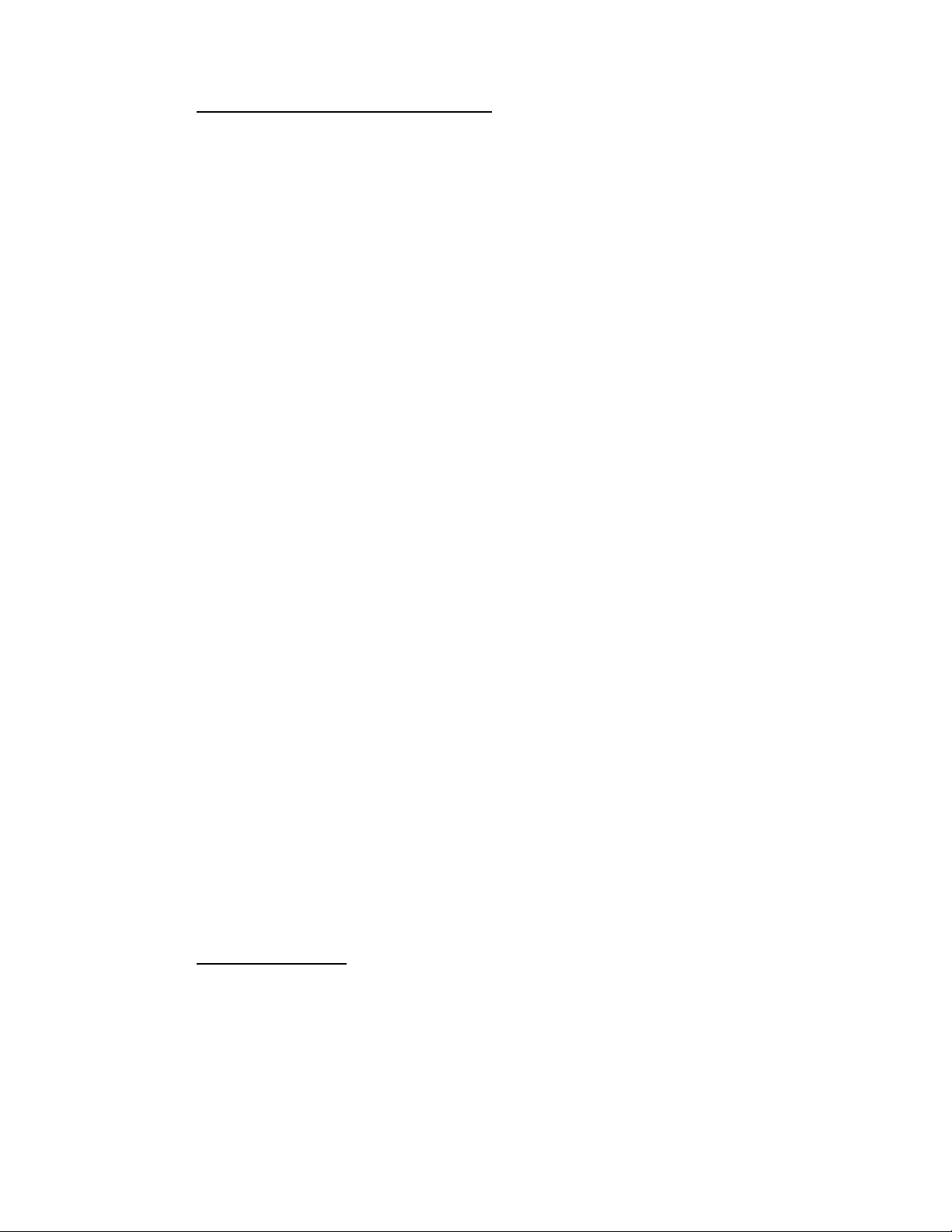
5
Cách nén file (Compress Design file)
Khi xoá i tng trong Dessign file, i tng ó không b$ xoá h&n mà ch c
ánh du là ã xoá i tng. Ch sau khi nén file thì các i tng c xoá mi c
loi b' h&n kh'i b nh. Quá trình nén file s làm cho b nh ca file b$ gim xung.
T! thanh menu ca MicroStation chn File→ chn Compress Design.
Cách lu tr di dng mt file d phòng (save as, back up).
MicroStation t ng ghi li d liu sau m(i ln thay #i file active. Vì v)y ngi
s dng không cn ghi li d liu sau m(i ln óng file active ho%c thoát kh'i
MicroStation. Tuy nhiên phòng các trng hp bt trc, ngi s dng nên ghi li
file d liu ó di dng mt File d phòng bng cách thay #i tên file ho%c phn m
rng ca file.
Cách 1: T! thanh Menu ca MicroStation chn File → chn Save as.
1. Ghi li file ó bng cách thay #i tên file nhng gi nguyên phn m rng là
DGN.
2. Chn th mc ch"a file (có th ct trong th mc c*) bng cách nhp ôi vào
các hp th mc bên hp danh sách các th mc.
Cách 2: T! ca s# lnh ca MicroStation ánh lnh Backup sau ó bm Enter trên
bàn phím. MicroStation s ghi li file active ó thành mt file có phn m rng là (.bak),
Tên file và th mc ch"a file gi nguyên.
2. CU TRÚC FILE (.DGN), KHÁI NIM LEVEL
D liu trong file DGN c tách riêng thành t!ng lp d liu. M(i mt lp d
liu c gi là mt level. Mt file DGN nhiu nht có 63 level. Các level này c qun
lý theo mã s t! 1á63 ho%c theo tên ca level do ngi s dng %t.
Các level d liu có th hin th$ (b)t) ho%c không hin th$ (tt) trên màn hình. Khi
tt c các level ch"a d liu c b)t màn hình s hin th$ y ni dung ca bn v.
Ta c*ng có th tt tt c các level tr! level ang hot ng gi là Active level. Active
level là level các i tng s c v trên ó.
Cách t tên level.
1. T! thanh menu ca MicroStation chn Settings → chn Level → chn Name →
xut hin hp hi thoi Level Names.
2. Bm vào nút Add → xut hin hp hi thoi Level name.
3. Number: mã s level
4. Name: tên level (nh' hn ho%c bng 6 ký t)

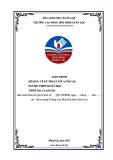
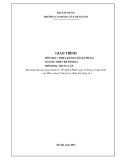
![Giáo trình Thiết kế logo căn bản (Ngành Thiết kế đồ họa Trung cấp) - Trường Cao đẳng Xây dựng số 1 [Mới nhất]](https://cdn.tailieu.vn/images/document/thumbnail/2024/20240624/gaupanda039/135x160/3561719229819.jpg)
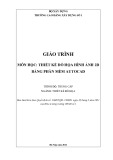
![Giáo trình Design thị giác (Thiết kế đồ họa Trung cấp) - Trường Cao đẳng Xây dựng số 1 [Mới nhất]](https://cdn.tailieu.vn/images/document/thumbnail/2024/20240624/gaupanda039/135x160/7481719229857.jpg)