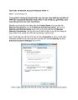Giới thiệu về Network Access Protection (Phần 6)
99
lượt xem 17
download
lượt xem 17
download
 Download
Vui lòng tải xuống để xem tài liệu đầy đủ
Download
Vui lòng tải xuống để xem tài liệu đầy đủ
Trong các bài trước chúng tôi đã giới thiệu cho các bạn cách tạo chính sách thẩm định cho cả máy tính cần kiểm tra lẫn không cần kiểm tra. Trong bài này, chúng tôi sẽ tiếp tục giới thiệu thủ tục cấu hình máy chủ.
Chủ đề:
Bình luận(0) Đăng nhập để gửi bình luận!

CÓ THỂ BẠN MUỐN DOWNLOAD