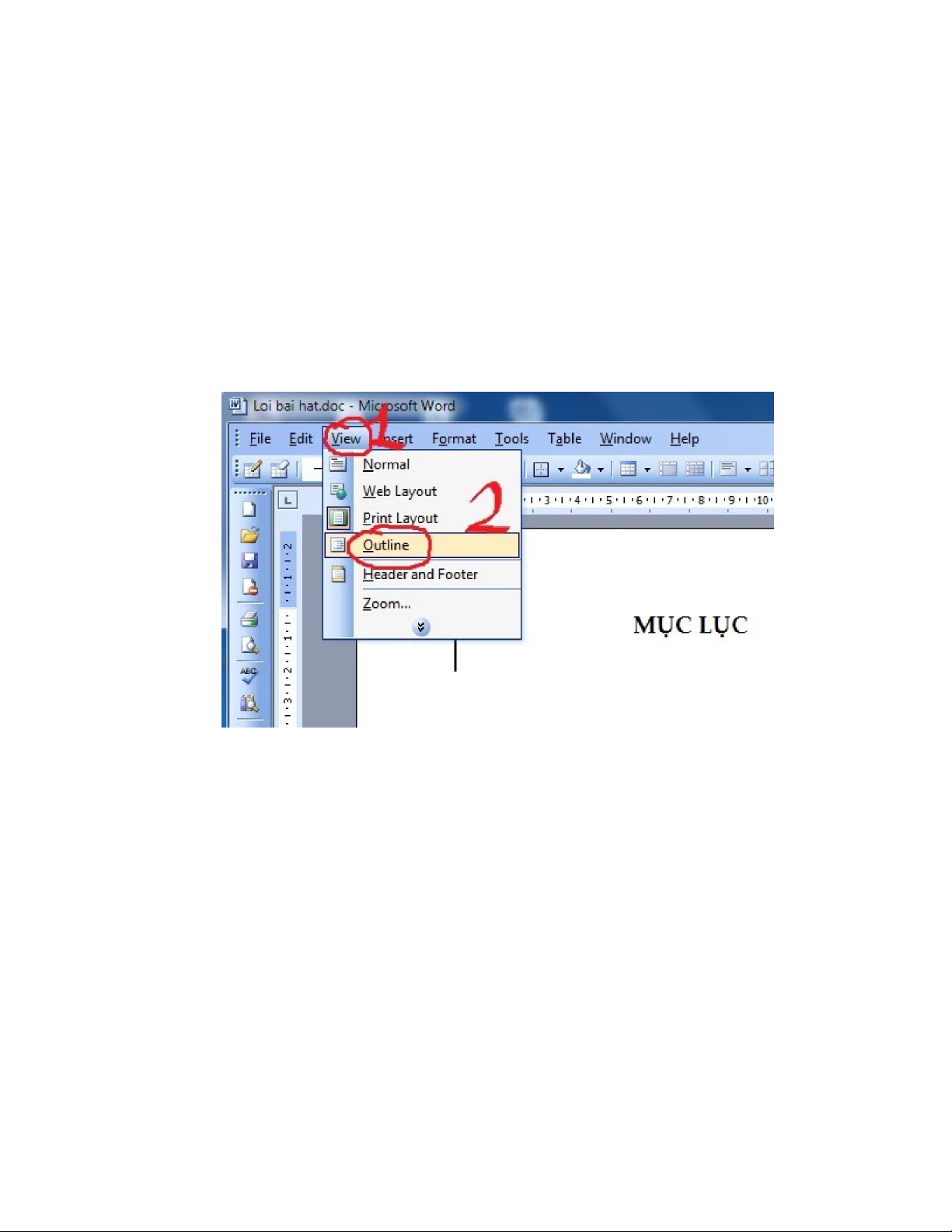
HƯỚNG DẪN TẠO MỤC LỤC TỰ ĐỘNG TRÊN WORD 2003
Sau đây mình sẽ hướng dẫn các bạn tạo Mục Lục tự động trên word 2003, chỉ với vài cú tích đơn
giản.
Sau khi đã tạo xong nội dung báo cáo hay gì đó. Bạn cần tạo mục lục cho nó
Bước 1: Tại trang bạn muốn đặt mục lục. bạn ghi chữ MỤC LỤC rồi căn giữa. sau đó xuống dòng.
Các bạn chọn căn trái cho con trỏ chuột.
- tiếp theo các bạn chọn View rồi tìm đến mục Outline như hình dưới.
Bước 2: Sau khi click chọn Outline các bạn sẽ thấy như hình dưới.
- Các bạn tích chọn đầu dòng muốn hiển thị.
- tại mục 2 các bạn tích chọn (Level_1) cho mục hiển thị ngoài cùng VD như CHƯƠNG I
OR CHƯƠNG II trong các báo cáo của các bạn ấy. các mục nhỏ hơn như 1.1 hay 1.2 các bạn để
Level 2. còn 1.1.1 hay 1.2.1 các bạn chọn Level 2 Cái này tùy các bạn. mình nói thế chắc các bạn đã
hiểu phần nào cái này mình sẽ trình bầy kỹ ở dưới.
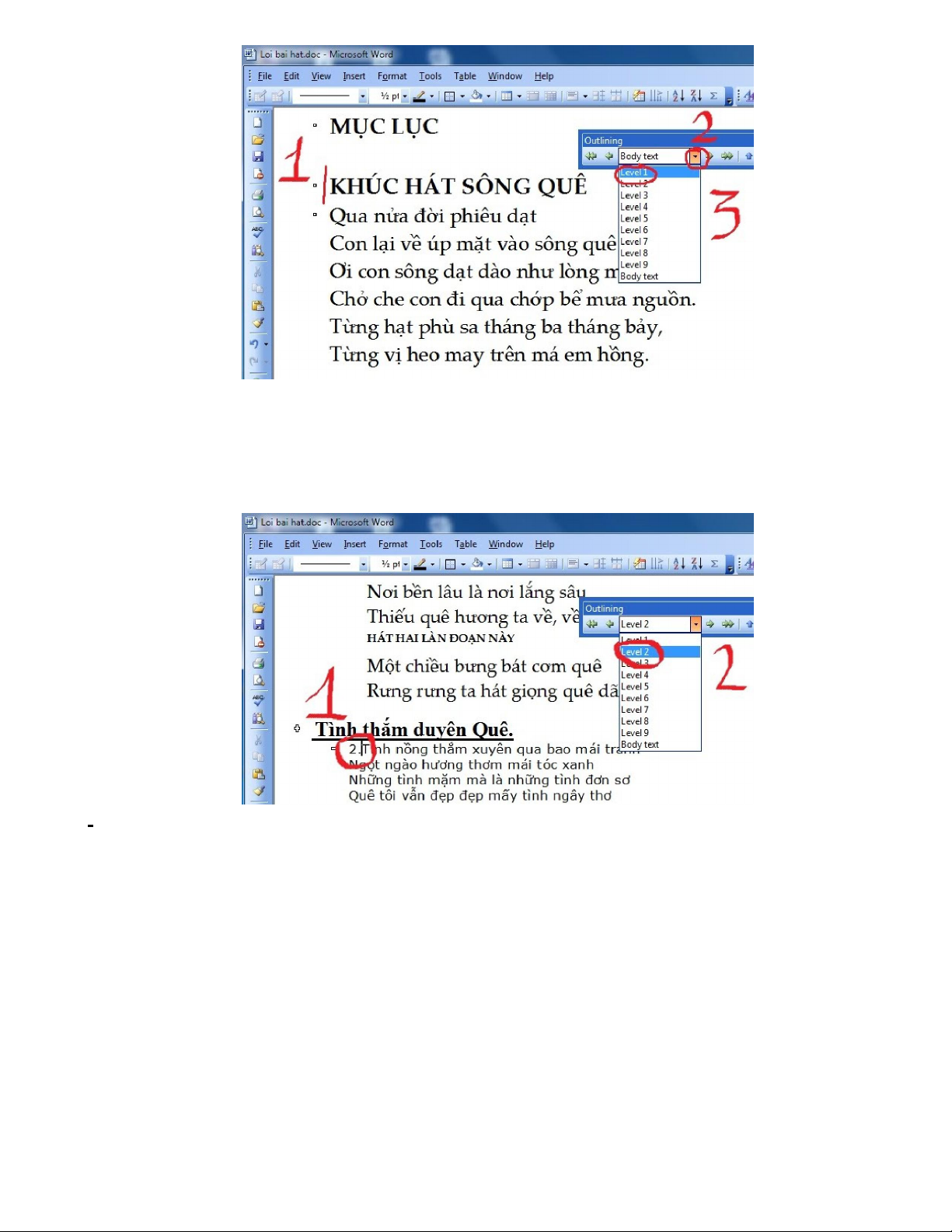
Bước 3: như đã nói ở bước 2 các bạn tích đầu dòng cho phần con của VD phần con của chương I . ở
đây mình lấy vd là phần con của lời bài hát là Mục 2. và chọn Level là 2.
Bước 4: Sau đó các bạn lưu thiết lập lại bằng các bạn bết rồi đây hình dưới
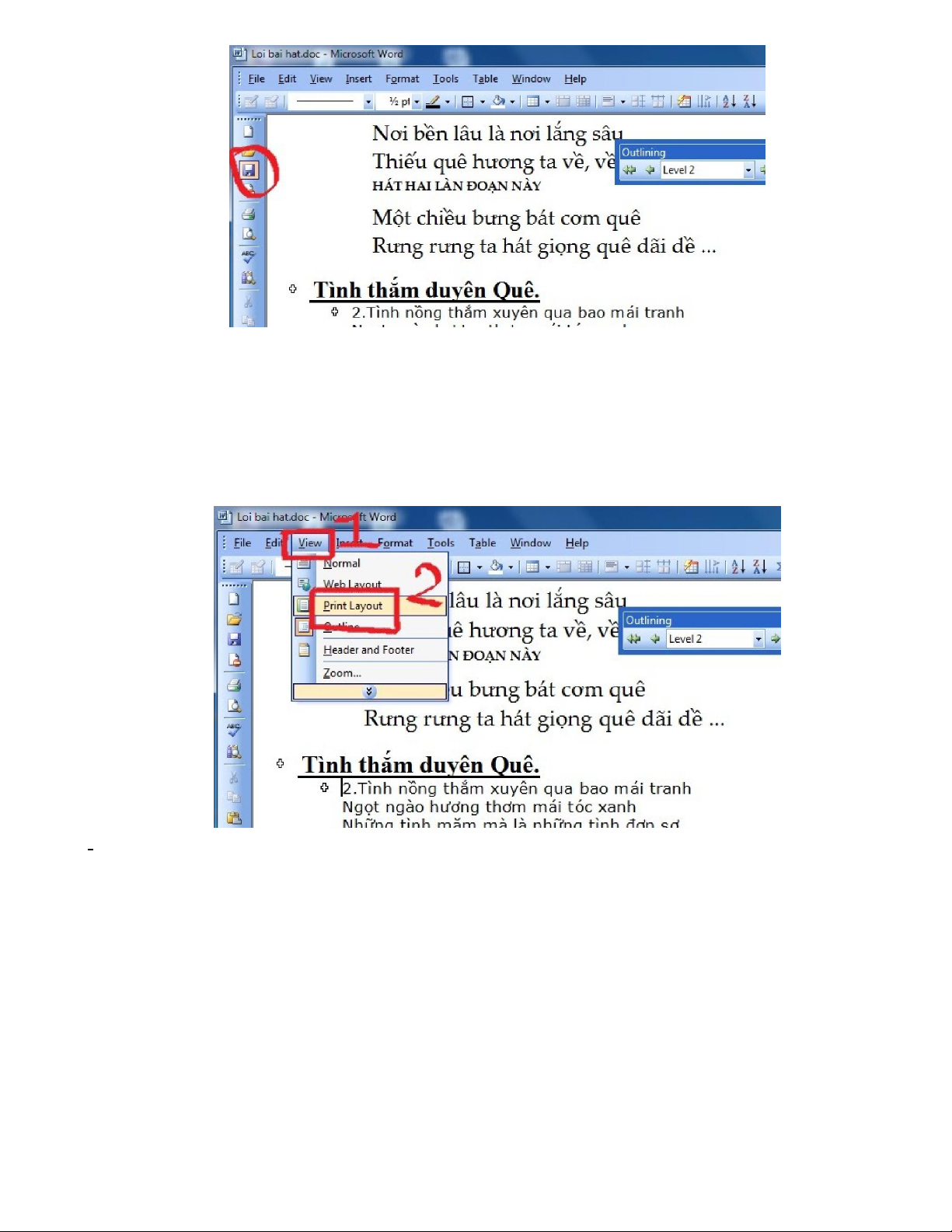
Bước 5: Sau khi lưu xong. Các bạn nhấn vào thẻ View rồi chọn hiển thị là Print Layout để quay về
định dạng trình soạn thảo bình thường. như hình dưới.
Bước 6 : Sau khi trở về trình soạn thảo quen thuộc, các bạn lết chuột về phần mục lục mà các bạn đã
tạo trước hay nói cách khác là nơi các bạn muốn đặt mục lục. ( Chú ý : Với một bản báo cáo có
nhiều đầu dòng cần hiển thị. Mà các bạn muốn đặt mục lục ở trang đầu hay thứ 2 . 3 gì đó miễn là
phía trước nội dung . thì các bạn nên ước lượng số ký tự sẽ hiển thị trong mục lục chiếm khoảng bao
nhiêu trang . để khi trèn mục lục thì số trang không bị nhảy – khi làm các bạn sẽ vỡ ra thôi)
- các bạn chọn thẻ Insert/ Reference/ Index and Tables… . như hình dưới.
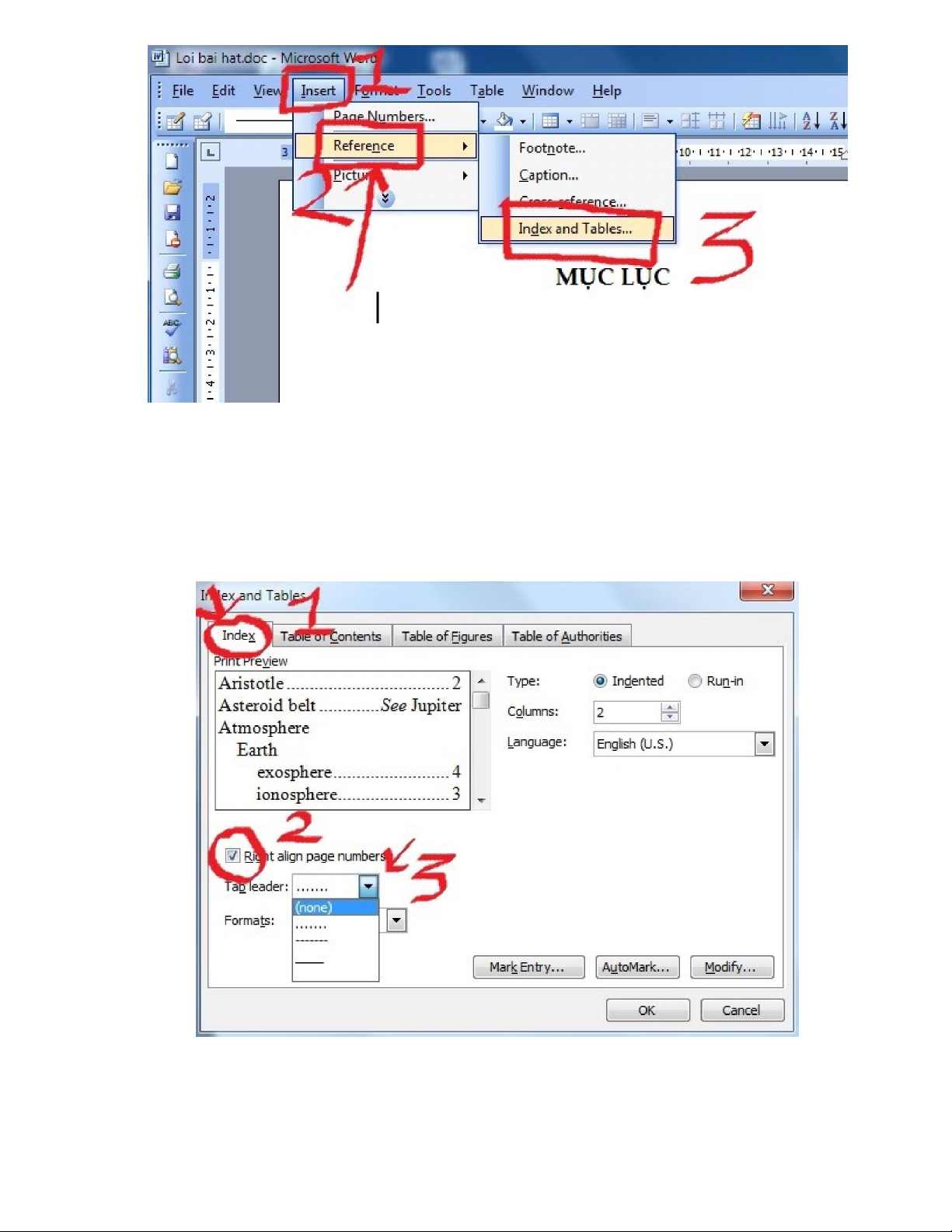
Bước 7: Sau khi chọn Index and Tables… các bạn sẽ thấy một cửa sổ như sau
- Tại thẻ Index các bạn tích chọn mục 2 để hiển thị số trang.
- Mục 3 là chọn dòng cách ngang hiển thị
Bước 8: Tiếp theo các bạn chọn thẻ Table of Contents tích chọn như hình dưới.
( Chú ý : khi các bạn làm ở bước hai Level các bạn chọn là mấy thì tại mục 2 này các bạn chọn là số
đó. Nếu Số Level các bạn chọn nhiều hơn là 4 hay 5 Level mà các bạn chỉ muốn hiển thị 2 hoặc 3 th
ì
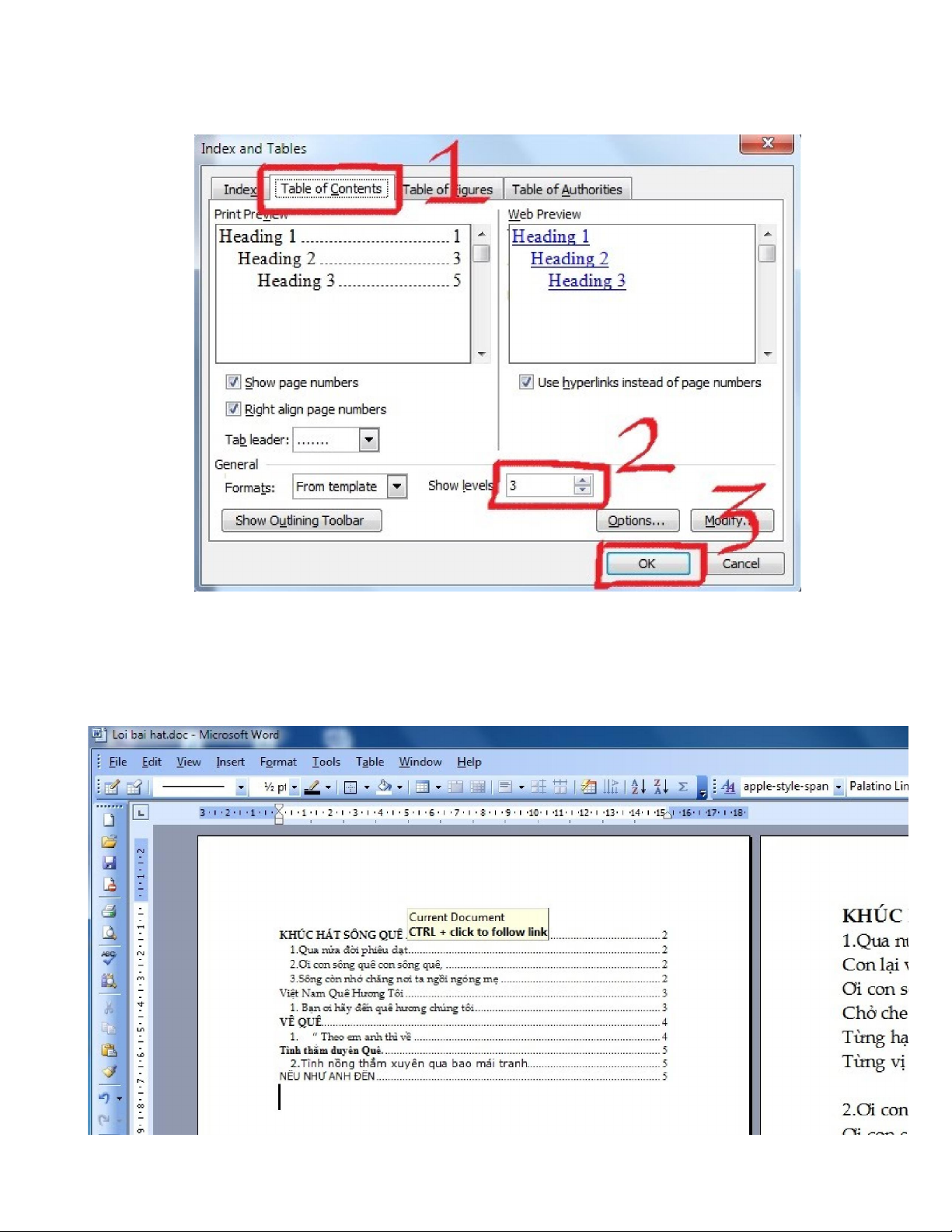
các bạn chọn số nhỏ ngược lại nó sẽ không hiển thị)
Sau đó nhấn Ok để hoàn tất.
Bước 9: Dưới đây là kết quả hiển thị . Chúc các bạn vui vẻ . bạn của các bạn BaoHTB


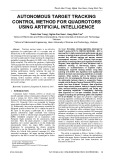








![Bài giảng Nhập môn Tin học và kỹ năng số [Mới nhất]](https://cdn.tailieu.vn/images/document/thumbnail/2025/20251003/thuhangvictory/135x160/33061759734261.jpg)
![Tài liệu ôn tập Lý thuyết và Thực hành môn Tin học [mới nhất/chuẩn nhất]](https://cdn.tailieu.vn/images/document/thumbnail/2025/20251001/kimphuong1001/135x160/49521759302088.jpg)


![Trắc nghiệm Tin học cơ sở: Tổng hợp bài tập và đáp án [mới nhất]](https://cdn.tailieu.vn/images/document/thumbnail/2025/20250919/kimphuong1001/135x160/59911758271235.jpg)


![Giáo trình Lý thuyết PowerPoint: Trung tâm Tin học MS [Chuẩn Nhất]](https://cdn.tailieu.vn/images/document/thumbnail/2025/20250911/hohoainhan_85/135x160/42601757648546.jpg)



![Bài giảng Nhập môn điện toán Trường ĐH Bách Khoa TP.HCM [Mới nhất]](https://cdn.tailieu.vn/images/document/thumbnail/2025/20250806/kimphuong1001/135x160/76341754473778.jpg)



