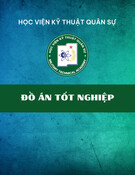Thêm máy Mac vào mạng Workgroup Windows
Nguồn : quantrimang.com
Các quản trị viên mạng thường phải kết hợp các trạm làm việc giữa máy Windows, Apple và Linux lại với nhau. Dù bạn thích hay không thì các máy tính Mac vẫn có thể trở thành một thành phần trong một mạng. Thật may mắn là với các cải tiến trong hệ điều hành OS X của Apple đã đơn giản hóa việc kết nối Windows XP và Mac vào cùng một mạng. Quản trị viên Windows có thể thực hiện theo những bước trong bài này để thêm các máy Mac vào workgroups Windows. Cấu hình từ phía PC Sau khi đã chắc chắn các máy tính Windows và Macintosh đã cùng kết nối trong một mạng Ethernet qua switch hoặc kết nối không dây, thực hiện các bước sau để cấu hình từ phía workgroup Windows (hình A): 1. Kích vào Start 2. Kích chuột phải vào My Computer và chọn Properties 3. Chọn tab Computer Name 4. Nhớ hoặc ghi lại tên của Workgroup mà bạn muốn thêm máy Mac vào.
Hình A: Lưu ý tới tên của workgroup mà bạn muốn thêm máy Mac vào
Tiếp theo, xác định workgroup Windows đang chia sẻ các file thích hợp thông qua mạng: 1. Kích vào Start 2. Kích đúp vào My Computer 3. Xác định các thư mục thích hợp đang được chia sẻ (với biểu tượng hình bàn tay bên dưới biểu tượng thư mục (hình B)) Sau khi đã xác định đúng các file Windows cần chia sẻ, hoặc nếu chỉ cần chia sẻ một máy in trong mạng, hãy kiểm tra và đảm bảo máy in hoặc các máy in đã được chia sẻ bằng cách: 1. Kích vào Start 2. Kích chọn Printers and Faxes
3. Xác định xem máy in đã được chia sẻ chưa (với biểu tượng hình bàn tay ở dưới máy in)
Hình B: Biểu tượng bàn tay ngụ ý rằng thành phần đó đang được chia sẻ
Trước khi kết nối các máy Macintosh vào workgroup, bạn cần xem lại các user/group và các cho phép được kết hợp với nguồn chia sẻ (để đảm bảo bạn có thể cấu hình đúng cách cho Macintosh kết nối được với nó). Đối với từng đối tượng đang được chia sẻ, thực hiện như sau: 1. Kích chuột phải vào nguồn đang được chia sẻ và chọn Properties từ menu xuất hiện 2. Kích vào tab Security (hình C) 3. Lưu ý tới tên nhóm hoặc user có quyền truy cập vào nguồn chia sẻ 4. Lưu ý tới từng cho phép cụ thể với nhóm hay người dùng
5. Chỉnh lại cho đúng các cho phép đôi với nhóm và người dùng bằng các nút Add và Remove đã được cung cấp 6. Kích OK (nếu bạn đã thực hiện xong các thay đổi)
Hình C: Sử dụng tab Permissions để cấu hình các cho phép tới từng user và group
Nếu bạn không thấy các cho phép được liệt kê đối với từng người dùng, hệ thống Windows XP của bạn có thể đang được bật chế độ chia sẻ Simple File Sharing. Để tắt chế độ này và cho phép nhiều điều khiển cụ thể hơn đối với các file và máy in chia sẻ, thực hiện bước sau: 1. Kích vào Start 2. Chọn My Computer 3. Kích vào Tools
4. Kích Folder Options 5. Chọn tab View 6. Trong phần danh sách các thiết lập Advanced settings, kéo chuột xuống dưới cùng và bỏ chọn ô Use simple file sharing (Recommended) 7. Kích OK Cấu hình máy Mac Giờ chuyển sang cấu hình máy Macintosh. Để kết nối máy Macintosh tới một workgroup Windows: 1. Kích vào biểu tượng Finder của Dock 2. Kích vào Network trong sidebar bên trái của Finder (hình D) 3. Kích vào Workgroup. 4. Chọn hệ thống lưu trữ nguồn chia sẻ mà bạn muốn kết nối tới. 5. Kích vào nút Connect 6. Trong cửa sổ SMB xuất hiện, nhập vào tên workgroup và username/password có trong phần permission của máy Windows để truy cập vào nguồn chia sẻ, sau đó kích OK (hình E) 7. Chọn nguồn dữ liệu bạn muốn kết nối tới và kích OK (hình F) 8. Các nguồn chia sẻ trong Windows sẽ xuất hiện trong phần Finder; chỉ cần kéo thả các biểu tượng từ Finder vào Desktop của Macintosh và bắt đầu sử dụng chúng (hình G)
Hình D: Sử dụng Finder trên máy Mac để bắt đầu
Hình E: Bạn sẽ phải nhập vào tên Workgroup và giá trị username/password của máy kết nối tới
Hình F: Định rõ nguồn dữ liệu cần kết nối tới trong mạng Windows
Hình G: Nguồn chia sẻ Windows sẽ xuất hiện trong Finder khi Macintosh kết nối thành công tới hệ thống Windows
Thường thì các tên workgroup không cần khớp một cách chính xác. Rất nhiều hệ thống Windows XP đặt workgroup trên máy họ là MSHOME trong khi các máy khác lại đặt là Workgroup. Macintosh sử dụng tên Workgroup mặc định. Tuy nên, nếu bạn muốn thay đổi tên workgroup mặc định của Mac, thực hiện theo các bước sau: 1. Kích vào biểu tượng Finder của Dock 2. Kích vào Applications 3. Kéo chuột đến phần Utilities folder và chọn nó 4. Kích đúp vào Directory Access (hình H)
5. Cho phép các thay đổi bằng cách kích vào biểu tượng khóa. 6. Cung cấp username và password của tài khoản Administrator 7. Kích đúp vào SMB/CIFS 8. Nhập vào tên nhóm mà bạn muốn sử dụng trong cửa sổ xuất hiện và chọn nó từ menu sổ xuống. 9. Kích Apply 10. Đóng Directory Access.
Hình H: Sử dụng tiện ích Directory Access của Mac để bật Windows Sharing
Các nguồn chia sẻ Để chia sẻ các tài liệu trên máy Mac với hệ thống Windows, thực hiện các bước
sau: 1. Kích vào biểu tượng System Preferences của Dock 2. Kích vào Sharing trong phần Internet & Network 3. Đảm bảo ô Windows Sharing đang được chọn 4. Kích vào nút Accounts 5. Kích chọn các ô để xác định các tài khoản Macintosh nào cho phép sử dụng Windows Sharing 6. Đảm bảo Windows Sharing được bật, nếu không kích vào nút Start Tiếp theo, sang hệ thống Windows mà cần truy cập vào nguồn Macintosh và: 1. Kích vào Start 2. Kích vào My Network Places 3. Kích vào View Workgroup Computers từ cửa sổ Network Tasks; hệ thống Macintosh có thể xuất hiện trong cửa sổ này. 4. Nếu hệ thống Macintosh không có trong cửa sổ My Network Places, thực hiện theo cách B; Kích vào thêm một mạng trong Task Pane. 5. Cửa sổ Add Network Place Wizard sẽ xuất hiện, kích Next 6. Chọn vào phần Choose another network location và kích Next 7. Trong ô Internet or network address, xác định rõ địa chỉ IP của hệ thống Macintosh (địa chỉ này bạn có thể tìm thấy bằng cách kích vào biểu tượng System Preferences của Dock trên máy Mac, chọn Network và chọn Built-in Ethernet từ menu Show xổ xuống), tiếp theo đó bằng username của máy Mac, sau đó kích Next. Lưu ý là bước này phải tuyệt đối chính xác; địa chỉ mạng nhập có dạng phải có dạng \\10.0.0.1\admin nếu địa chỉ máy Mac là 10.0.0.1 và username trên máy Mac là admin (hình I) 8. Chỉ định rõ tên cho mạng được tạo và kích Next 9. Kích Finish
10. Nguồn chia sẻ trên máy Macintosh sẽ xuất hiện trong Windows.
Hình I: Sau khi cấu hình xong, nguồn chia sẻ trên máy Macintosh sẽ xuất hiện trong một cửa sổ Windows
Cuối cùng, để in từ một máy Macintosh thông qua máy in trong hệ thống Windows: 1. Kích vào biểu tượng System Preferences trên Dock 2. Kích vào biểu tượng Print & Fax trong phần Hardware 3. Kích vào khóa (nếu nó đang đóng) để cho phép thay đổi (bạn phải nhập vào username/password của tài khoản quản trị để hoàn thành thao tác này) 4. Kích vào biểu tượng Dấu cộng để thêm một máy in 5. Kích vào nút More Priners 6. Đảm bảo Windows Printing được chọn từ menu xổ xuống đầu tiên
7. Đảm bảo Network Neighborhood được chọn từ menu xổ xuống thứ hai 8. Chọn workgroup có chứa máy in mà bạn sẽ sử dụng để in, sau đó kích Choose 9. Chọn máy trạm Windows có cài đặt và cắm máy in, sau đó kích Choose 10. Nhập vào username/password có trong permission của Windows và kích OK 11. Chọn máy in từ menu Printer Browser 12. Xác định chủng loại máy in bằng menu xổ xuống (hoặc chọn danh sách Generic) 13. Kích vào nút Add.