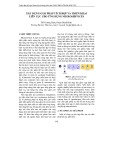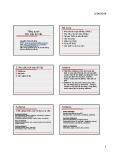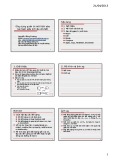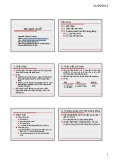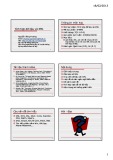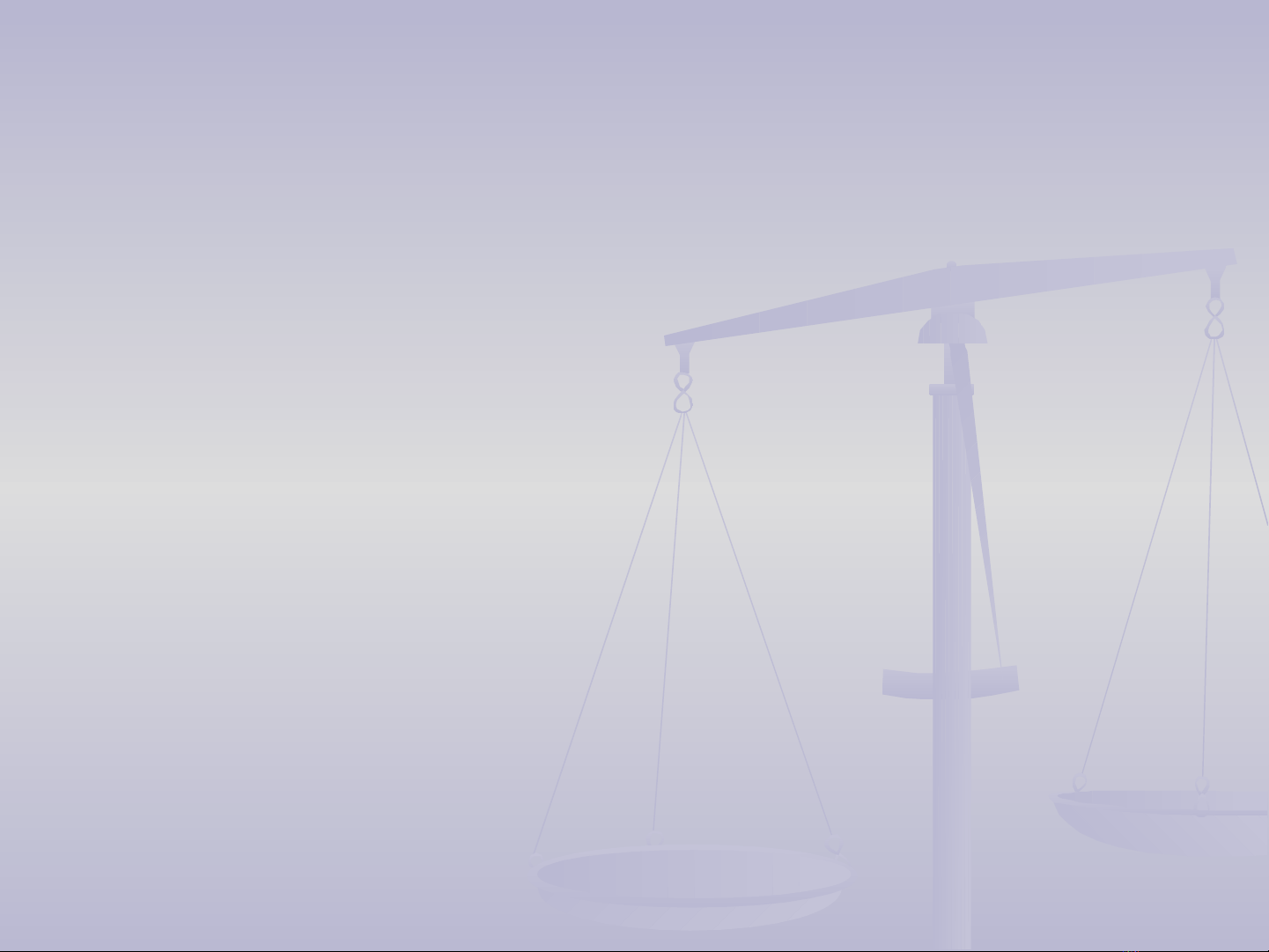
I. Các khái ni m.ệ
I. Các khái ni m.ệ
Report là công cụ dùng thiết kế in ấn dữ
liệu hữu hiệu trong Access. Hầu như tất cả
những gì bạn muốn in và in theo bố cục
như thế nào? Report đều có thể đáp ứng!
Mỗi khi report hiển thị kết quả (preview) là
lúc có thể in được nội dung báo cáo ra
giấy.
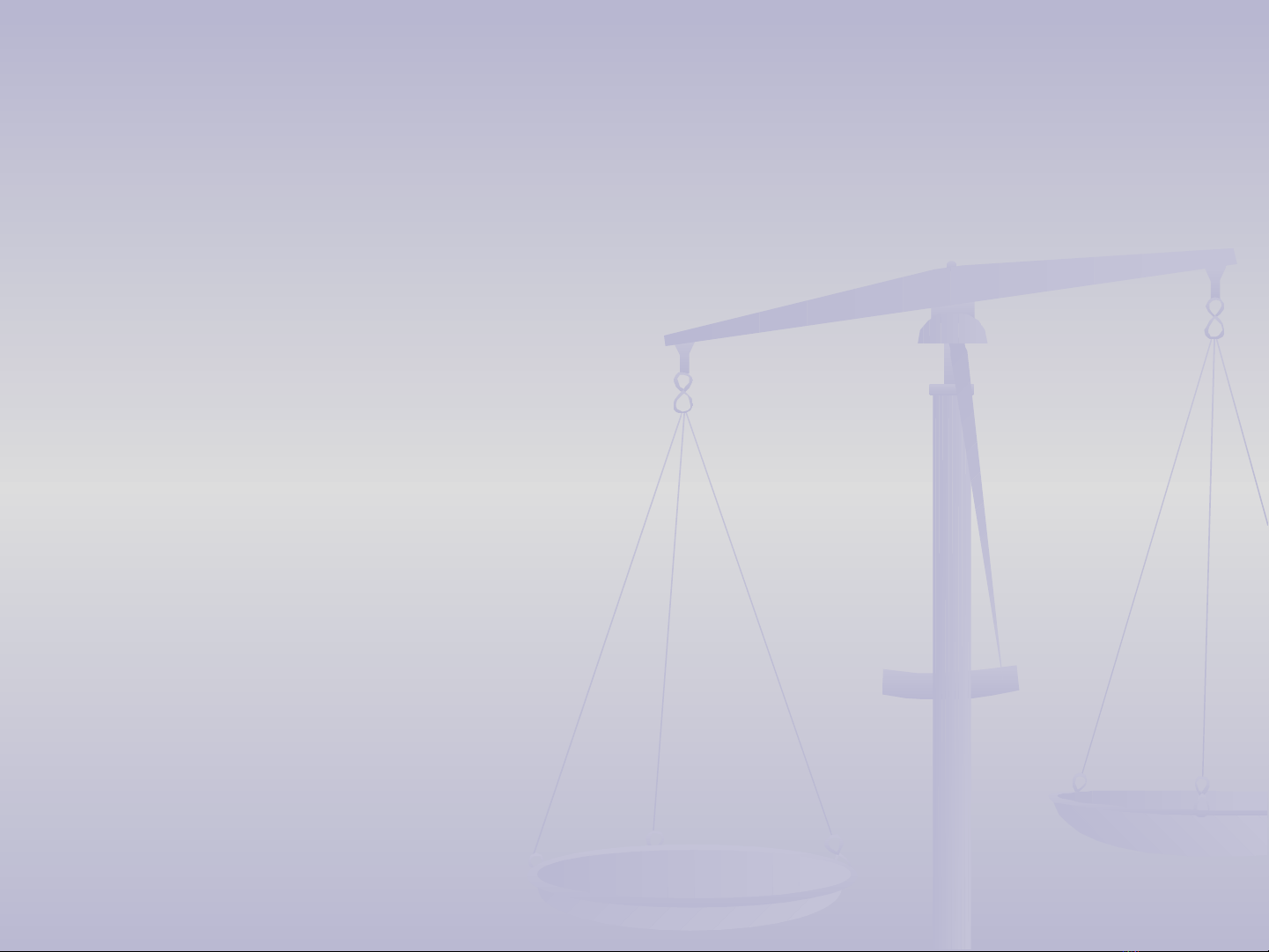
1.1 Cấu trúc Report
Cấu trúc một report thông thường gồm 5
phần:
Page Header: Là phần đầu tiên của một trang
báo cáo.
Page Footer: Là phần cuối cùng của mỗi
trang báo cáo
Detail: Là phần thân của report – nơi hiển thị
giá trị các bản ghi sẽ in ra
Report Header: Là phần tiêu đề của trang đầu
tiên Report
Report Footer: Là phần tiêu đề cuối của trang
cuối cùng Report
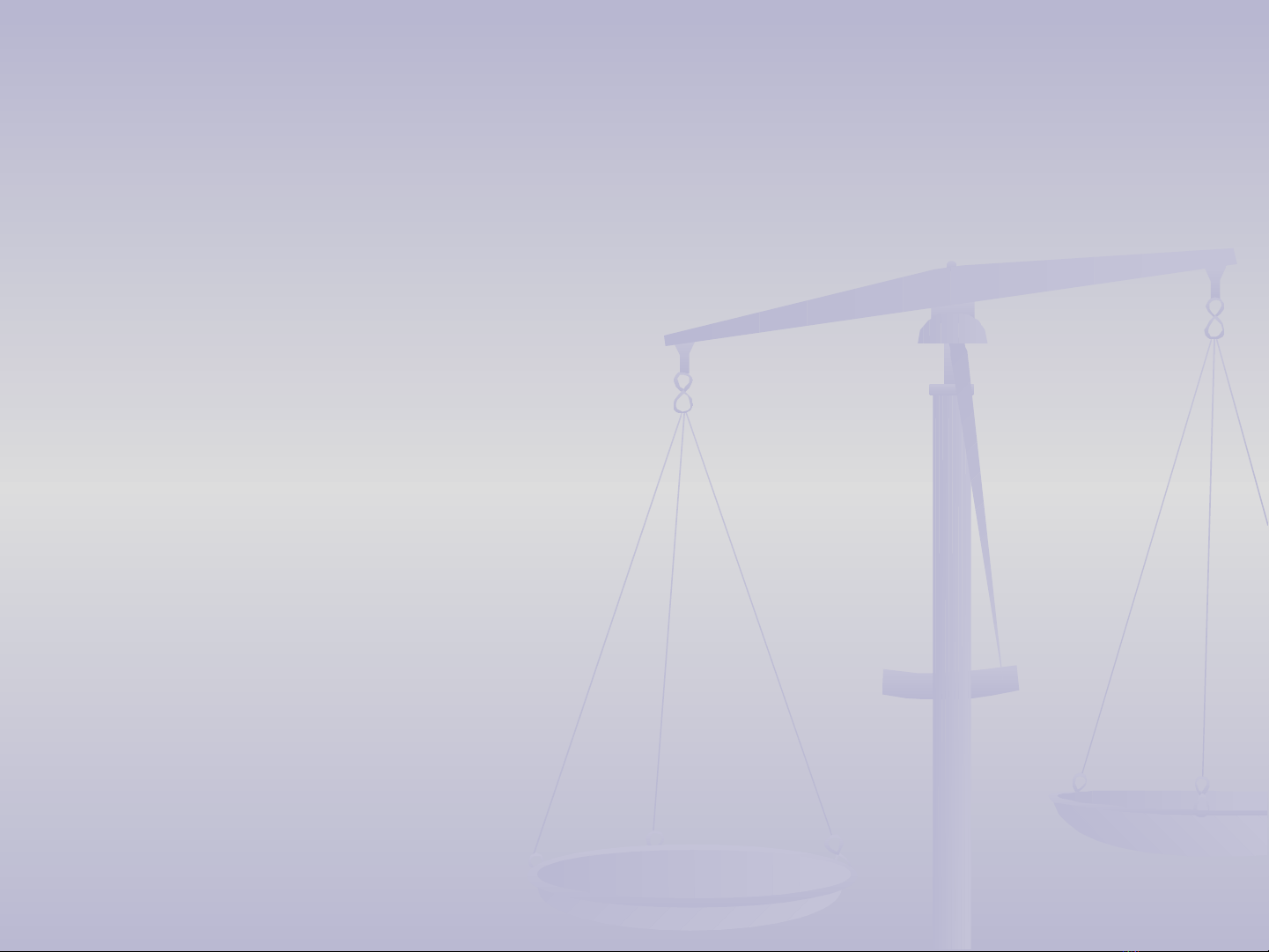
1.2 Môi trường làm việc
Làm việc với Report gần giống làm việc
với Form.
Sự khác nhau cơ bản của Report và Form
là: Form có thể hiển thị, tra cứu, cập nhật
và điều khiển dữ liệu từ CSDL; còn Report
chỉ có thể lập báo cáo và in ra.
Đặc biệt Report không làm thay đổi giá trị
dữ liệu trong CSDL.
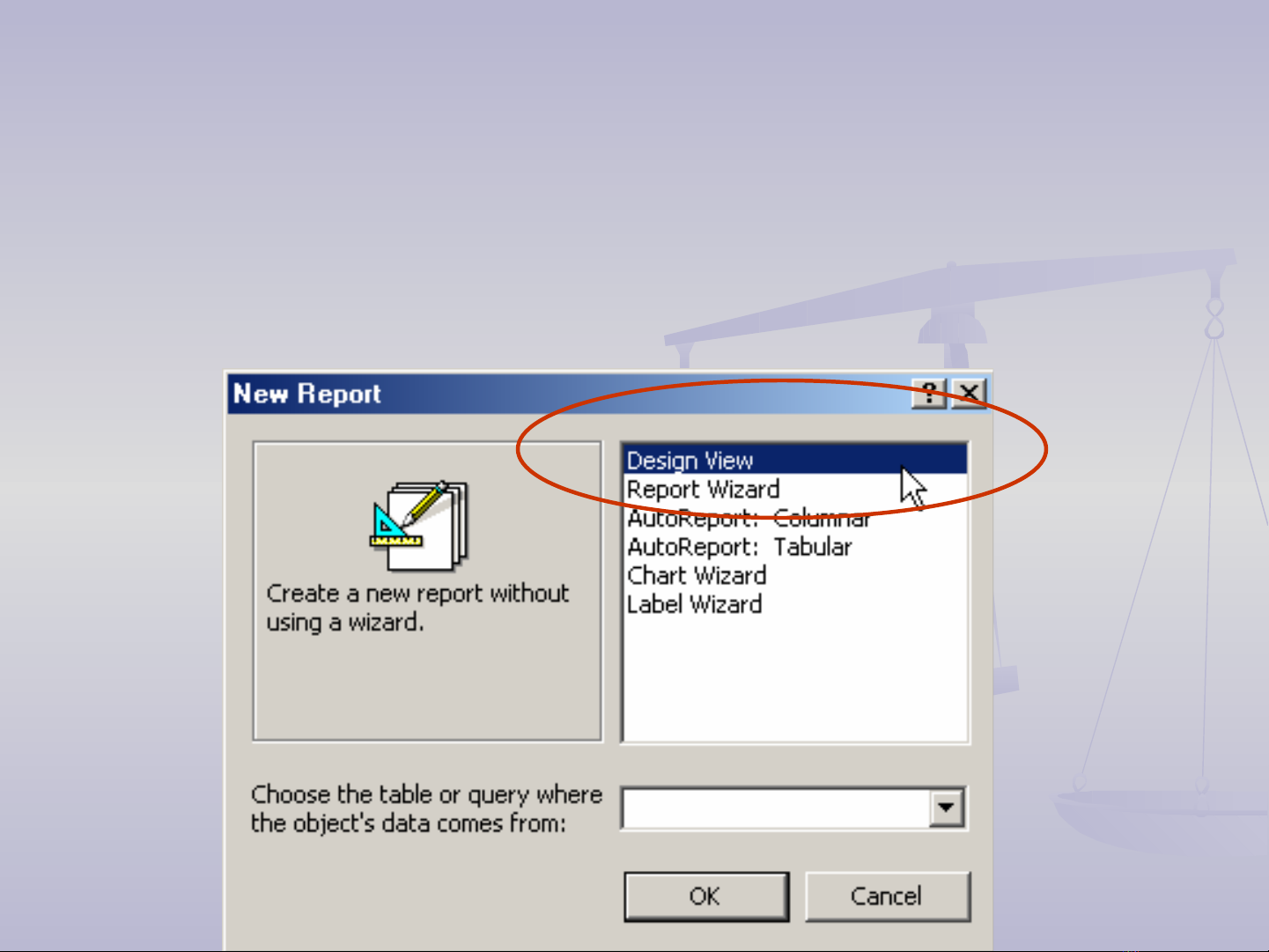
II.
II. Thi t k reportế ế
Bước 1: Khởi động Report design view: Từ
thẻ Report nhấn nút New, chọn Design
view, nhấn OK