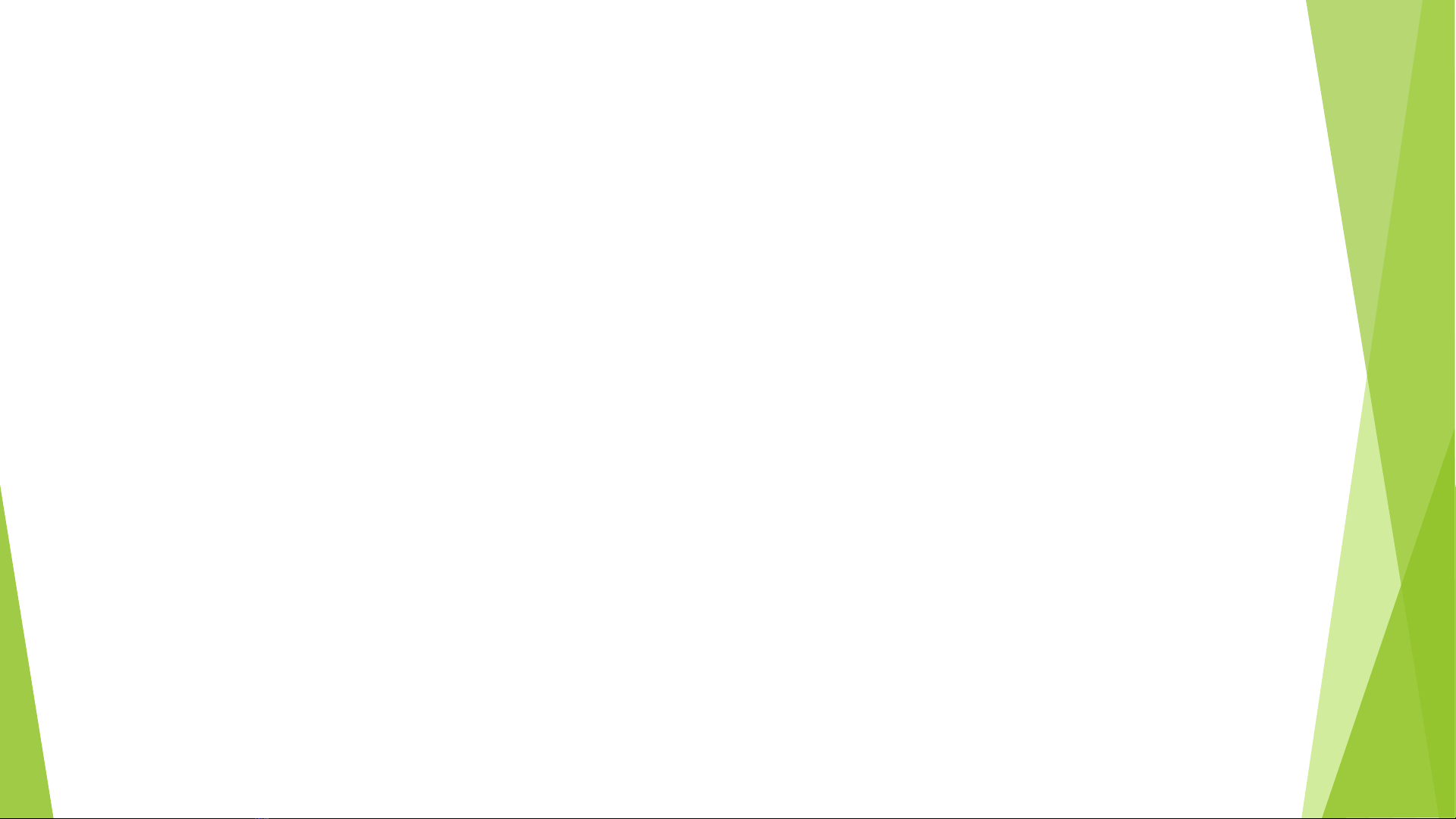
Chu n bẩ ị
Cài đt offices 2010 ho c 2013 (Crack s d ng ch ng trình MS Tookit ặ ặ ử ụ ươ
2.5.1, 2.5.2 ho c các ph n m m crack khác)ặ ầ ề
Cài đt Adobe presenter 8.0 ho c 9.0 (crack: s d ng ph n m m “xf-ặ ặ ử ụ ầ ề
apscc” v i key cài đt và s d ng đ crack: 1346-1006-8523-3346-0501-ớ ặ ử ụ ể
2543
Chú ý: Nêu máy ch a cài office khi cài đt Adobe presenter s báo l iư ặ ẽ ỗ
Sau khi cài đt trên menu powerpoint xu t hi n tab Adobe Presenterặ ấ ệ
1
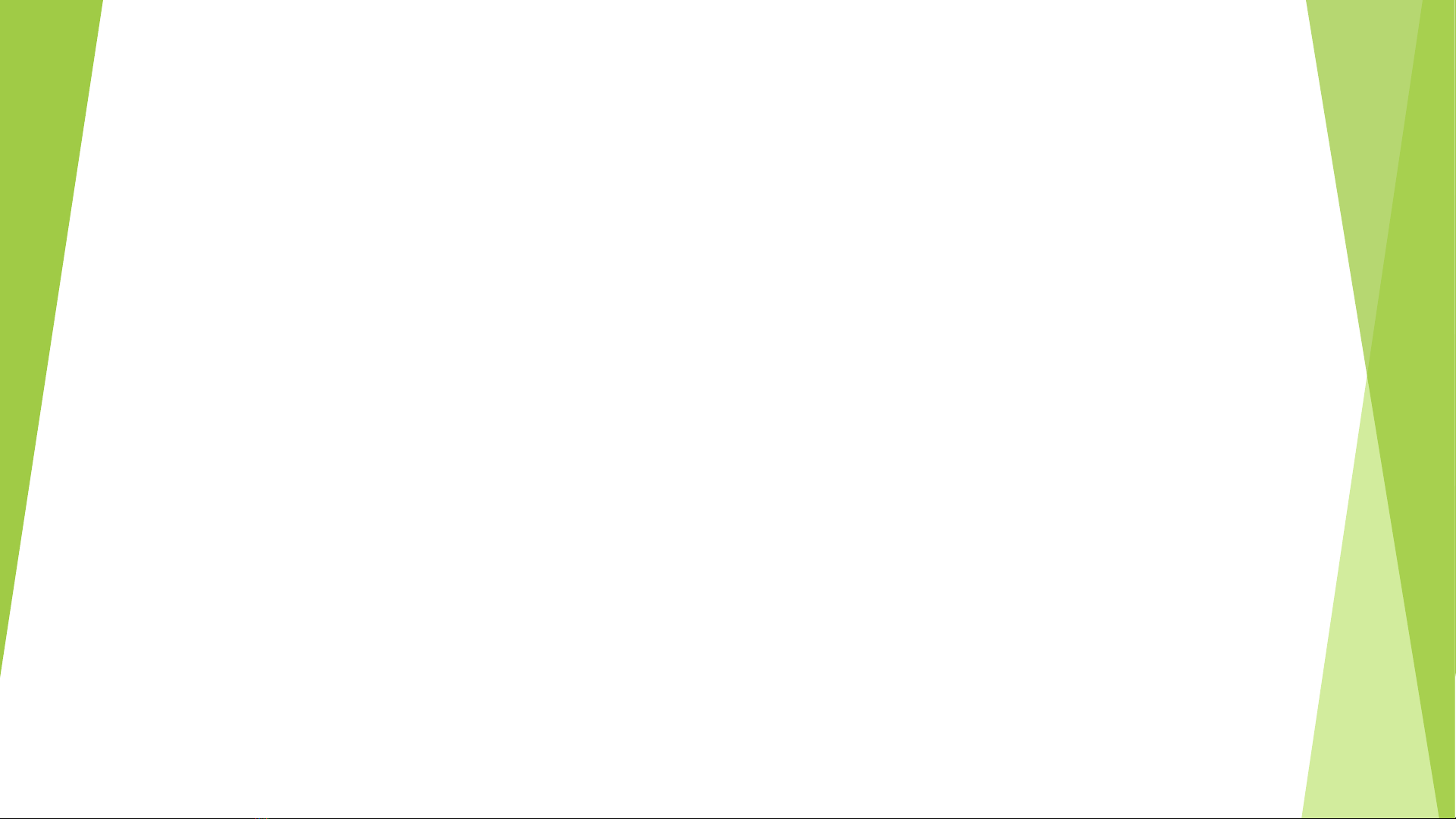
E-LEARNING
Lê Minh Chung
leminhchung@quangrtri.edu.vn
2
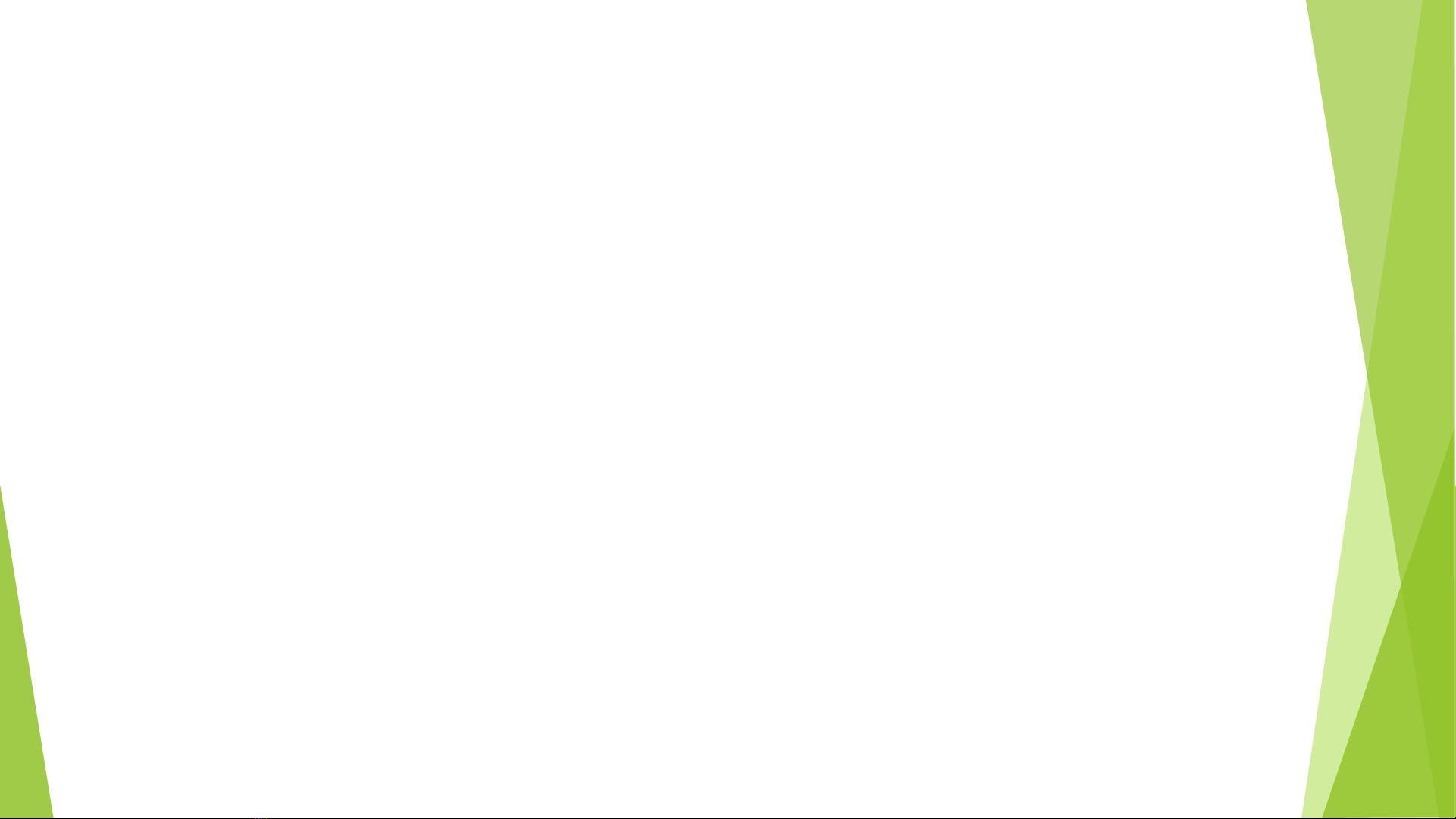
I. Đnh nghĩa E-learning:ị
E-learning là s d ng các công ngh Web và Internet trong h c t p.ử ụ ệ ọ ậ
Là thu t ng dùng đ mô t vi c h c t p, đào t o d a trên công ngh ậ ữ ể ả ệ ọ ậ ạ ự ệ
thông tin và truy n thông.ề
3
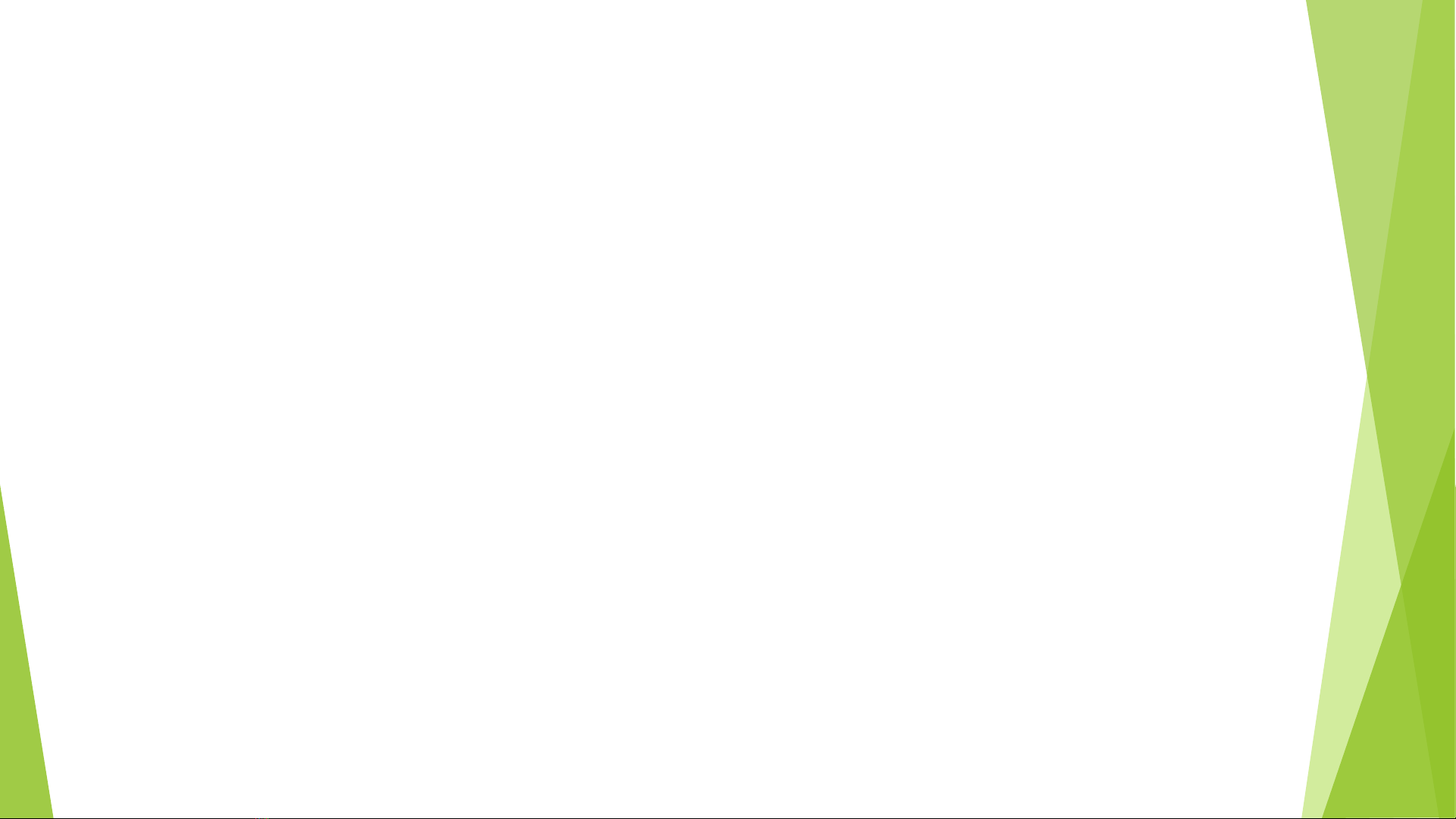
II. Phân bi t bài gi ng Elearning và bài gi ng ệ ả ả
đi n t : ệ ử
Bài gi ng đi n t : toàn b n i dung, ki n th c, k ho ch lên ả ệ ử ộ ộ ế ứ ế ạ
l p c a m t bài d y đc Multimedia hóa và đc s d ng ớ ủ ộ ạ ượ ượ ử ụ
cho giáo viên th c hi n trên l p, có s t ng tác tr c ti p gi a ự ệ ớ ự ươ ự ế ữ
ng i d y và ng i h cườ ạ ườ ọ
Bài gi ng Elearning: là bài gi ng ph c v cho vi c t h c mà ả ả ụ ụ ệ ự ọ
không c n đn vai trò c a giáo viên gi ng d y.ầ ế ủ ả ạ
* Truy c p đa ch ậ ị ỉ http://e-learning.hanoiedu.vn/ vào m c kho tài ụ
li uệ Bài gi ng E-learningả
4
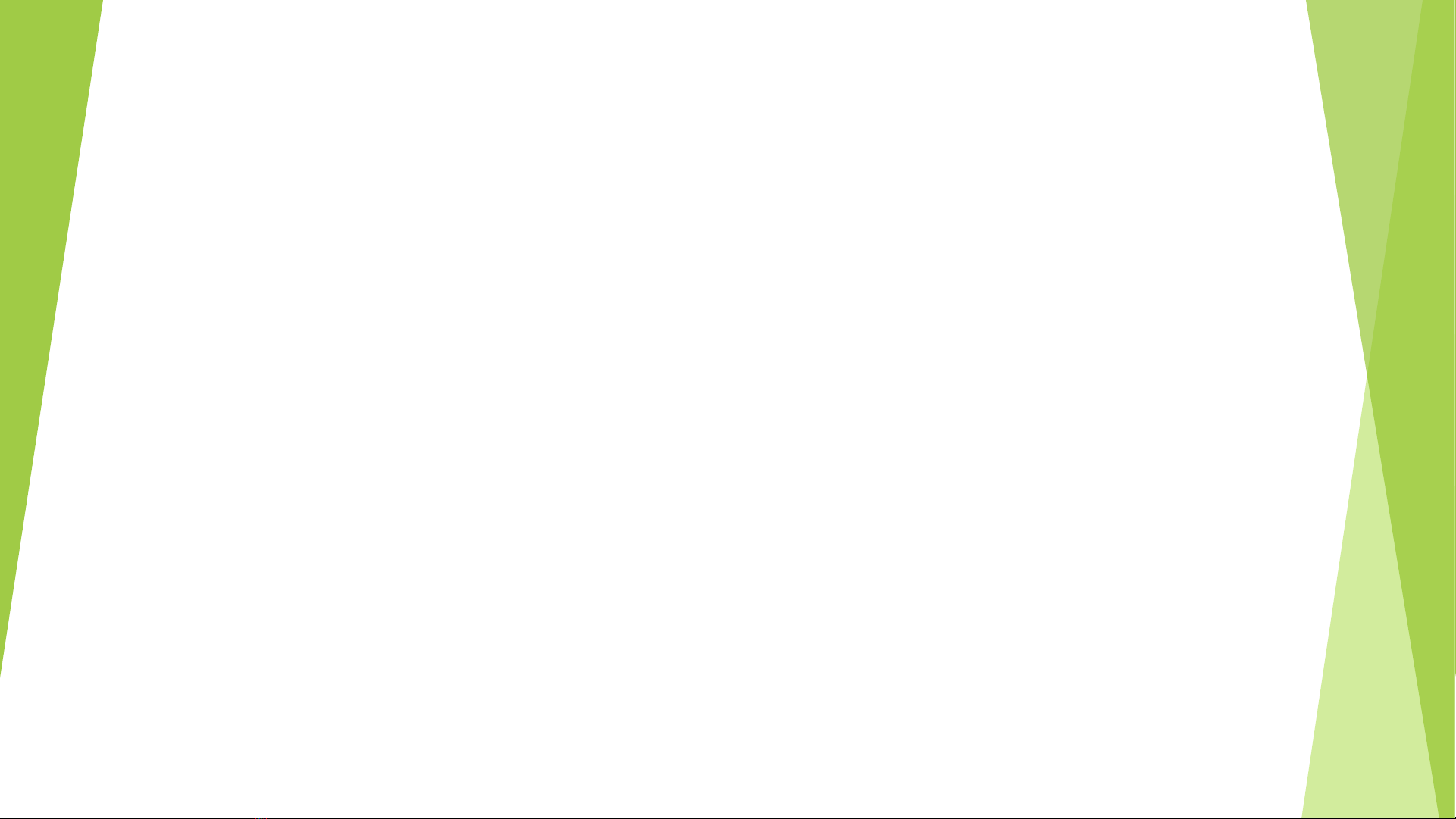
Adobe presenter 9.0
5
S d ng đ so n giáo án E-learningử ụ ể ạ




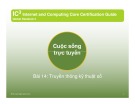

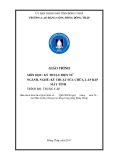
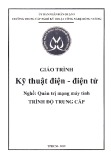
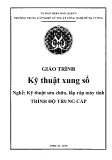
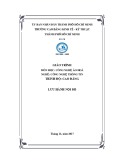




![Câu hỏi trắc nghiệm Mạng máy tính: Tổng hợp [mới nhất]](https://cdn.tailieu.vn/images/document/thumbnail/2025/20251001/kimphuong1001/135x160/15231759305303.jpg)
![Câu hỏi ôn tập An toàn mạng môn học: Tổng hợp [mới nhất]](https://cdn.tailieu.vn/images/document/thumbnail/2025/20250919/kimphuong1001/135x160/30511758269273.jpg)






![Giáo trình Công nghệ mạng không dây (Nghề Quản trị mạng máy tính, Trình độ Cao đẳng) - Trường Cao đẳng Thủ Thiêm [Mới nhất]](https://cdn.tailieu.vn/images/document/thumbnail/2025/20250916/kimphuong1001/135x160/13561758013095.jpg)



