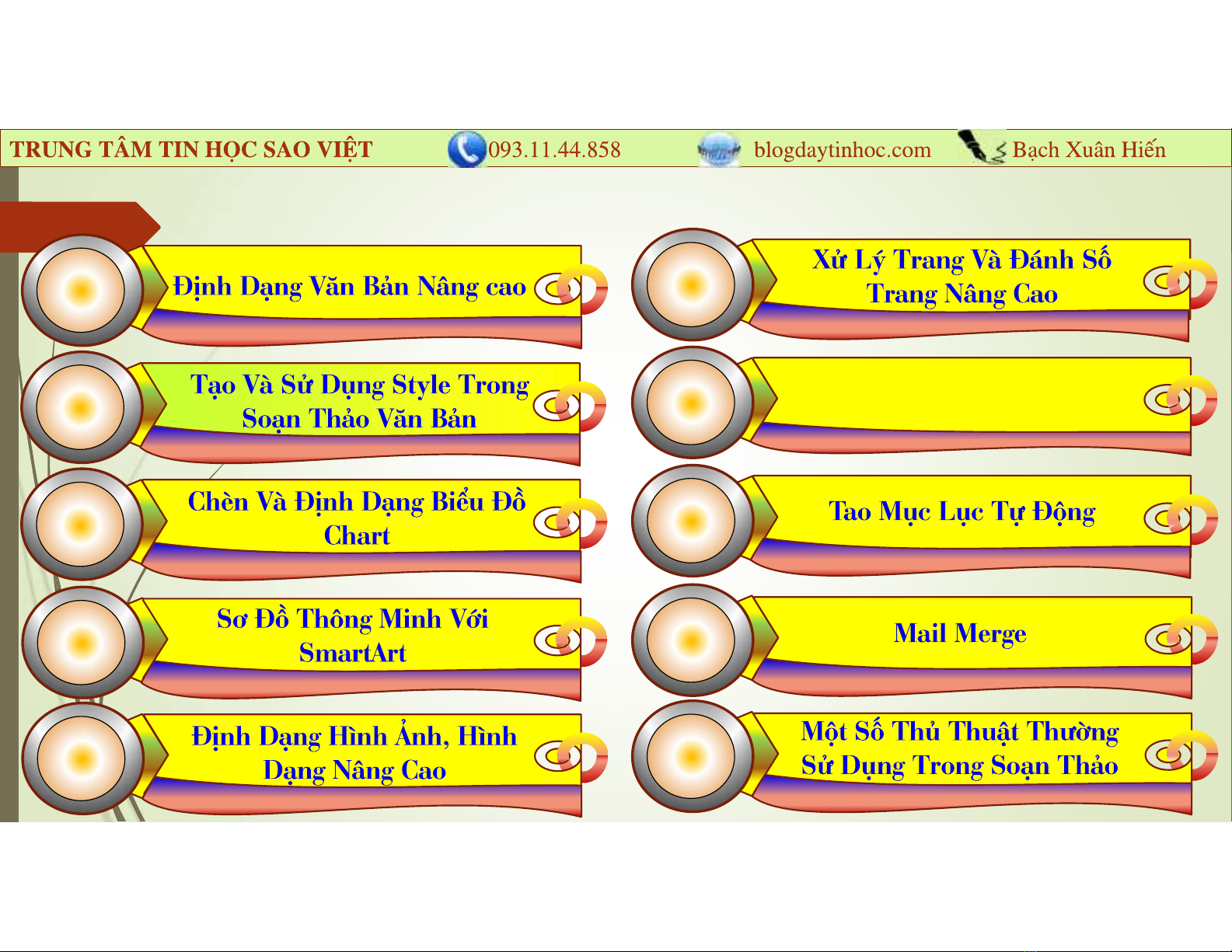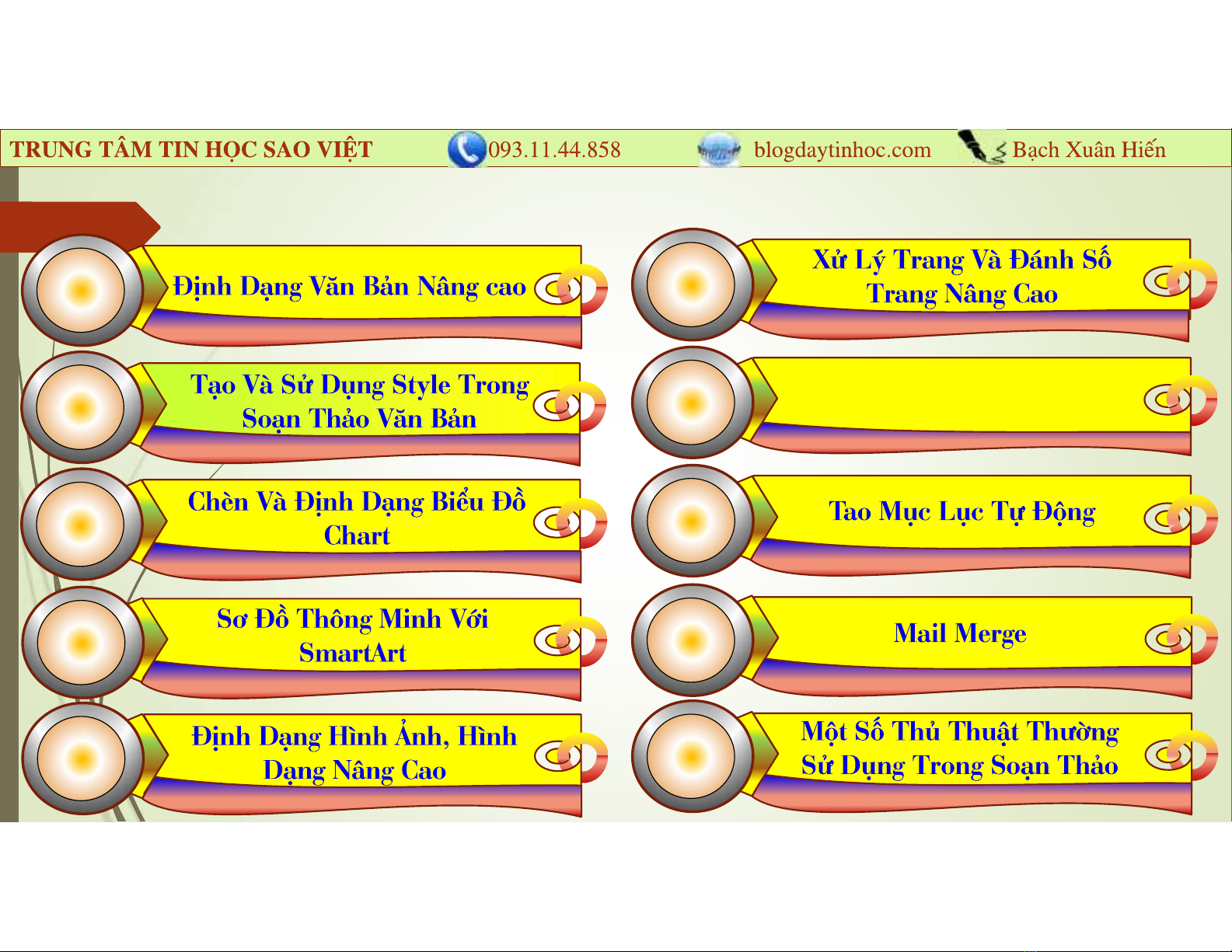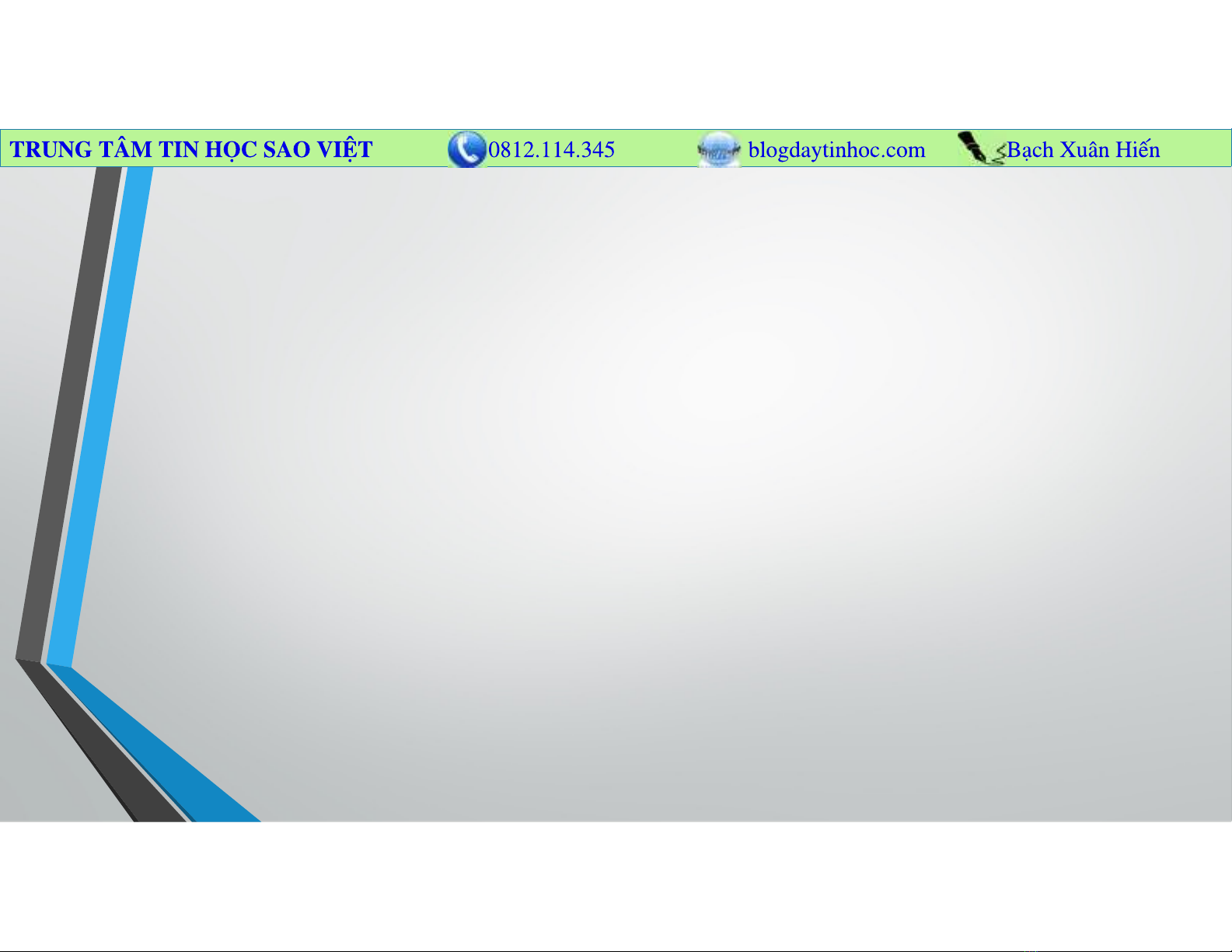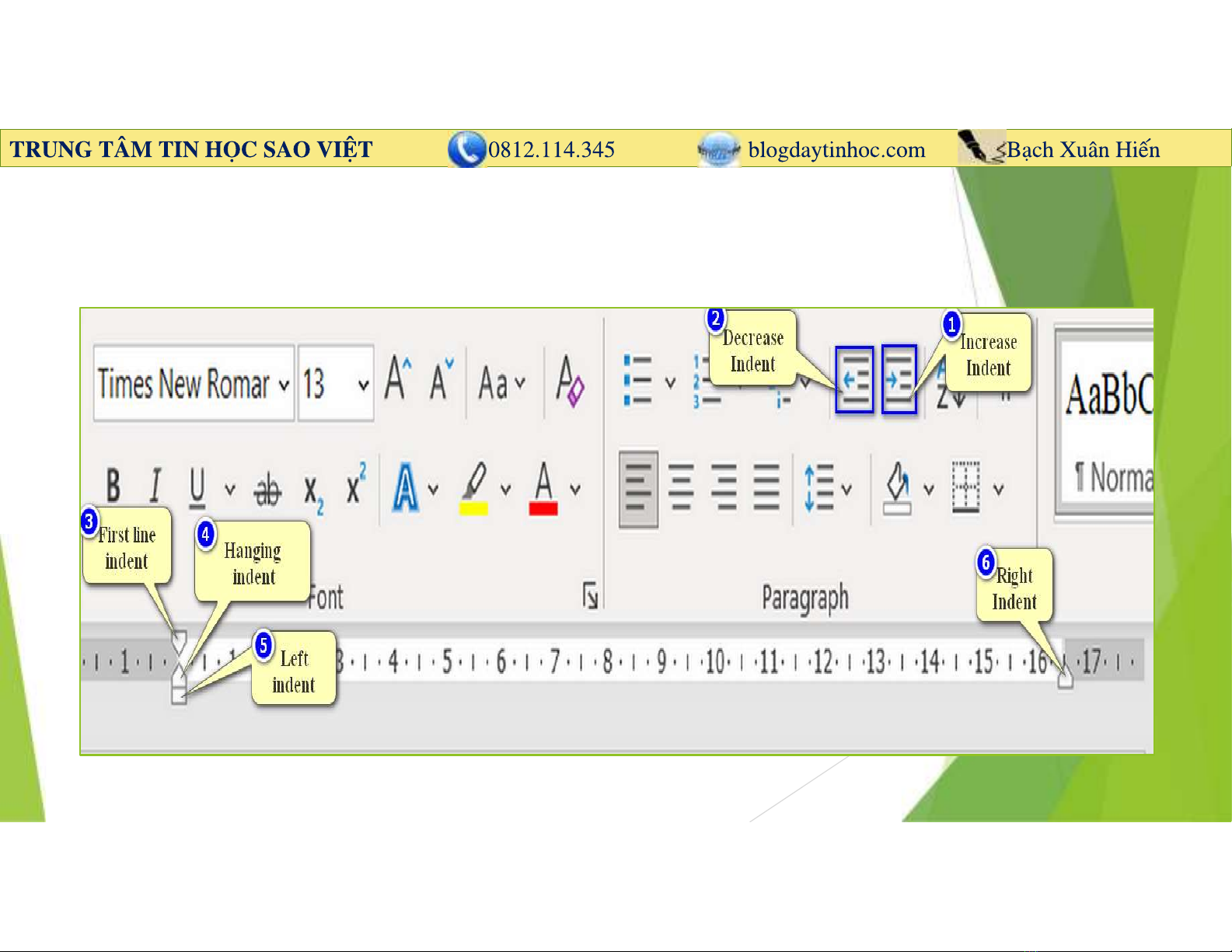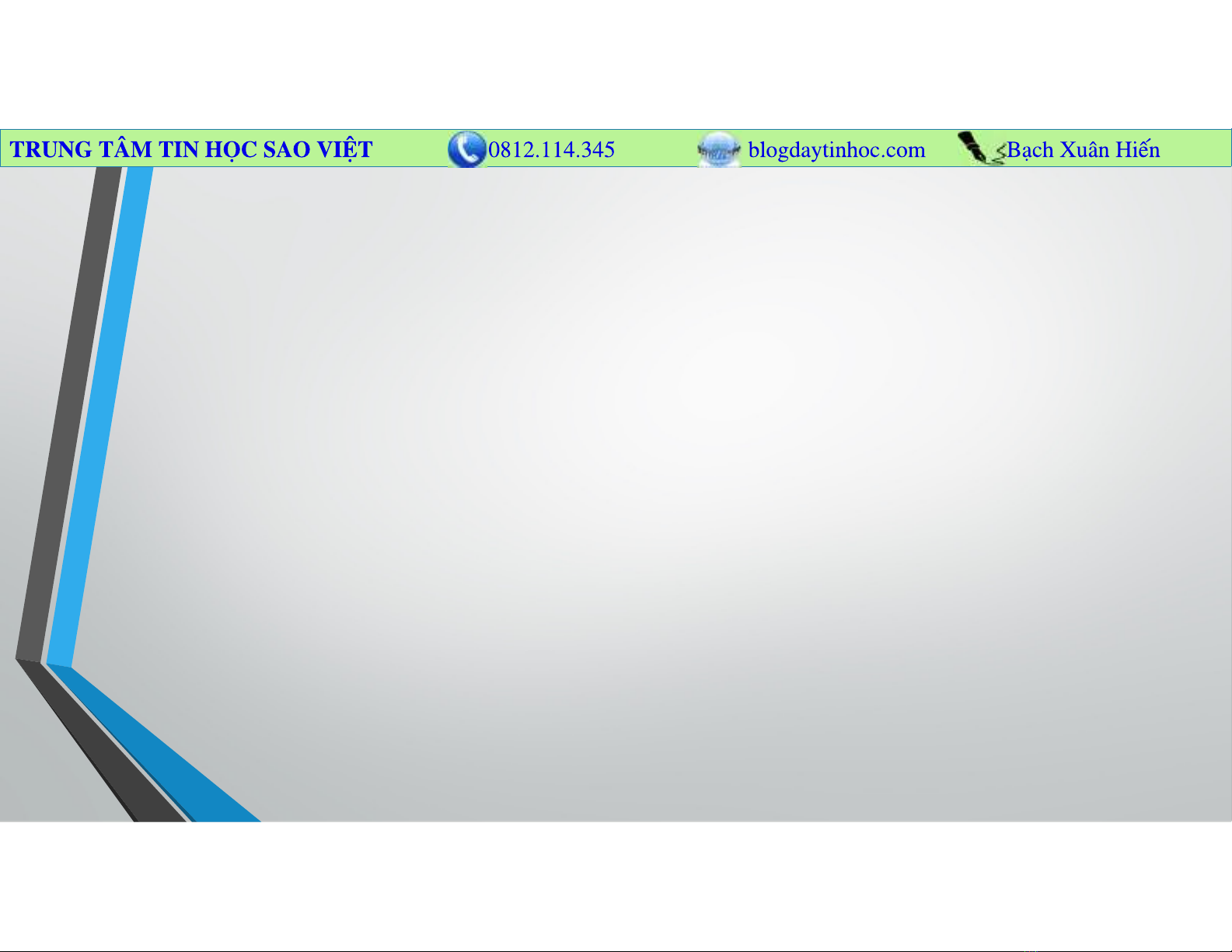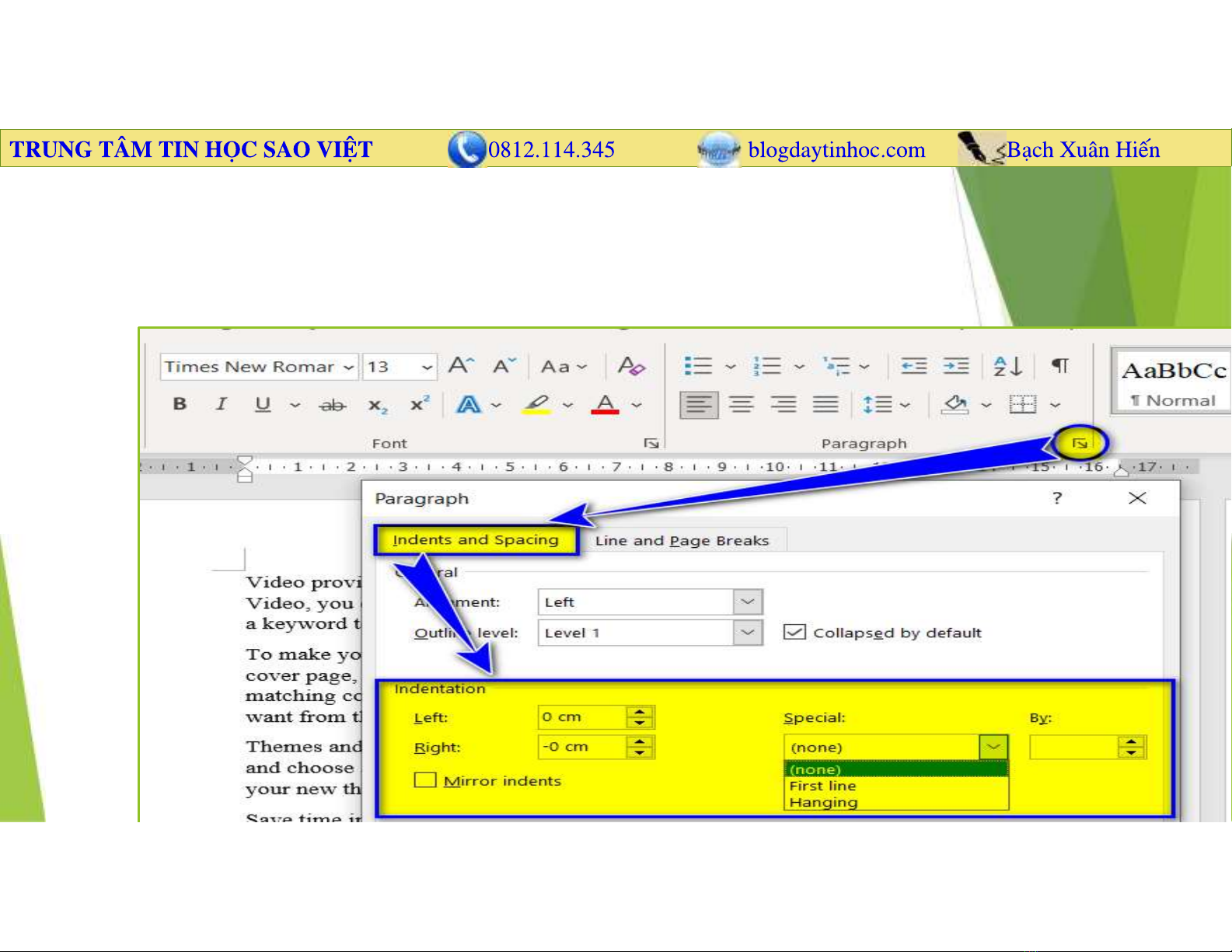Giới thiệu tài liệu
Tài liệu 'Soạn thảo văn bản hành chính nâng cao' trình bày kiến thức để soạn thảo, chỉnh sửa văn bản nâng cao mà không yêu cầu kinh nghiệm sâu sắc. Nội dung bao gồm: Định dạng văn bản, sử dụng style trong soạn thảo, chèn và định dạng biểu đồ, tạo sơ đồ SmartArt, định dạng hình ảnh.
Đối tượng sử dụng
Những người mới bắt đầu soạn thảo văn bản nâng cao trên Microsoft Word
Nội dung tóm tắt
Tài liệu 'Soạn thảo văn bản hành chính nâng cao' chủ yếu là một tập hợp các bài giảng, mỗi bài giới thiệu một nội dung kỹ thuật về soạn thảo văn bản. Bài 1 giới thiệu công cụ Indent và sử dụng công cụ để định dạng văn bản, bài 2 giới thiệu công cụ Break và phân cấp trong văn bản, bài 3 giới thiệu Style trong soạn thảo văn bản và sơ đồ SmartArt. Bài 4 trình bày cách xóa một style trong Word và xác định style trong nội dung, bài 5 giới thiệu cách chèn và định dạng biểu đồ Chart, bài 6 giới thiệu cách tạo sơ đồ SmartArt, bài 7 là cách định dạng hình ảnh trong Word và các hình dạng nâng cao khác. Tổng thể, tài liệu rõ ràng, giúp những người mới bắt đầu soạn thảo văn bản nâng cao và có nhu cầu học kiến thức về Word.