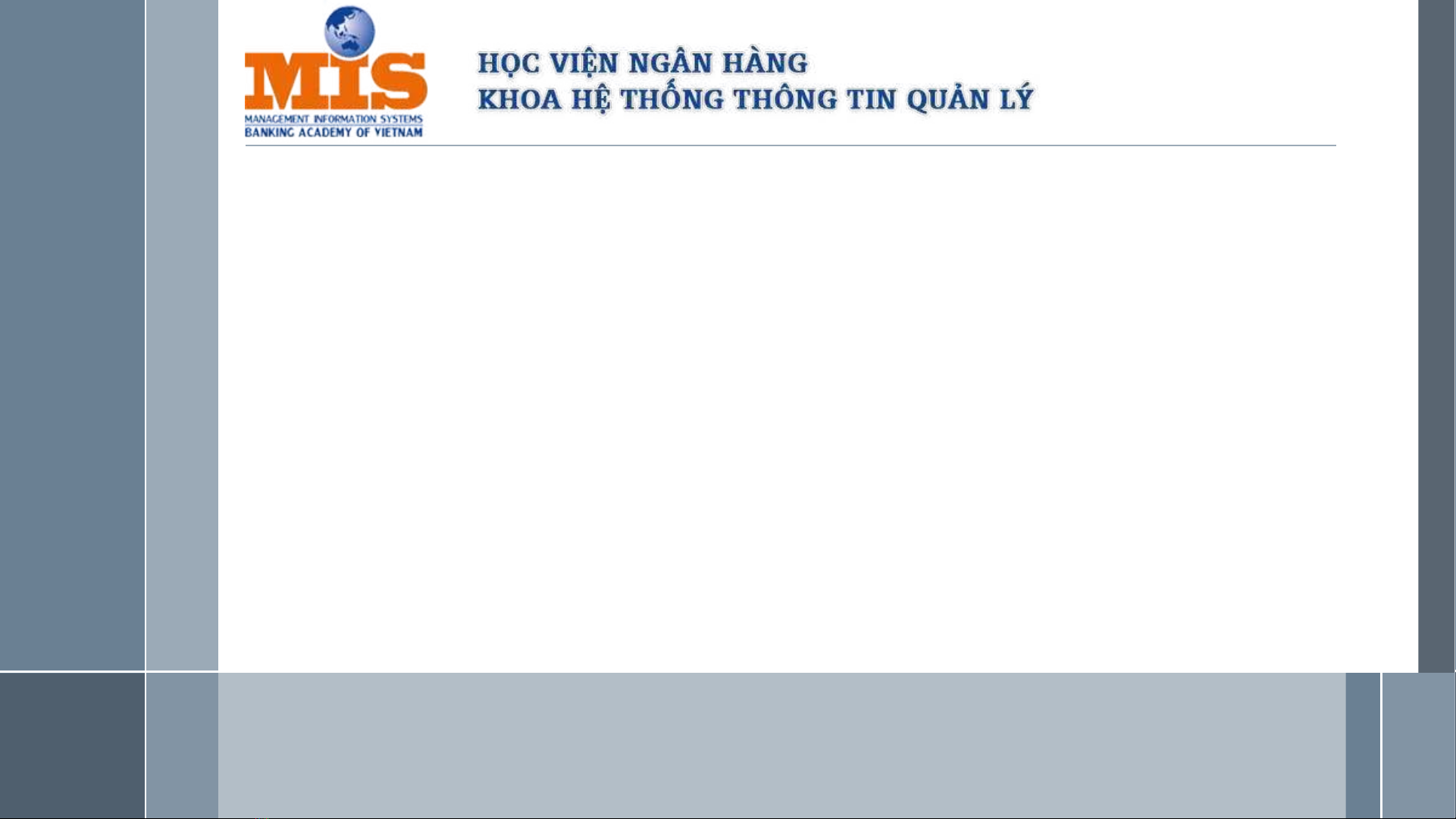
MIS
MIS http://mis.hvnh.edu.vn
PHẦN 1: MÁY TÍNH CĂN BẢN
Chương 1: Tệp tin và thư mục
12/24/15 1
CHƯƠNG TRÌNH ĐÀO TẠO CHẤT LƯỢNG CAO – KHÓA 2
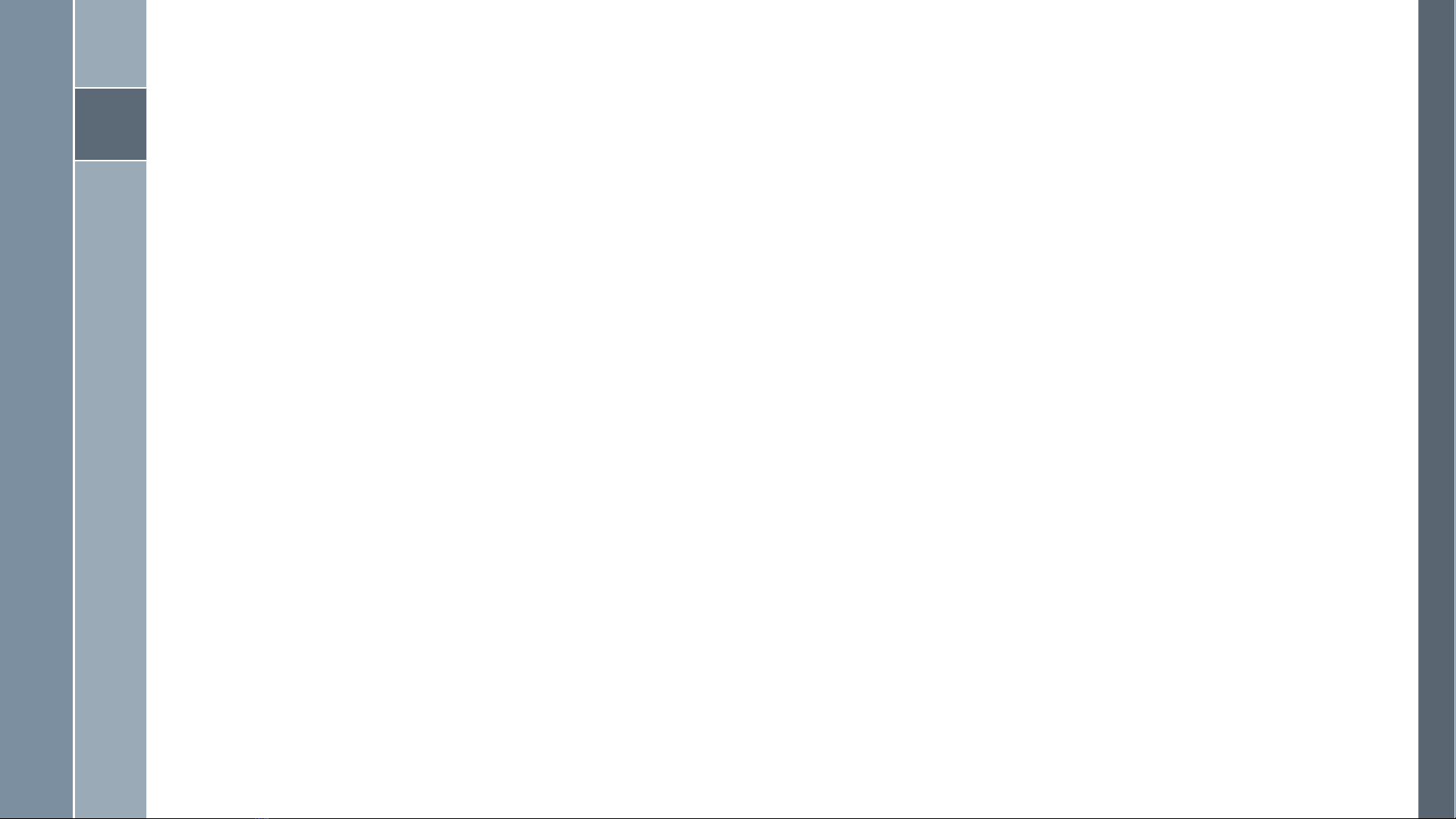
MIS
Mục tiêu bài học
›Cách làm việc với một cửa sổ điển hình
›Thế nào là tập tin hoặc thư mục
›Lựa chọn các tập tin hoặc thư mục
›Sao chép hoặc di chuyển các tập tin hoặc thư mục
›Thay đổi cách quan sát các ổ đĩa, tập tin hay thư mục
›Cách tạo, tùy biến hay thay đổi các thuộc tính của một thư
mục
›Đổi tên tập tin hay thư mục
›Tìm kiếm tập tin 2
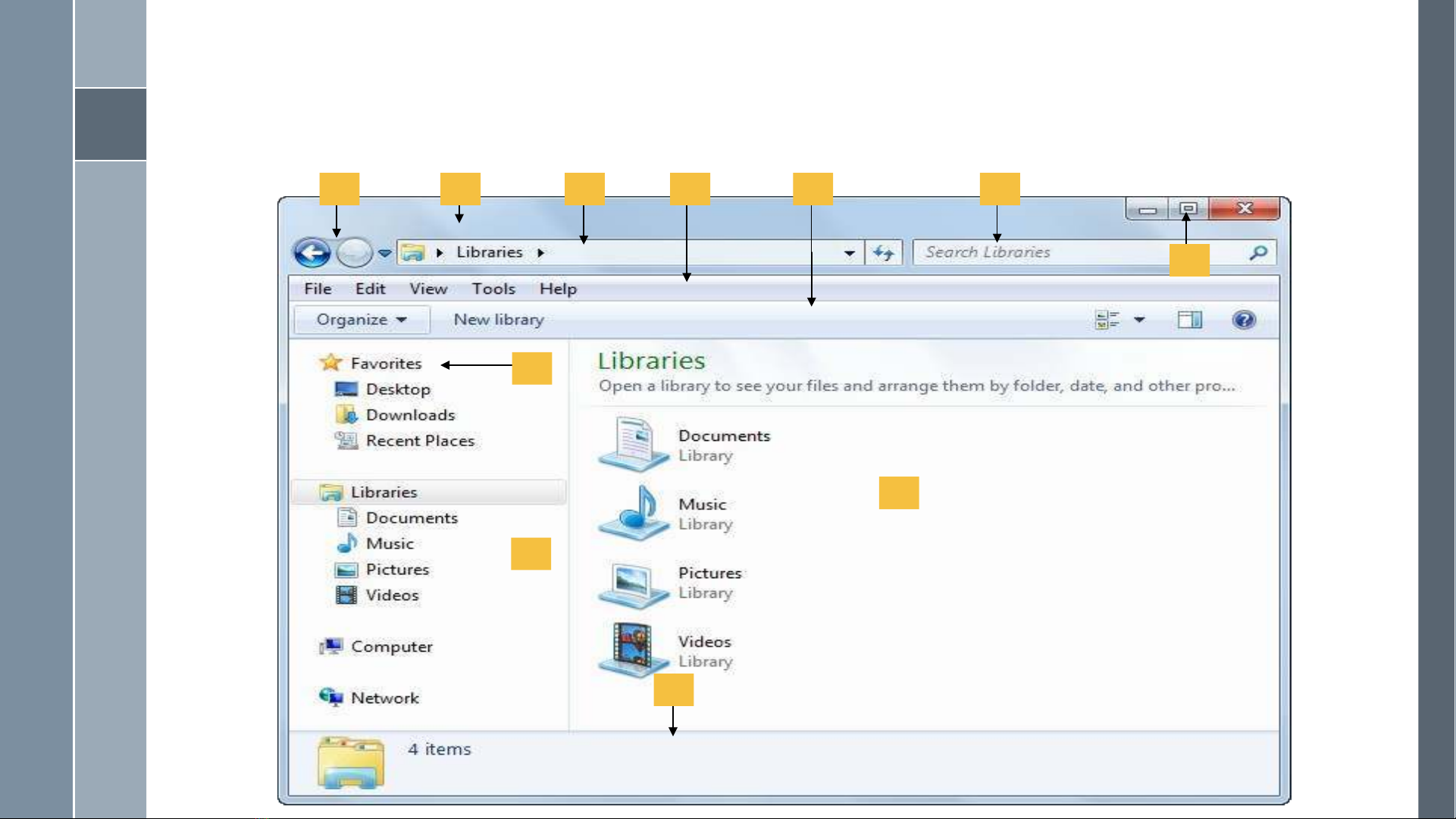
MIS
Xem xét một cửa sổ Windows điển hình
3
2 31 5
8
9
6
10
7
11
4
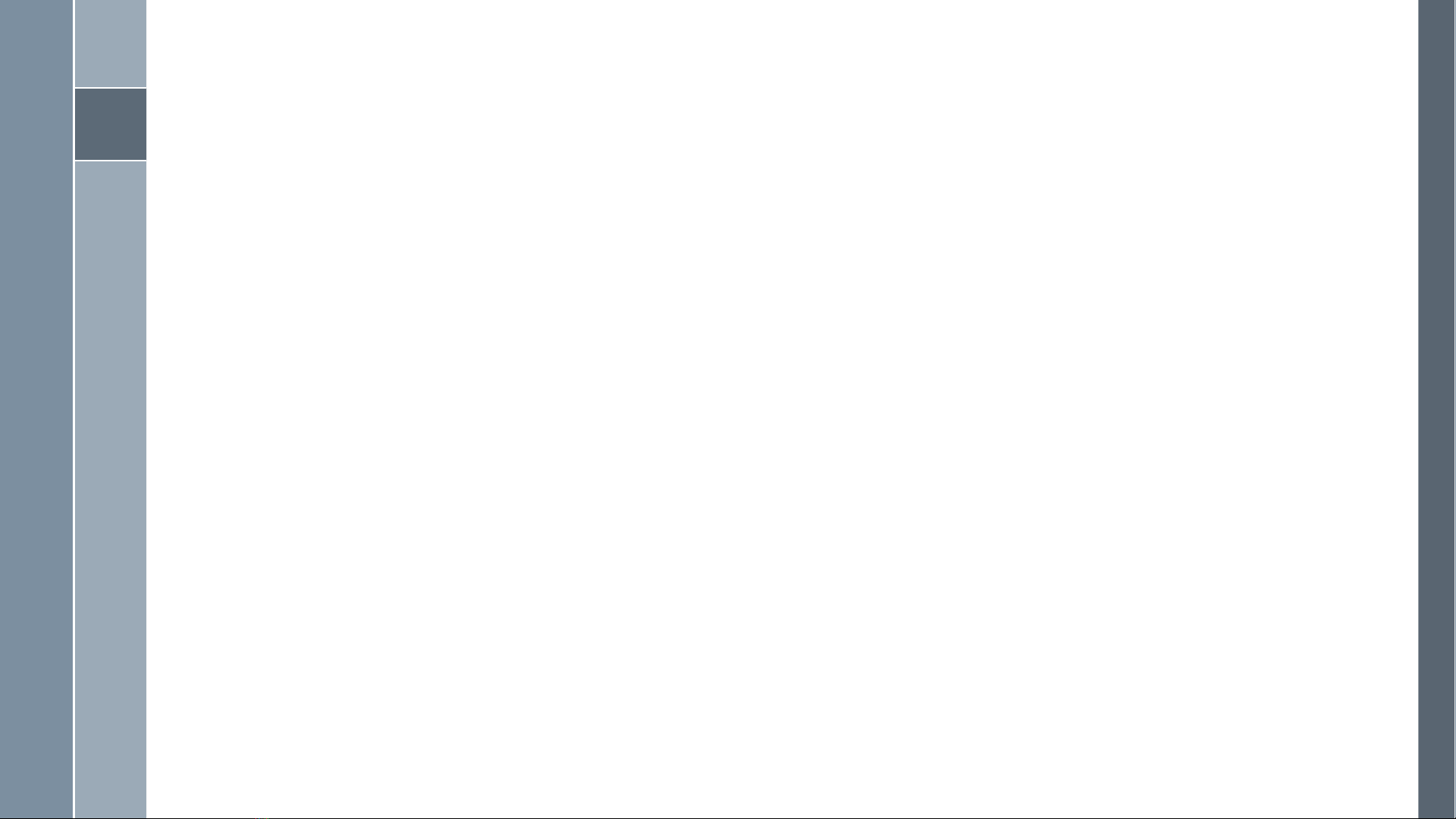
MIS
Xem xét một cửa sổ Windows điển hình
1. Back / Forward S d ng đi u h ng tr l i ho c chuy n ti p đ hi n th c a t p tin ử ụ ề ướ ở ạ ặ ể ế ể ể ị ủ ậ
ho c th m c đã xem tr c đó.ặ ư ụ ướ
2. Title Bar Hi n th tên c a các tính năng hi n đang ho t đng ho c ch ng trình ể ị ủ ệ ạ ộ ặ ươ
ng d ng. ứ ụ
3. Menu Bar Hi n th tên c a trình đn th xu ng có ch a các l nh đ th c hi n ể ị ủ ơ ả ố ứ ệ ể ự ệ
nhi m v c th . B n cũng có th b m Alt ho c F10 đ t m th i hi n ệ ụ ụ ể ạ ể ấ ặ ể ạ ờ ể
th thanh menu.ị
4. Command Bar Cung c p các l nh b n có th s d ng đ t ch c, xem, ho c b o v ấ ệ ạ ể ử ụ ể ổ ứ ặ ả ệ
d li u c a b n.ữ ệ ủ ạ
5. Address Bar Cho bi t v trí hi n t i và t o đi u ki n chuy n h ng nhanh chóng và ế ị ệ ạ ạ ề ệ ể ướ
d dàng. B n có th đi đn th m c đó, ho c nh p vào mũi tên xu t ễ ạ ể ế ư ụ ặ ấ ấ
hi n bên c nh m c b t k và xem các m c khác cùng c p trong h ệ ạ ụ ấ ỳ ụ ấ ệ
th ng phân c p th m c.ố ấ ư ụ
6. Search Box Cung c p m t vùng đ b n có th nh p tiêu chí đ tìm ki m m t t p tin ấ ộ ể ạ ể ậ ể ế ộ ậ
ho c th m c.ặ ư ụ 4
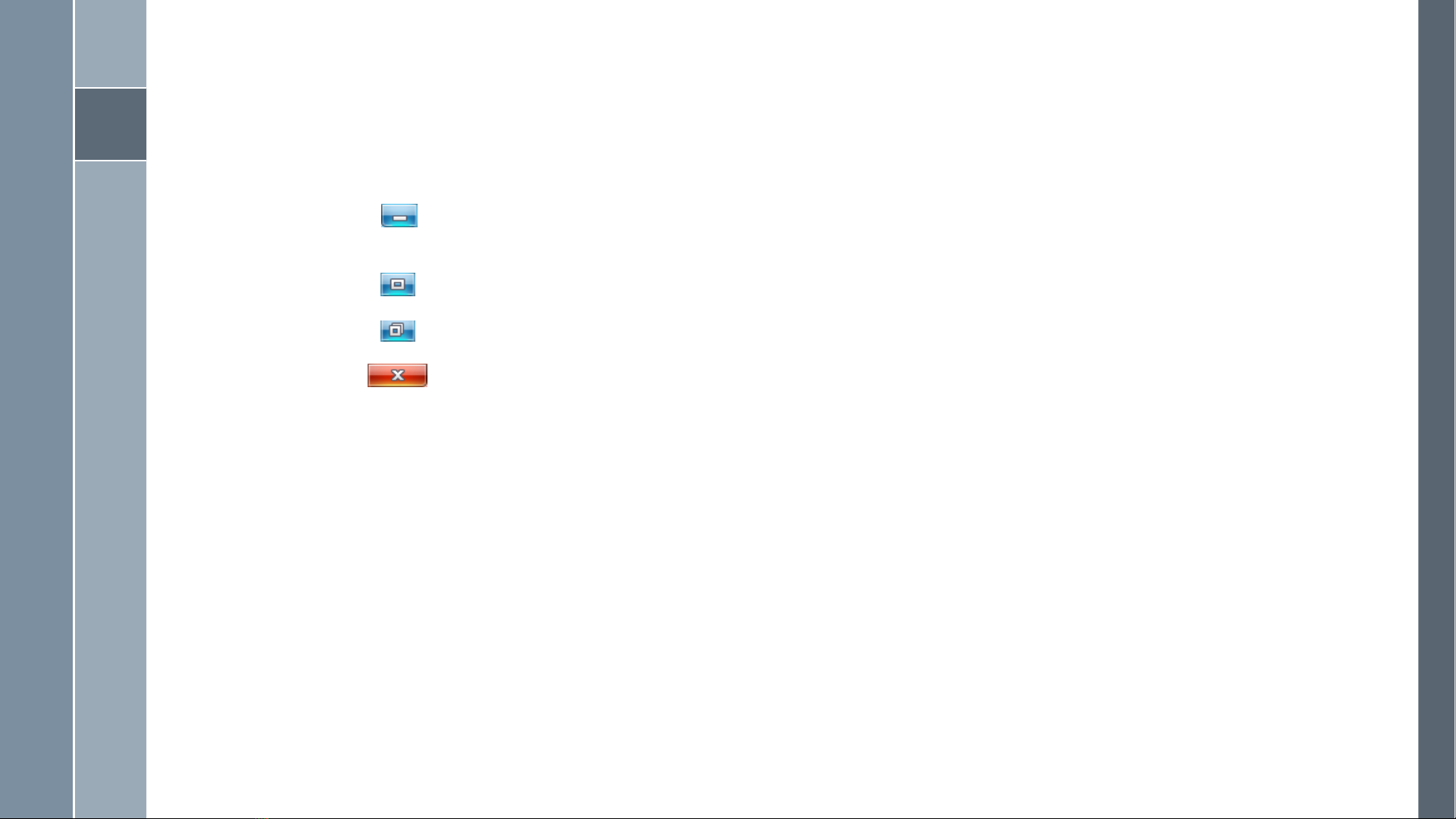
MIS
Xem xét một cửa sổ Windows điển hình
8. Control
Buttons
(Minimize) T m th i đóng c a s , thay nó b ng m t nút trên thanh tác v . Nh p ạ ờ ử ổ ằ ộ ụ ấ
chu t vào nút đó trên thanh tác v đ m hay khôi ph c c a s đó.ộ ụ ể ở ụ ử ổ
(Maximize) Hi n th c a s ra toàn b màn hình.ể ị ử ổ ộ
(Restore Down) Khôi ph c l i c a s b ng c tr c khi nó đc phóng to tôi đa.ụ ạ ử ổ ằ ỡ ướ ượ
(Close) Đóng c a s . ử ổ
9. Favorite
Links
Hi n th cể ị ác liên k t ếđn cếác th m c ho c v trư ụ ặ ị í b n th ng s d ng. Nh p ạ ườ ử ụ ấ
chu t vộào m t liộên k t ếđ ểdi chuy n nhanh đnể ế v trịí đó.
10. Navigation
Pane
Hi n th cể ị ác th m c vư ụ à ổđĩa mà b n cạó th nh p ể ấ đúp chu t vộào đ xem n i ể ộ
dung. Ô đi u h ng cề ướ ũng th ng ườ đc g i lượ ọ à Folders list. B n cạó th m r ng ể ở ộ
ho c thu g n th m c b ng cặ ọ ư ụ ằ ách s d ng mử ụ ũi tên ho c bặ ở ên trái c a m c ủ ụ
Navigation Pane
11. Contents
Pane
Hi n th n i dung c a th m c ho c ể ị ộ ủ ư ụ ặ ổ đĩa đc l a ch n trong Navigation Pane.ượ ự ọ
12. Details
Pane
Hi n th cể ị ác thu c tộính ho c cặác chi ti t v cế ề ác t p tin ho c th m c trong ậ ặ ư ụ
Contents Pane. 5

![Bài giảng Tin học cơ bản 2 [Mới nhất]](https://cdn.tailieu.vn/images/document/thumbnail/2025/20250814/kimphuong1001/135x160/41591755162280.jpg)
![Bài giảng Tin học đại cương Trường Đại học Tài chính – Marketing [Mới nhất]](https://cdn.tailieu.vn/images/document/thumbnail/2025/20250806/kimphuong1001/135x160/15131754451423.jpg)


![Bài giảng Tin học căn bản: Chương 2 - Microsoft Word [Mới Nhất]](https://cdn.tailieu.vn/images/document/thumbnail/2025/20250730/kimphuong1001/135x160/44421753847945.jpg)






![Đề thi cuối học kì 2 môn Cấu trúc dữ liệu và giải thuật [kèm đáp án/mới nhất]](https://cdn.tailieu.vn/images/document/thumbnail/2025/20251014/lakim0906/135x160/89711760416179.jpg)


![Tài liệu Nhập môn Học máy và Khai phá Dữ liệu [chuẩn nhất]](https://cdn.tailieu.vn/images/document/thumbnail/2025/20251001/kimphuong1001/135x160/531759303870.jpg)









![Đề cương thi trắc nghiệm Lập trình có cấu trúc [năm] chuẩn nhất](https://cdn.tailieu.vn/images/document/thumbnail/2025/20250924/kimphuong1001/135x160/4331758683749.jpg)
