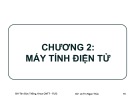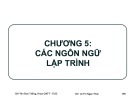NỘI DUNG
TIN HTIN HỌỌC ĐC ĐẠẠI CI CƯƠƯƠNGNG
…… DzoãnDzoãn XuânXuân Thanh Thanh
Phần 1: Giới thiệu các kiến thức cơ bản về máy tính Khái niệm về máy tính Công dụng của máy tính Các thành phần máy tính Các loại phần mềm trên trên máy tính Khái niệm về virus máy tính Các thao tác chuột, bàn phím
1
2
Phần 4: Sử dụng MS Excel Soạn thảo và trình bày bảng tính Lập công thức Các công thức cơ bản Rút trích dữ liệu Đồ thị
Phần 2: Giới thiệu về Hệ điều hành MS Windows Khái niệm về hệ điều hành Các thuật ngữ trên Windows Thao tác trên Windows Explorer Thay đổi một số thiết lập mặc định trên Windows Phần 3: Sử dụng MS Word Các nguyên tắc soạn thảo văn bản Định dạng văn bản Bảng biểu Đối tượng đồ họa Mail Merge Tạo mục lục Các thao tác trình bày văn bản khác
MÁY TÍNH LÀ GÌ VÀ CHỨC NĂNG?
Máy tính là thiết bị điện tử hoạt động dưới sự điều khiển của các chỉ thị được lưu trữ trong bộ nhớ.
3 4
KIẾN THỨC CƠ BẢN VỀ MÁY TÍNH
Máy tính có thể nhận dữ liệu (nhập), thao tác trên dữ liệu phụ thuộc vào các quy luật xác định (xử lý), sinh ra kết quả (xuất), và lưu trữ kết quả cho việc sử dụng sau này.
Dữ liệu
Xử lý
Kết quả
Lưu trữ
1
5 6
Thiết bị nhập
CÁC THÀNH PHẦN CỦA MÁY TÍNH
Bàn phím (keyboard)
Thiết bị lưu trữ
Khối hệ thống
Thiết bị xuất
Chuột (mouse)
Thiết bị nhập
Thiết bị kết nối
Máy quét (scanner)
7 8
Thiết bị lưu trữ
Thiết bị xuất
Ổ đĩa cứng (hard disk drive)
Đĩa USB
Màn hình (monitor)
Đĩa mềm (floppy disk)
Máy in (printer)
Đĩa CD (compact disk)
Loa (speaker)
9 10
Khối hệ thống
Thiết bị kết nối
Được bao bọc bởi hộp dạng đứng (tower case) hoặc nằm (desktop case)
2
11 12
Khối hệ thống – các thành phần bên trong
MÁY TÍNH HIỆU QUẢ Ở ĐIỂM NÀO?
Bộ xử lý trung tâm
(CPU)
(Center Processor Unit)
Tốc độ Độ tin cậy Chính xác Lưu trữ Kết nối Trình diễn
Bo mạch chính (mainboard)
Bộ nhớ (RAM) (Random Access Memory)
MỘT SỐ PHẦN MỀM THÔNG DỤNG
PHẦN MỀM MÁY TÍNH LÀ GÌ?
Phần mềm hệ thống
Hệ điều hành: Microsoft DOS, Microsoft Windows,
Máy tính = Phần cứng + Phần mềm
Linux, …
Phần mềm tiện ích: Diệt virus, chống phân mãnh
đĩa, sao lưu dữ liệu, … Phần mềm ứng dụng
Phần mềm văn phòng: MS Word, MS Excel, … Phần mềm thiết kế: AutoCad, Corel Draw, … Lập trình: Visual Basic, Visual C, … …
Phần cứng là các thiết bị điện, điện tử hình thành nên các thành phần vật lý của máy tính. Phần mềm (chương trình máy tính) là một chuỗi các chỉ dẫn cho phần cứng máy tính cách thức thực hiện các công việc, những chỉ dẫn này thường gọi là các tập lệnh do lập trình viên tạo ra.
13 14
CÁC ĐƠN VỊ
CÁC LOẠI MÁY TÍNH
Tốc độ máy tính
Máy cá nhân: Máy để bàn, máy xách tay Máy trạm: Server, mainframe
MHZ GHZ Lưu trữ Bit Byte Mega Byte Giga Byte
15 16
3
17 18
SỬ DỤNG CHUỘT
CÁC THAO TÁC CHUỘT
Thao tác
Mô tả
St t 1 Click trái
Nhấn vào phím trái và nhả tay ra Nhấn vào phím phải và nhả tay ra Click trái 2 lần liên tiếp
2 Click phải 3 Double Click
4 Kéo rê
Chức năng của con trỏ chuột dùng để chọn một đối tượng nào đó trên màn hình Windows, dấu hiệu để nhận biết con trỏ chuột đang ở vị trí nào thông qua biểu tượng Khi di chuyển con chuột thì con trỏ này cũng di chuyển theo cùng hướng.
Nhấn và giữ tay ở phím trái và di chuyển con trỏ chuột
MÔ TẢ CÔNG DỤNG CỦA CÁC PHÍM
SỬ DỤNG BÀN PHÍM
Bố trí phím của bàn phím theo chuẩn QWERTY
Phím chức năng Đèn thể hiện trạng thái của các phím Num Clock, Caps Lock và Scroll Lock được bật hay tắt
Phần gõ chữ (mặc định là chữ cái in thường), gõ dấu
chấm câu và dấu tiếng Việt
19 20
Phím Space: dùng để gõ khoảng trắng
Xóa chữ đứng trước dấu nháy Xóa chữ đứng sau dấu nháy
Phím di chuyển dấu nháy (vị trí gõ chữ)
Phím Shift
Có 2 công dụng: Nếu nhấn giữ phím Shift kèm với những phím có 2 phần ví dụ
Phần phím gõ số (nếu đèn NumLock sáng)
như:
thì có tác dụng lấy phần trên
Ví dụ: Nhấn phím Shift + phím
thì kết quả cho dấu %
Phím Enter: Kết thúc lệnh hoặc xuống hàng
Nếu nhấn giữ phím Shift kèm với những phím là chữ cái thì có tác dụng là chữ cái in hoa (nếu đèn CapsLock tắt) và ngược lại nếu đèn CapsLock bật Ví dụ (khi đèn CapsLock tắt): Nhấn phím
thì kết quả được
Phím chuyển trạng thái
thì kết quả được
chữ a, nếu nhấn phím Shift kèm với phím chữ A
Phím NumLock bật dùng để nhập số ở phần phím số Phím CapsLock bật dùng để nhập chữ cái in hoa (đối
21 22
với gõ chữ cái)
Phím ScrollLock bật dùng để cuộn cửa sổ
4
23 24
VIRUS VÀ CÁCH PHÒNG CHỐNG
VIRUS
Không cài đặt phần mềm không rõ nguồn gốc Không mở file đính kèm trong mail nếu địa chỉ
mail lạ
Diệt virus trước khi sử dụng đĩa mềm, đĩa USB đã
sử dụng trên máy khác
Virus tin học là chương trình máy tính do con người tạo ra nhằm thực hiện ý đồ nào đó (thường mục đích là phá hoại). Đặc điểm: Có kích thước nhỏ Có khả năng lây lan Hoạt động ngầm
Hạn chế vào những trang Web lạ
VIRUS VÀ CÁCH PHÒNG CHỐNG
VIRUS VÀ CÁCH PHÒNG CHỐNG
Khi chép dữ liệu bằng đĩa mềm để in hay để copy sang máy khác thì nên khóa chống ghi đĩa mềm
Dùng phần mềm diệt virus và thường xuyên
cập nhật.
Cách an tòan nhất là hạn chế sử dụng chung,
đặc biệt là mạng nếu thấy không cần thiết.
Các phần mềm diệt virus phổ biến Norton Antivirus BitDefender Kaspersky Antivirus BKAV …
Nên sao lưu dữ liệu định kỳ thường xuyên để
phục hồi lại nếu cần.
25 26
KHÁI NIỆM HỆ ĐIỀU HÀNH
Máy tính hoạt động cần có chương trình hay còn gọi là phần mềm. Hệ đều hành là nền tảng giao tiếp giữa phần cứng và phần mềm ứng dụng. Hệ điều hành quản lý các tài nguyên của máy tính (bộ nhớ, đĩa , máy in …) và khai thác tất cả các tính năng, ưu thế của tài nguyên để phần mềm ứng dụng sử dụng. Ngoài ra hệ điều hành còn có nhiệm vụ tổ chức bộ nhớ, đọc chương trình ứng dụng từ đĩa vào bộ nhớ, thi hành chương trình ứng dụng.
27 28
29
U HÀNH HHỆỆ ĐIĐIỀỀU HÀNH MICROSOFT MICROSOFT WINDOWS WINDOWS
Thanh DzoãnDzoãn XuânXuân Thanh
5
30
MÀN HÌNH CHÍNH CỦA WINDOWS
ĐẶC TRƯNG CỦA HĐH WINDOWS
Màn hình nền (Desktop)
Giao diện đồ họa người dùng Hệ điều hành đa nhiệm Dễ sử dụng và dễ cài đặt Tương thích hầu hết các máy tính Cung cấp nhiều tiện ích Nhiều phiên bản khác nhau cho các mục đích
riêng
Được sử dụng rộng rãi
Thanh tác vụ
Nút Start
CÁC THÀNH PHẦN CỦA CỬA SỔ
KHỞI ĐỘNG WINDOWS
31 32
Tiêu đề cửa sổ
Thanh công cụ
Nút đóng, thu nhỏ và phóng to cửa sổ
menu
Bước 1: Cấp nguồn máy tính Bước 2: Bật công tắc nguồn (thường nằm phía trước thùng máy)
Thanh cuộn dọc
Vùng làm việc (soạn thảo)
Công tắc nguồn
Bước 3: Chờ máy tính khởi
động cho đến khi vào Windows (màn hình destop)
Thanh cuộn ngang
33 34
Thanh trạng thái
THOÁT KHỎI WINDOWS
CÁC THAO TÁC TRÊN WINDOWS EXPLORE
Khi muốn tắt nguồn máy tính, trước hết ta phải thoát
khỏi
Chủ yếu dùng để quản lý tập tin và thư mục Click phải chuột vào nút START trên thanh taskbar,
hoặc click phải vào My Computer trên destop
Chọn Explore
Windows, cách thực hiện như sau: Bước 1: Lưu và đóng tất cả các ứng dụng đang sử dụng Bước 2: Click vào Start, chọn Shutdown sau đó hộp
thoại Shutdown xuất hiện
35 36
Chọn
6
TẠO THƯ MỤC
Chọn vị trí cần thêm, có 2 cách: Cách 1: Click phải vùng trống bên cửa sổ bên phải chọn New\Folder và nhập tên cho thư mục mới rồi nhấn enter
TẠO THƯ MỤC
TẠO TẬP TIN
Cách 2: Hoặc chọn menu File\New\Folder
Thao tác tương tự như tạo thư mục, nhưng thay vì chọn Folder thì chọn một tập tin cho ứng dụng bất kỳ
37 38
XÓA TẬP TIN HOẶC THƯ MỤC
SAO CHÉP THƯ MỤC HOẶC TẬP TIN
Chọn thư mục hoặc tập tin cần xoá, có 2 cách:
39 40
Delete
Gồm 2 giai đoạn: Chọn thư mục hoặc tập tin cần sao chép và chọn vị trí để sao chép vào, có 4 cách thực hiện: Click phải tại thư mục hay tập tin cần sao chép, chọn Copy sau đó chọn vị trí cần sao chép và click phải chọn Paste
Sau đó chọn Yes hoặc nhấn Enter khi xuất hiện hộp thoại
Nhấn phím Delete Hoặc vào menu File chọn
Hoặc chọn thư mục hay tập tin cần sao chép, nhấn phím Ctrl+C sau đó chọn vị trí cần sao chép và nhấn phím Ctrl+V
7
41 42
SAO CHÉP THƯ MỤC HOẶC TẬP TIN
DI CHUYỂN THƯ MỤC HOẶC TẬP TIN
Hoặc chọn thư mục hay tập tin cần sao chép, vào menu Edit chọn Copy sau đó chọn vị trí cần sao chép và vào menu Edit chọn Paste
Gồm 2 giai đoạn: Chọn thư mục hoặc tập tin cần di chuyển và chọn vị trí để di chuyển vào, có 4 cách thực hiện: Click phải tại thư mục hay tập tin cần di chuyển, chọn Cut sau đó chọn vị trí cần di chuyển và click phải chọn Paste
Hoặc chọn thư mục hay tập tin cần sao chép sau đó nhấn phím Ctrl + click và giữ chuột trái kéo rê vào vị trí cần sao chép
Hoặc chọn thư mục hay tập tin cần di chuyển, nhấn phím Ctrl+X sau đó chọn vị trí cần di chuyển và nhấn phím Ctrl+V
DI CHUYỂN THƯ MỤC HOẶC TẬP TIN
ĐỔI TÊN THƯ MỤC HOẶC TẬP TIN
Chọn thư mục hoặc tập tin cần đổi tên, có 2 cách thực hiện: Click trái (1 lần) vào thư mục hay tập tin đó và nhập
Hoặc chọn thư mục hay tập tin cần di chuyển, vào menu Edit chọn Cut sau đó chọn vị trí cần di chuyển và vào menu Edit chọn Paste
lại tên
Hoặc vào menu File chọn Rename và nhập lại tên
Hoặc chọn thư mục hay tập tin cần di chuyển sau đó click và giữ chuột trái kéo rê vào vị trí cần di chuyển
43 44
Nhập vào đường dẫn đến tập tin cần tạo shortcut
TẠO SHORTCUT
hoặc chọn nút Browse để duyệt và chọn tập tin sau đó nhấn nút Next
Đặt tên cho shortcut và nhấn nút Finish
Chọn vị trí cần tạo shortcut, có 2 cách thực hiện: Click phải vào vùng trống chọn New\Shortcut Hoặc vào menu File chọn New\Shortcut
45 46
8
47 48
ĐẶT THUỘC TÍNH TẬP TIN HOẶC THƯ MỤC
THAO TÁC TRÊN RECYCLE BIN
Recycle Bin chứa những thư mục hay tập tin bị
xoá từ đĩa cứng.
Muốn xoá thực sự toàn bộ thì click phải vào
Recycle Bin và chọn Empty Recycle Bin.
Chọn thư mục hoặc tập tin cần đặt thuộc tính, có 2 cách thực hiện: Click phải vào thư mục hay tập tin đó và chọn Properties Hoặc vào menu File chọn
Muốn xoá thực sự từng thư mục hay tập tin riêng lẽ thì nhấn đúp vào Recycle Bin, chọn đánh dấu từng thư mục hay từng tập tin và nhấn phím Delete.
Properties
Ngược lại muốn phục hồi lại cũng tương tự như
Click chuột vào checkbox
bước trên, nhưng click phải chọn Restore.
tương ứng
CÁC THAO TÁC TRÊN MY COMPUTER
3. CÁC THAO TÁC TRÊN MY COMPUTER
Double Click vào My Computer
trên
destop
Các thao tác tương tự như Windows Explore nhưng nội dung thư mục và tập tin chỉ nằm trong một vùng cửa sổ
49 50
CÁC THAO TÁC KHÁC TRÊN CONTROL PANEL
TÌM KIẾM
Chọn start \ chọn hoặc nhấn phím F3
51 52
9
53 54
NGUYÊN TẮC CHUNG GÕ DẤU TIẾNG VIỆT
Để gõ được tiếng Việt có dấu ta phải sử dụng thêm tiện ích gõ dấu tiếng Việt, có 2 tiện ích thường được hay sử dụng là Unikey và VietKey.
Để gõ các chữ cái Việt có dấu bạn phải gõ chữ cái chính trước, sau đó gõ các dấu thanh, dấu mũ, dấu móc. Các kiểu gõ tiếng Việt khác nhau sẽ quy định các phím bấm khác nhau cho các dấu thanh, dấu mũ và dấu móc.
MICROSOFT WORD
Trạng thái chữ hoa, thường phụ thuộc vào trạng
55
Dzoãn Xuân Thanh
thái của các phím SHIFT và CAPS LOCK.
Có 2 kiểu gõ tiếng Việt thông dụng là kiểu gõ
Telex và VNI
56
Dấu
Ví dụ:
tieengs Vieetj = tiếng Việt dduwowngf = đường
KIỂU GÕ TELEX Phím s f r x j z
w
Sắc Huyền Hỏi Ngã Nặng Xoá dấu đã đặt. Ví dụ: toansz = toan Dấu trăng trong chữ ă, dấu móc trong các chữ ư, ơ Chữ w đơn lẻ tự động chuyển thành chư ư. â đ ê ô Gõ nhanh chữ ư Gõ nhanh chữ ơ
aa dd ee oo [ ]
KIỂU GÕ VNI
TÌM HIỂU CHƯƠNG TRÌNH VIETKEY
57 58
Phím
Dấu
sắc
1
Tiện ích cho phép gõ dấu Tiếng Việt trong soạn thảo
văn bản hay lập bảng tính
huyền
2
hỏi
3
ngã
4
Ví dụ: tie6ng1 Vie6t5 = tiếng Việt d9u7o7ng2 = đường
Muốn gõ dấu được Tiếng Việt phải đảm bảo chương trình VietKey đã được chạy thường trú và có biểu tượng hình chữ “V” trên thanh traybar hoặc trên màn hình, bằng cách vào thư mục VietKey chạy tập tin .exe
nặng
5
6
dấu mũ trong các chữ â, ê, ô
7
dấu móc trong các chữ ư, ơ
Khi chạy chương trình, có 1 trong 2 dạng sau:
8
dấu trăng trong chữ ă
d9 chữ đ
10
59 60
TÌM HIỂU CHƯƠNG TRÌNH VIETKEY
TÌM HIỂU CHƯƠNG TRÌNH VIETKEY
Vào Menu chức năng bằng cách click phải vào biểu
tượng
Nếu biểu tượng là chữ E, tức không ở chế độ gõ Tiếng Việt ta có thể chỉnh lại bằng cách click trái vào biểu tượng
TÌM HIỂU CHƯƠNG TRÌNH VIETKEY
NGUYÊN TẮC SOẠN THẢO VĂN BẢN
o Bước 1: Chạy chương trình gõ Tiếng Việt o Bước 2: Khởi động MS Office Word o Bước 3: Nhập văn bản ở dạng thô trước sau đó
mới định dạng cho văn bản
61 62
63 64
Lưu ý: Không được dùng quá 2 khoảng trắng giữa các
KHỞI ĐỘNG MS WORD
từ trong văn bản.
Trước dấu chấm câu không có khoảng trắng. Sau dấu chấm câu phải có khoảng trắng để
Cách 1: Vào Start Program
ngăn cách từ tiếp theo.
Microsoft Office Word
Điều quan trọng là tránh lỗi chính tả trong
Cách 2: Double click vào biểu tượng Word
quá trình soạn thảo văn bản.
trên destop (nếu có)
Nếu không gõ được dấu Tiếng Việt thì kiểm tra xem biểu tượng của tiện ích gõ tiếng Việt có phải hình chữ V không, chọn đúng kiểu gõ và chọn đúng font chưa.
Một đoạn (paragraph) văn bản được kết thúc
bằng phím Enter.
11
65 66
CÁC THAO TÁC CHUNG
Tạo tập tin mới: Chọn menu File\New hoặc nhấn phím Ctrl+N
Mở tập tin văn bản có sẵn: Chọn menu File\Open hoặc nhấn phím Ctrl+O sau đó chọn tập tin thông qua hộp thoại
Phần soạn thảo văn bản
THAO TÁC TRÊN KHỐI
Lưu tập tin: Vào menu File\Save hoặc nhấn phím Ctrl+S. Nếu chưa đặt tên tập tin thì word yêu cầu đặt tên, ngược lại word sẽ lưu với tên cũ
Lưu tập tin với
Đánh dấu khối Sao chép Cắt dán Xóa
tên khác: Vào menu File\Save As…Sau đó word sẽ hiện lên hộp thọai yêu cầu đặt tên
Đóng tập tin: Chọn menu File\Close Thoát khỏi word: Chọn menu File\Exit hoặc click góc trên bên phải của cửa sổ word
trái vào dấu
67 68
ĐÁNH DẤU KHỐI
SAO CHÉP
Đoạn văn bản được đánh dấu khối thể hiện qua
vùng
được tô đen Đánh dấu khối cả đoạn văn bản:
Bước 1: Đánh dấu khối vùng cần sao chép. Bước 2: Nhấn phím Ctrl+C (hoặc để con trỏ chuột vào vùng bôi đen, sau đó click phải chọn copy). Bước 3: Chọn vị trí cần sao chép, sau đó nhấn phím Ctrl + V (hoặc click phải chuột chọn paste).
)
Bước 1: Đưa con trỏ chuột về đầu đoạn văn bản muốn đánh dấu khối (con trỏ chuột phải có biểu tượng
Bước 2: Double click
69 70
Đánh dấu khối 1 phần đoạn: Đưa con trỏ chuột tới vị trí đầu cần đánh dấu sau đó Click trái và kéo rê đến vị trí cuối cần đánh dấu
12
71 72
CẮT DÁN
ĐỊNH DẠNG KÝ TỰ Bước 1: Đánh dấu vùng cần định dạng. Bước 2: Vào menu Format Font…
Di chuyển vùng văn bản từ vị trí này sang vị trí khác Bước 1: Đánh dấu khối vùng cần sao chép. Bước 2: Nhấn phím Ctrl+X (hoặc để con trỏ chuột
vào vùng bôi đen, sau đó click phải chọn cut).
Bước 3: Chọn vị trí cần sao chép, sau đó nhấn phím
Ctrl + V (hoặc click phải chuột chọn paste)
XÓA Bước 1: Đánh dấu khối vùng cần sao chép Bước 2: Nhấn phím delete
Nếu bạn muốn đánh dấu toàn bộ văn bản thì nhấn phím Ctrl + A
ĐỊNH DẠNG PARAGRAPH
ĐỊNH DẠNG KÝ TỰ
Bước 1: Đánh dấu vùng cần định dạng. Bước 2: Vào menu Format Paragraph…
Chọn font chữ Thiết lập font chữ mặc định Kích thước font chữ
Tăng: Nhấn phím Ctrl+] Giảm: Nhấn phím Ctrl+[ In đậm, nghiêng, gạch dưới Chèn Xóa
Trước: Dùng phím feed back Sau: Dùng phím Delete
73 74
6. TRÌNH BÀY VĂN BẢN – ĐỊNH DẠNG PARAGRAPH
ĐỊNH DẠNG TAB
Line spacing: Độ dãn dòng Spacing: Khoảng cách các đoạn Alignment: Canh lề
Thanh Ruler
Click chuột vào đây để thay đổi kiểu tab
Left: Trái Right: Phải Center: Giữa Justify: Đều
Indentation: Độ thụt vào đầu dòng
75 76
First line Hanging
13
77 78
ĐỊNH DẠNG CÁCH ĐÁNH SỐ, DẤU ĐẦU CÂU
ĐỊNH DẠNG TAB
Vào menu Insert \ Bullets and Numbering …
Sử dụng khi nhấn phím tab con trỏ nhảy đến vị trí tùy theo định dạng
Đặt:
Chọn kiểu tab: Left, right, … Click trái lên thanh ruler (nếu không
có vào menu View\Ruler) Hoặc cũng có thể vào menu
Format\Tabs…
Chọn để thay đổi mặc định
Bỏ: Click chuột vào tab cần bỏ kéo
rê xuống dưới
Mức phân cấp các mục
ĐỊNH DẠNG TRANG IN
79 80
ĐỊNH DẠNG TRANG IN
ĐỊNH DẠNG ĐƯỜNG VIỀN TRANG
81 82
14
83 84
ĐỊNH DẠNG ĐƯỜNG VIỀN TRANG
6. TRÌNH BÀY VĂN BẢN – CHIA CỘT
Canh lề cho đường viền trang: Chọn Options
6. TRÌNH BÀY VĂN BẢN – CHIA CỘT
6. TRÌNH BÀY VĂN BẢN – ĐỊNH DẠNG TEXTBOX
Chia
Textbox: Khung hình chữ nhật chứa
văn bản hay hình vẽ khác
văn đoạn bản thành nhiều cột
Để
tạo
vào
textbox
Để chia cột bôi đen đoạn văn bản và thực hiện thao tác sau
menu Insert\Textbox hoặc chọn biểu tượng drawing trên thanh toolbar và chọn biểu tượng textbox trên thanh drawing (hình chữ A)
Để ngắt sang cột vào menu
85 86
khác Insert\Break\ Column Break
6. TRÌNH BÀY VĂN BẢN – ĐỊNH DẠNG TEXTBOX
6. TRÌNH BÀY VĂN BẢN – ĐỊNH DẠNG TEXTBOX
Để định dạng textbox, ta chọn textbox, đặt chuột ngay vị trí textbox sao cho biểu tượng chuột hình mũi tên 4 chiều và click phải chọn Format Text Box
87 88
15
89 90
DROP CAP
6. TRÌNH BÀY VĂN BẢN – ĐỊNH DẠNG TEXTBOX
6. TRÌNH BÀY VĂN BẢN – FIND & REPLACE
Bôi đen ký tự đầu đoạn, sau đó vào
menu Format\Drop Cap…
Tìm kiếm (find) hay thay thế (replace) ký tự, từ hay câu văn bản thành một từ, hay câu văn bản khác
91 92
6. TRÌNH BÀY VĂN BẢN – FIND & REPLACE
6. TRÌNH BÀY VĂN BẢN – HEADER VÀ FOOTER
93 94
16
95 96
HEADER VÀ FOOTER
HEADER VÀ FOOTER
Vào menu View\Header and Footer để chèn Header và Footer vào văn bản Trong quá trình gõ nội dung header và footer có thể chuyển qua lại giữa header và footer bằng cách click vào biểu tượng như bên dưới
Vào menu View\Header and Footer để chèn Header và Footer vào văn bản Trong quá trình gõ nội dung header và footer có thể chuyển qua lại giữa header và footer bằng cách click vào biểu tượng như bên dưới
LẬP BẢNG BIỂU
7. LẬP BẢNG BIỂU – CHÈN BẢNG BIỂU
97 98
LẬP BẢNG BIỂU – ĐỊNH DẠNG
LẬP BẢNG BIỂU – ĐỊNH DẠNG
Bôi đen bảng và click phải
99 100
17
101 102
7. LẬP BẢNG BIỂU – ĐỊNH DẠNG
7. LẬP BẢNG BIỂU – ĐỊNH DẠNG
Định dạng đường viền của bảng
7. LẬP BẢNG BIỂU – CANH LỀ
9. CHÈN HÌNH, WORD ART
103 104
10. CHÈN CÔNG THỨC
10. CHÈN CÔNG THỨC
105 106
18
107 108
CHÈN CÔNG THỨC
MAIL MERGE
Dùng để tạo các văn bản mẫu dựa vào danh sách cho trước như là thư mời họp, thư thông báo,… Gồm 3 bước: Tạo tập tin dữ liệu: Gồm bảng dữ liệu các thông
tin
Tạo tập tin mẫu chừa trống để điền thông tin vào Dùng chức năng mail merge của word để phát
sinh ra các mẫu
Chọn ký hiệu tương ứng và dùng phím mũi tên di chuyển đến vị trí cần chèn các thành phần của công thức
Click chuột ra ngoài ô gõ công thức để kết thúc
MAIL MERGE – TẠO TÂP TIN DỮ LIỆU
MAIL MERGE – TẠO TÂP TIN MẪU
Soạn tập tin dữ liệu và lưu lại theo mẫu sau (ví dụ tên tập tin lưu lại là: dulieu.doc)
Soạn tập tin mẫu để gửi và lưu lại theo mẫu sau (ví dụ tên tập tin lưu lại là: mau.doc)
Lưu ý: Tiêu đề của bảng dữ liệu không nên gõ dấu tiếng Việt
109 110
MAIL MERGE – GHÉP DỮ LIỆU VÀO MẪU (BƯỚC 1)
MAIL MERGE – GHÉP DỮ LIỆU VÀO MẪU (BƯỚC 0)
111 112
19
113 114
MAIL MERGE – GHÉP DỮ LIỆU VÀO MẪU (BƯỚC 2)
MAIL MERGE – GHÉP DỮ LIỆU VÀO MẪU (BƯỚC 3)
Chọn tập tin dữ liệu đã lưu
Chọn tập tin mẫu đã lưu
MAIL MERGE – GHÉP DỮ LIỆU VÀO MẪU (BƯỚC 4)
MAIL MERGE – GHÉP DỮ LIỆU VÀO MẪU (BƯỚC 4)
Click chọn vị trí cần chèn thông tin sau đó chọn mục more item và chọn cột cần điền cho đến khi đầy đủ
115 116
MAIL MERGE – GHÉP DỮ LIỆU VÀO MẪU (BƯỚC 4)
MAIL MERGE – GHÉP DỮ LIỆU VÀO MẪU (BƯỚC 4)
117 118
20
119 120
MAIL MERGE – GHÉP DỮ LIỆU VÀO MẪU (BƯỚC 5)
MAIL MERGE – GHÉP DỮ LIỆU VÀO MẪU (BƯỚC 5)
Click chuột để xem trước các thư
Click chuột để xem trước các thư
MAIL MERGE – GHÉP DỮ LIỆU VÀO MẪU (BƯỚC 6)
CÁCH TẠO MỤC LỤC
Mục tiêu để tạo bảng tham chiếu đến nội dung của các phần (mục) thông qua số trang Bước 1: Xác định những tiêu đề cần tạo mục
lục để xác định cần bao nhiêu Heading
In ra máy in
cách đánh số
Trộn lại và đưa vào tập tin mới
Bước 2: Định dạng các kiểu trình bày (style) cho các Heading (font chữ, kích thước, canh lề, …) vừa xác định (Từ Heading 1 trở đi). Định dạng lại thứ tự (Numbering) trong các phần nội dung Bước 3: Soạn thảo và trình bày văn bản Bước 4: Tạo mục lục
121 122
123 124
Ví dụ cần tạo mục lục theo cấu trúc sau: Bài 1: Tổng quan
Bước 1: Cần 3 Heading( Heading 1: tên bài học; Heading 2: tên mục chính; Heading 3: tên mục con)
1. Các khái niệm cơ bản
1.1. Máy tính là gì? 1.2. Bộ nhớ chính, bộ nhớ phụ, thiết bị lưu trữ
2 Chức năng của máy tính
2.1. Đối với người dùng 2.2. Đối với doanh nghiệp 2.3. Đối với chính phủ
Bước 2: Định dạng các Heading: vào menu Format\ Style
Bài 2: Các thành phần của máy tính
1. Thành phần nhập
2.1. Bàn phím 2.2. Máy quét
2. Thành phần xuất
2.1. Màn hình 2.2. Máy in
21
125 126
Chọn Heading cần định dạng
Chọn
Đối với Heading 1 không có đánh số thì chỉ cần định dạng font chữ (Chọn Font: tên font, kích thước) và định dạng canh lề (chọn Paragraph)
127 128
Đối với Heading 2 và Heading 3 định dạng thêm phần Numbering (do có đánh số thứ tự)
Bước 3: Soạn thảo văn bản Tên bài học phải chọn là style Heading 1
Các chương, mục chỉ cần chọn nút trên thanh công cụ của Word
Bước 4: Chọn trang đầu tiên hoặc cuối cùng để chèn phần mục lục, sau đó chọn menu Insert\ Index and Tables
129 130
Level 1 thì chọn Heading 2 Level 2 thì chọn Heading 3
22
131 132
Kết quả
KHỞI ĐỘNG MS EXCEL
Cách 1: Vào Start Program Microsoft
Office Excel.
Cách 2: Double click vào biểu tượng Excel
trên destop (nếu có)
133 134
MICROSOFT EXCEL
135
Dzoãn Xuân Thanh
1. GIỚI THIỆU
NGUYÊN TẮC LẬP BẢNG TÍNH
Bước 1: Soạn thảo dữ liệu. Bước 2: Lập công thức. Bước 3: Trình bày bảng tính.
136
23
137 138
1. GIỚI THIỆU
2. CÁC KHÁI NIỆM –BẢNG TÍNH (WORKSHEET)
Công dụng: Excel là trình ứng dụng - dạng phần mềm bảng tính điện tử - hỗ trợ việc tính toán, phân tích dữ liệu, trích chọn dữ liệu, lập biểu đồ minh họa và tạo các thao tác báo cáo, báo biểu đơn giản.
Mỗi bảng tính là một hình chữ nhật gồm có 256 cột và 65536 hàng. Vùng giao nhau giữa hàng và cột gọi là cell. Excel được ghi trên đĩa thành một tập tin dạng *.XLS
Ưu điểm của Excel là dễ sử dụng và cho
ra kết quả công việc nhanh chóng.
2. CÁC KHÁI NIỆM – TẬP TIN WORKBOOK
2. CÁC KHÁI NIỆM – VÙNG (RANGE)
Mỗi workbook cho phép 225 sheet
Tiêu đề dòng: được đánh số theo thứ tự
1,2,3,…65536
Mỗi vùng là một hình chữ nhật con của bản tính, được ghi bởi: ô góc trên trái, dấu : , kế đến là ô góc dưới phải.
Tiêu đề cột: được đánh theo thứ tự A,B,C,
AA,AB, IV
Ví dụ: vùng B2:D3 gồm 6 ô B2, C2, D2, B3, C3, D3. Chọn vùng bằng cách rê chuột từ góc này đến góc kia của vùng đó.
Một ô của bảng tính được xác định bởi toạ độ dòng và cột. Ví dụ: ô A22 nằm ở cột A và dòng 22. Mỗi ô có thể chứa 32767 ký tự. Mỗi bảng tính chứa tối đa 256*65536 ô
139 140
2. CÁC KHÁI NIỆM
2. CÁC KHÁI NIỆM – FILL HANDLE
Trên màn hình luôn có một khung hình chữ nhật tạm gọi là hộp định vị nằm trên một cell nào đó, dùng để chọn mục tiêu xử lý. Bên cạnh hộp định vị còn có một dấu cộng khá lớn, đó là công cụ định vị của thiết bị chuột. Và ở góc dưới bên phải của khối chọn có một dấu cộng nhỏ, đó chính là Fill handle
141 142
24
143 144
2. CÁC KHÁI NIỆM – FILL HANDLE
2. CÁC KHÁI NIỆM - CÁCH DI CHUYỂN
Lên xuống qua lại một cột: Dùng 4 mũi tên để đưa hộp định vị hoặc di chuyển bằng dấu cộng bằng chuột đến nơi cần đến rồi nhắp nút bên trái
Lên xuống một trang của sổ màn hình:
PageUp, PageDown
Lật
từ sheet này qua sheet (qua
khác: sau);
Ctrl+PageUp sheet Ctrl+PageDown (về sheet trước)
3. NỘI DUNG CỦA MỘT Ô
2. CÁC KHÁI NIỆM - CÁCH DI CHUYỂN
Qua lại một cột: Tab (qua bên phải); Shift
tab (qua bên trái)
Về cell đầu tiên của sheet (A1): Ctrl+Home Về cell cuối cùng của trong phạm vi có số
liệu của sheet: Ctrl+End
146 145
Có thể là con số Vị trí ngầm định nằm bên phải của ô. Excel xem ngày giờ như là số Quy định dạng ngày ngầm định trong control panel\Regional Settings chọn tab Date và khai báo dạng trong Short date format
Về đầu hàng đang xử lý: Home Về cuối theo hướng chỉ định bằng mũi tên:
Hiển thị dạng ngày: Format/Cells chọn tab number và chọn custom trong Category gõ vào type dd/mm/yy
End hoặc Ctrl rồi nhấn phím mũi tên
3. NỘI DUNG CỦA MỘT Ô
3. NỘI DUNG CỦA MỘT Ô
Có thể là một chuỗi ký tự: đặc trưng của chuỗi là không dùng trong tính toán, có thể dùng để mô tả, giải thích. Trường hợp đặc nếu chuỗi ký tự viết như một số thì bắt đầu bằng dấu nháy đơn. Chuỗi được ngầm định nằm bên phải của ô.
147 148
25
149 150
3. NỘI DUNG CỦA MỘT Ô
3. NỘI DUNG CỦA MỘT Ô
Muốn xuống hàng trong ô, ta gõ ALT+Enter Ngoài ra excel cung cấp cung cụ tiện dụng giúp nhập chuỗi dễ dàng hơn là Auto complete. khi nhập chuỗi vào ô Excel tự động dò tìm trong các dữ liệu của những lần nhập trước và điền đầy đủ dữ liệu đó. Nếu đúng thì gõ Enter nếu không gõ backspace (hoặc không gõ) và nhập tiếp.
Nếu không muốn chức năng này thì chọn Tool/option chọn tab Edit đánh dấu Enable AutoComplete for cell value
3. NỘI DUNG CỦA MỘT Ô
3. CÁC TOÁN TỬ TRONG EXCEL
Có thể là công thức: bắt đầu bằng dấu bằng “=” và kế tiếp là công thức cần lập
151 152
3. CÁC TOÁN TỬ TRONG EXCEL
4. NHẬP VÀ HIỆU CHỈNH DỮ LIỆU
Thông thường trước khi trước khi tiến hành nhập liệu, bạn phải xác định ô hay khối ô cần nhập hay cần đều chỉnh.
Chọn ô:
Cách 1: nhấp lên ô cần chọn Cách 2: dùng các phím mũi tên di chuyển đến
các ô cần chọn
Trong công thức có thể sử dụng giá trị trong các ô khác để tính bằng cách tham chiếu đến địa chỉ của nó, nếu giá trị ô tham chiếu thay đổi thì giá trị của ô công thức cũng thay đổi theo, có nghĩa là công thức sẽ được tính toán lại Ví dụ: ô B5 có giá trị là 5 Ô C6 có công thức là := B5 * 4 vậy C6 có kết
quả là 20
153 154
Nếu chỉnh ô C5 là 2 thì ô C6 có giá trị là 8
26
155 156
4. NHẬP VÀ HIỆU CHỈNH DỮ LIỆU
4. NHẬP VÀ HIỆU CHỈNH DỮ LIỆU
Khối ô (phạm vi ô) kề nhau
Cách 1: giữ chuột ở 1 góc của khối ô cần (biểu
tượng merge ,…)
Cách 2: Chọn 1 ô ở một góc, giữ shift và nhắp lên ô đối diện hoặc nhấn các phím di chuyển Các khối ô không kề nhau: chọn ô hay khối thứ
nhất, giữ Ctrl và chọn các ô hay khối khác
Chọn cả sheet: nhấp vào góc trái Nhập dữ liệu: chọn ô cần nhập (dữ liệu nhập hiện trong trên thanh công thức, nó có thể là số, chuỗi hay là công thức). Kết thúc nhập bằng Enter (hay tab, hay các phím mũi tên), muốn bỏ dữ liệu đang nhập thì gõ Escape Sau khi kết thúc nhập, nếu muốn xoá dữ liệu trong ô thì phải chọn lại ô và nhấn Delete hay del hay Spacebar
4. NHẬP VÀ HIỆU CHỈNH DỮ LIỆU
5. ĐỊA CHỈ TƯƠNG ĐỐI VÀ TUYỆT ĐỐI
Sau khi nhập, có thể hiệu chỉnh lại dữ liệu
Khi tạo công thức, các tham chiếu ô hay khối ô trong công thức thường có trạng thái tương đối.
trong ô bằng cách: Cách 1: Nhấp đúp lên ô (điểm chèn trong ô sẽ
nằm tại vị trí bạn muốn nhắp đúp lên)
Cách 2: Gõ phím F2 (điểm chèn nằm cuối dữ
liệu trong ô)
Cách 3: Nhắp lên thanh công thức tại vị trí cần
điều chỉnh
Ví dụ: ô B6 chứa công thức là =A5. A5 trong công thức được biết như địa chỉ tương đối. Khi sao chép công thức có địa chỉ tương đối, các địa chỉ ô trong công thức của ô đích sẽ đựơc cập nhật và thay đổi thành địa chỉ tương tương khác
158 157
5. ĐỊA CHỈ TƯƠNG ĐỐI VÀ TUYỆT ĐỐI
5. ĐỊA CHỈ TƯƠNG ĐỐI VÀ TUYỆT ĐỐI
Ví dụ: B6 đang chứa công thức =A5, chép
sang B7 thay đổi thành =A6
Nếu muốn cố định địa chỉ khi sao chép thì
phải sử dụng địa chỉ tuyệt đối
Để cố định lại chỉ trong công thức, có 2 cách Cách 1: nhấn dấu $ trong khi nhập địa chỉ ô Cách 2: sau khi khai báo địa chỉ ô, nhấn gõ F4 Ví dụ: nếu công thức là A5* C1. Nếu muốn tạo địa chỉ tuyệt đối cho địa chỉ ô C1. Vậy công thức sẽ phải là: A5*$C$1
160 159
27
161 162
6. CHÈN CHÚ THÍCH CHO Ô
6. CHÈN CHÚ THÍCH CHO Ô
2
1
3
Chèn chú thích cho ô: khi di chuyển con chuột nằm trên ô chú thích tự động xuất hiện 1 khung chứa lời chú thích được chèn trước. Những chú thích thường là những lời giải thích, những ghi chú thêm về kết quả trong ô. Ô nào có chú thích thì có 1 hình tam giác nằm ở góc phải trên của ô.
6. CHÈN CHÚ THÍCH CHO Ô
7. ĐỊNH DẠNG Ô
Để chèn chú thích, thường thực hiện những
Định dạng font, canh lề, đường viền, kiểu
dữ liệu,…
bước sau: Bước 1: xác định ô cần chú thích Bước 2: chọn insert/comment (hoặc double
click chọn Insert Commnet)
Bước 3: Nhập vào chú thích trong hộp Bước 4: kết thúc nhấp bên ngoài hộp chú thích
163 164
7. ĐỊNH DẠNG Ô
7. ĐỊNH DẠNG Ô
165 166
28
167 168
8. SAO CHÉP DỮ LIỆU
8. SAO CHÉP DỮ LIỆU
Nếu dữ liệu có kiểu nhãn nhưng có ký tự cuối ở cuối nhãn thì sao chép các ký tự số trong nhãn tự động tăng lên 1
Sao chép dữ liệu ô đến các ô kề nhau trên cùng hàng hoặc cột Chọn ô chứa dữ liệu cần
sao chép Giữ chuột
trên dấu hình vuông nhỏ, chuột có dạng dấu + và kéo đến ô cần chép thả chuột ra
Nếu dữ liệu của bạn có kiểu số, khi sao chép đến những ô kế tiếp mà bạn muốn số tự động tăng lên 1 thì khi kéo phải giữ Ctrl (hay nhập vào 2 ô theo thứ tự 1, 2 chọn cả 2 ô chứa giá trị đầu đã khai báo. Giữ chuột trên dấu hình vuông nhỏ ở phía dưới khối, chuột có dạng dấu + rồi kéo đến ô cần điền dữ liệu tới)
8. SAO CHÉP DỮ LIỆU
8. SAO CHÉP DỮ LIỆU
Sao chép đặt biệt: Chức năng này cho phép
bạn sao chép đặc biệt như: b1:copy b2: paste special
Trong khung past chọn: Value: chỉ sao chép kết quả của công thức Format: chỉ sao chép định dạng Transpose: biến đổI giữa cột và hàng
170 169
9. CỐ ĐỊNH HÀNG VÀ CỘT NHƯ TIÊU ĐỀ
9. CỐ ĐỊNH HÀNG VÀ CỘT NHƯ TIÊU ĐỀ
Khi dữ liệu trên bảng khá nhiều,
ta không thể hiển thị chúng trên một màn hình, cần phải lật qua, lật lại thì mới thay đổi được, lúc nhìn thấy dữ liệu phía dưới có thể không biết dữ liệu đó là dữ liệu nào. Do vậy cần phải giữ cố định dòng, cột làm tiêu đề
171 172
29
173 174
9. CỐ ĐỊNH HÀNG VÀ CỘT NHƯ TIÊU ĐỀ
10. CÁC HÀM - HÀM TÍNH TỔNG
SUM (number1, number2, …) Trả về tổng số các đối số trong danh sách các
đối số
Ví dụ: SUM(2,3) bằng 5 SUM(A2:D2) SUM(A2:D2,A3:A6)
Xác định vị trí ô nằm phía trên các hàng và nằm phía bên trái các cột cần giữ lại như tiêu đề: Chọn Window - > Freeze Panes (nếu muốn bỏ cố định tiêu đề, chọn Window Unfreeze -> Panes)
11. CÁC HÀM - HÀM LÀM TRÒN
11. CÁC HÀM - HÀM LÀM TRÒN
ROUND(số cần làm tròn, vị trí) Làm tròn số cần làm tròn tại vị trí được chỉ định >0 thì làm tròn đến vị trí thập phân được chỉ
định
=0: làm tròn đến số nguyên gần nhất <0: làm tròn về bên trái dấu thập phân
Ví dụ: ROUND(2.15,1) = 2.2 ROUND(2.15,0)=2 ROUND(2.15,-1)=0 ROUND(21.5,-1)=20 (trong Excel . là phần thập phân muốn sửa lại là dấu , vào control panel\regional setting- number – decimal symbol ,)
175 176
12. CÁC HÀM - HÀM TÍNH TOÁN
12. CÁC HÀM - HÀM TÍNH TOÁN
Hàm tính trung bình
Hàm lấy giá trị tuyệt đối ABS
AVERAGE (số 1, số 2, …) Trả về giá trị trung bình số học của các đối số
177 178
ABS(giá trị) Ví dụ: ABS(-1)=1
Hàm lấy giá trị lớn nhất MAX (số 1, số 2, …) Trả về giá trị lớn nhất trong danh sách các đối số
Hàm lấy căn SQRT(gia tri) Ví dụ: SQRT(4)=2
Hàm lấy giá trị nhỏ nhất
Hàm đổi mã ASCII thành ký tự
Char(65)=A
MIN (number1, number2, …) Trả về giá trị nhỏ nhất trong danh sách các đối số
30
179 180
12. CÁC HÀM - HÀM TÍNH TOÁN
12. CÁC HÀM - HÀM TÍNH TOÁN
Hàm đổi ký tự sang mã ASCII
Hàm tính tổng có điều kiện:
CODE(A)=65
Hàm mũ
POWER(x,y) Trả về x mũ y Ví dụ: power(4,2)= 16
SUMIF (range, criteria, sum range) Range: vùng kiểm tra Criteria: điều kiện kiểm tra Sum range: vùng tính tổng Tính tổng các ô trong vùng sum range mà tương ứng với các ô trong vùng range thoả điều kiện criteria
13. CÁC HÀM - HÀM ĐIỀU KIỆN
14. CÁC HÀM - HÀM LOGIC
AND (logic1, logic2, ….)
181 182
IF (điều kiện, X, Y) Trả về X nếu điều kiện đúng, hoặc Y nếu đk sai Điều kiện: là biểu thức logic: X: là giá trị trả về khi điều kiện là ĐÚNG Y: là giá trị trả về khi đk là SAI Các hàm if có thể lồng nhau đến 7 cấp
Hàm trả về True nếu tất cả các đối số của nó là True, trả về false nếu có ít nhất 1 đối số là False Ví dụ: AND(5+2=7, 8+2=10) true AND(5<2,3>1) false Lưu ý: có tối đa 30 đối số logic
14. CÁC HÀM - HÀM LOGIC
15. CÁC HÀM - HÀM XẾP HẠNG
OR(logic1, logic2, ….)
Trả về TRUE nếu có ít nhất một đối số của nó là TRUE, trả về False nếu tất cả các đối số là False
183 184
RANK(number, ref, order) Trả về hạng của số number trong một danh sách các đối số ref Number: là số ta muốn tìm hạng của nó Ref: là một dãy hay một tham chiếu đến một danh
sách các đối số
Order: là số chỉ định cách đánh hạng:
Nếu order = 0 hoặc không ghi thì số lớn được xếp hạng
trước
Nếu order khác 0 thì số nhỏ được xếp hạng trước
31
185 186
16. CÁC HÀM - HÀM LẤY PHẦN NGUYÊN
17. CÁC HÀM - HÀM LẤY PHẦN DƯ
INT (number) Trả về phần nguyên của số number Ví dụ: INT(9/2)=4
MOD (số bị chia, số chia) Trả về phần dư của phép chia nguyên Ví dụ: MOD(9,2)=1
18. CÁC HÀM - HÀM TRÊN CHUỖI
18. CÁC HÀM - HÀM TRÊN CHUỖI
Hàm lấy ký tự bên trái chuỗi
Hàm lấy ký tự bên phải chuỗi
187 188
LEFT (chuỗi, n) Trả về n ký tự bên trái nhất trong chuỗi (nếu n không khai báo được xem như là 1) Ví dụ: LEFT(“Microsoft Excel”, 3) =”Mic”
RIGHT (chuỗi, n) Trả về n ký tự nằm bên phải trong chuỗi (nếu n không khai báo được xem như là 1) Ví dụ: RIGHT (“Microsoft Excel”, 5)= Excel
18. CÁC HÀM - HÀM TRÊN CHUỖI
18. CÁC HÀM - HÀM TRÊN CHUỖI
Hàm lấy ký tự bên trong chuỗi
Hàm tính chiều dài của chuỗi
189 190
MID (chuỗi, m, n) Trả về số ký tự chỉ định n trong chuỗi và bắt đầu lấy từ ký tự thứ m Ví dụ: MID (“Microsoft Excel”, 6, 4) = soft
LEN (chuỗi) Trả là chiều dài trong chuỗi, tức là số ký tự có trong chuỗi Ví dụ: LEN (“thi”) = 3
32
191 192
18. CÁC HÀM - HÀM TRÊN CHUỖI
18. CÁC HÀM - HÀM TRÊN CHUỖI
Hàm đổi chuỗi số thành trị số
Hàm đổi chuỗi hoa
UPPER (“chuỗi”) Ví dụ: UPPER(“kiến ăn cá”) = KIẾN ĂN CÁ
VALUE (chuỗi số) Ví dụ: VALUE(“2”) = 2
Hàm xoá khoảng trống thừa trong chuỗi
Hàm đổi chuỗi thường LOWER (“chuỗi”) Ví dụ: LOWER(“KIẾN ĂN CÁ”) = kiến ăn cá
Thái”) = Trần
Hàm đổi các ký tự dầu của từ thành hoa
TRIM (chuỗi) Ví dụ: TRIM (“Trần Minh Minh Thái
PROPER (“chuỗi”) Ví dụ: PROPER(“kiến ăn cá”) = Kiến Ăn Cá
19. CÁC HÀM - HÀM TÌM KIẾM VÀ THAM CHIẾU
19. CÁC HÀM - HÀM TÌM KIẾM VÀ THAM CHIẾU
Vùng dữ liệu:
193 194
là vùng chứa dữ liệu được tìm
Theo cột trong bảng
kiếm cho trước
n là số thứ tự của cột trong vùng dữ liệu nơi VLOOKUP sẽ lấy giá trị trả về, n=1 chỉ cột đầu tiên, cột thứ 2 có n =2 …
x: là giá trị logic xác định, muốm việc tìm kiếm
VLOOKUP(giá trị dò tìm, vùng dl, n, x) Hàm tìm kiếm một giá trị dò tìm trong cột bên trái duyệt qua vùng dữ liệu và trả về giá trị trên cột thứ n nếu tìm thấy, hoặc #N/A nếu không tìm thấy. Giá trị dò tìm: là giá trị được tìm kiếm trong
chính xác hay gần đúng Nếu x=0 hay =false thì hàm sẽ tìm giá trị bằng với trị dò tìm (chính xác)
cột bên trái của vùng dữ liệu
19. CÁC HÀM - HÀM TÌM KIẾM VÀ THAM CHIẾU
19. CÁC HÀM - HÀM TÌM KIẾM VÀ THAM CHIẾU
Theo hàng trong bảng
Nếu x=1 hay =true (hay không ghi) thì hàm sẽ thực hiện tìm kiếm gần đúng theo khoảng giá trị với điều kiện là vùng dữ liệu để dò phải đựơc sắp xếp theo thứ tự tăng dần
195 196
HLOOKUP(giá trị dò tìm, vùng dl, n, x) Trả về dữ liệu nằm ở hàng thứ n trong vùng dữ liệu nếu tìm thấy hoặc #N/A (mã lỗi Not Avalable) nếu không tìm thấy Giá trị dò tìm: là giá trị được tìm kiếm trong cột bên trái của vùng dữ liệu (hay hàng đầu của vùng dữ liệu)
33
197 198
19. CÁC HÀM - HÀM TÌM KIẾM VÀ THAM CHIẾU
19. CÁC HÀM - HÀM TÌM KIẾM VÀ THAM CHIẾU
Vùng dữ liệu:
là vùng chúa dữ liệu được tìm
kiếm cho trước
N: là số thứ tự của hàng trong vùng dữ liệu nơi HLOOKUP sẽ lấy giá trị trả về, n=1 chỉ hàng đầu tiên, hàng thứ 2 có n =2 …
x: là giá trị logic xác định, muốn việc tìm kiếm
Nếu x=1 hay =true (hay không ghi) thì hàm sẽ thực hiện tìm kiếm với giá trị dò tìm sẽ nếu không được hàm sẽ tìm lấy giá trị nhỏ hơn giá trị dò tìm nhưng nhỏ nhất do với giá trị mà nó dò qua và điều kiện là cột phía bên trái của vùng dữ liệu phải đựơc sắp xếp theo thứ tư tăng dần (nếu không hàm sẽ trả về giá trị không chính xác)
một giá trị chính xác hay gần đúng. Nếu x=0 hay =false thì hàm sẽ tìm giá trị bằng với trị đò tìm (chính xác)
20. CÁC HÀM - HÀM TÍNH NGÀY
20. CÁC HÀM - HÀM TÍNH NGÀY
DAY(“chuỗi ngày”)
YEAR (“chuỗi ngày”)
199 200
Trả về số năm tương ứng (1900 đến 2078) Ví dụ: YEAR(“24/12/2004”)=2004
Trả về từ ngày 1 đến ngày 31 trong tháng tương ứng Ví dụ: DAY(“24/12/2004”) = 24
TODAY ()
MONTH(“chuỗi ngày”)
Trả về ngày hiện tại của máy tính Ví dụ: TODAY()=24/12/2004
NOW ()
Trả về giá trị tháng (từ 1 đến 12 trong năm) Ví dụ: MONTH(“24/12/2004”) =12
201 202
Ví dụ: NOW() 24/12/2004 15:3 Trả về số thứ tự của ngày giờ hiện tại
21. CÁC HÀM - HÀM ĐẾM
22. SẮP XẾP DỮ LIỆU
COUNT (value1, value2, ….)
Đếm có bao nhiêu giá trị số có trong danh sách các đối số
COUNTA(value1, value2, ….)
Sắp xếp dữ liệu trong bảng tính theo một thứ tự nào đó ta thực hiện lần lượt các bước sau: Chọn vùng dữ liệu
cần sắp xếp
Đếm số lượng giá trị có trong danh sách các đối số
Vào
menu
COUNTIF(range,criteria)
Data\Sort
Đếm số ô trong vùng range thoả điều kiện đã cho trong criteria
34
203 204
22. SẮP XẾP DỮ LIỆU
23. RÚT TRÍCH DỮ LIỆU
Chọn khoá sắp xếp (mặc nhiên là sắp xếp theo thứ tự của một cột nào đó) từ hộp thoại Sort By và sắp xếp theo thứ tự Ascending hay Descending.
Excel hỗ trợ các chức năng và các hàm để trích chọn dữ liệu từ một vùng dữ liệu cơ sở, thực hiện các tính toán trên vùng dữ liệu cơ sở này, trước hết cần nắm vững một số quy ước sau
Muốn sắp xếp theo nhiều khoá (khi giá trị khoá đầu tiên bằng nhau) thì chọn tiếp trong các hộp thoạI Then By. (Nếu vùng dữ liệu được chọn có dòng tiêu đề chúng ta không muốn bao gồm dòng này trong việc sắp xếp thì đánh dấu vào option Header row)
23. RÚT TRÍCH DỮ LIỆU
23. RÚT TRÍCH DỮ LIỆU
205 206
Vùng dữ liệu: dùng để lưu dữ liệu gốc, là một vùng hình chữ nhật bao gồm nhiều dòng, dòng dầu tiên không lưu dữ liệu mà chỉ chứa tên của các cột (hay các trường, như: Soluong, dongia…). Mỗi dòng dữ liệu được gọi là một mẩu tin.
Vùng tiêu chuẩn: vùng này xác định các điều kiện luận lý để trích chọn dữ liệu từ vùng dữ liệu cơ sở. Dòng đầu tiên của vùng tiêu chuẩn chứa tên một số trường (cột) của vùng dữ liệu cơ sở mà tham gia vào điều kiện trích chọn. Các tên cột phải chính xác như đã ghi trong vùng dữ liệu cơ sở. Bắt đầu từ dòng thứ 2 của vùng tiêu chuẩn sẽ chứa các điều kiện.
23. RÚT TRÍCH DỮ LIỆU
23. RÚT TRÍCH DỮ LIỆU
Chú ý quy ước như sau:
TÊN NSX
NHÀ SX
Mì
Vedan
207 208
Vùng tiêu chuẩn tương đương với điều kiện OR (TÊN NSX=”Mì”, NHÀ SX=”Vedan”)
Các điều kiện trên cùng một dòng được hiểu là đồng thời xảy ra (giống như ghép nối theo phép logic AND) Các đk ghi trên nhiều dòng thì chỉ cần một trong các dòng đk thoả mãn là được (như vậy các dòng đk được kết nối theo phép luận lý OR)
35
209 210
23. RÚT TRÍCH DỮ LIỆU
23. RÚT TRÍCH DỮ LIỆU
NHÀ SX
ĐƠN GIÁ
Vedan
>=15
Trích chọn dữ liệu: Để thực hiện việc trích chọn dữ liệu ta chỉ cần thực hiện các bước sau (sau khi đã chuẩn bị vùng dữ liệu cơ sở như đã mô tả trên) Tạo vùng tiêu chuẩn vớI những điều kiện
trích chọn thích hợp
Vùng tiêu chuẩn tương đương vớI điều kiện AND(NHÀ SX=”Vedan”,ĐƠN GIÁ >=15)
Chọn Data/Filter/Advance Filter.. hộp
thoạI Advance sẽ xuất hiện
23. RÚT TRÍCH DỮ LIỆU
23. RÚT TRÍCH DỮ LIỆU
211 212
RÚT TRÍCH DỮ LIỆU
List range: quy định vùng dữ liệu cơ sở, ta chỉ
213 214
cần nhập địa chỉ vùng tiêu chuẩn
Criteria range: vùng tiêu chuẩn
Nếu chỉ muốn dấu các mẩu tin không thoả đk thì chọn Filter the list, in-place, còn nếu muốn chép các mẩu tin đủ tiêu chuẩn sang vùng khác thì chọn Copy to another location
Để phục hồI các mẩu tin bị dấu đi (do chọn Filter
the list, in place) ta chọn Data/Filter/Show All
36
215