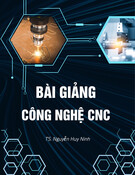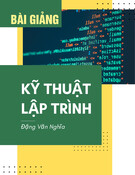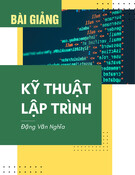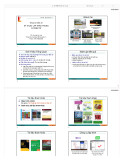Bài 1. Kết nối CSDL SQL Server 2008 từ NetBean (Type 4)
Bước 1: Download Driver
Để sử dụng CSDL SQL Server 2008, chúng ta có thể dùng 1 trong 2 driver sau:
- JTDS: một driver mã nguồn mở, thuần Java 100% (type 4), hiện là trình
driver JDBC nhanh nhất cho SQL Server
o http://mvnrepository.com/artifact/net.sourceforge.jtds/jtds - SQLJDBC là driver được cung cấp bởi Microsoft
o http://www.microsoft.com/en-us/download/details.aspx?id=11774
Giải nén file download, ta được file thư viện có dạng .jar
Bước 2: Tạo Library mới
Trong NetBean bạn chọn Tools > Libaries > Chọn New Library > Đặt tên cho nó (chọn library type là Class Libaries)
SOF203 – Lập trình Java 3 Lab 5
Bước 3: Tạo Project và import driver cho Project
Tạo project Test (Java Application). Nhấp chuột phải vào project mới tạo và chọn Properties. Phía bên trái của của Sổ vừa hiện lên bạn chọn mục Libaries, chọn Add Library, bạn chọn Library vừa add vào ở bước 2
Bước 4: Kết nối
Tạo File test.java để thử connect
SOF203 – Lập trình Java 3 Lab 5
Bài 2. : kết nối SQL Server trong JAVA Sử dụng ODBC – JDBC Bridge (Type I)
A - Tạo 1 “System data source name” để sử dụng cho chương trình
Trong Windows, bạn hãy chọn Start - > Control Panel -> Administrative tools -> Data Source (ODBC). Lúc này trên màn hình sẽ xuất hiện công cụ “ODBC Data Source Administrator” của hệ điều hành Windows và bạn hãy tiến hành theo các bước như mô tả dưới đây
Chọn [Tab] System DSN
SOF203 – Lập trình Java 3 Lab 5
Chọn nút Add để tạo 1 DSN mới trong môi trường, lúc này bạn sẽ thấy xuất hiện cửa sổ sau :
SOF203 – Lập trình Java 3 Lab 5
Chọn DBMS sẽ sử dụng, trong trường hợp của bài viết minh họa này, tôi minh họa dùng SQL Server, vì thế bạn hãy kéo thanh cuộn xuống phía dưới và dùng chuột chọn mục SQL Server (Nếu máy của bạn chưa cài Microsoft SQL Server thì sẽ không tìm thấy mục này). Giao diện như hình sau
Lúc này chọn Finish và tiến hành khai báo các thông số cần thiết cho Data Dource Name sẽ sử dụng cho ODBC Driver như mô tả dưới đây
SOF203 – Lập trình Java 3 Lab 5
Bạn sẽ phải tiến hành nhập thông tin cho DSN cần tạo
Trong giao diện của cửa sổ trên, ta thấy có 3 mục. Mục “Name” dùng để thông báo cho ODBC Driver biết rằng tên của DSN mà bạn muốn tạo tên là gì, mục “Desciption” cho phép bạn gõ vào chuỗi ký tự dùng để diễn giải chi tiết cho DSN của mình. Mục cuối cùng “Server” : bạn phải chọn tên của “Database Server” – tức là tên của máy tính có cài đặt SQL Server chứa Database mà bạn sẽ kết nối đến (Nếu bạn kết nối đến 1 Database Server trên hệ thống mạng hoặc Internet thì tại mục này, bạn có thể gõ vào địa chỉ IP của server đó, trong trường hợp bạn kết nối đến SQL Server cài trong máy tính của bạn thì nhấn vào nút và chọn tên của Database Server là tên mà khi cài đặt Microsoft SQL Server bạn đã đặt tên cho máy tính của mình). Trong hình dưới đây, tôi muốn DSN có tên là “qlCuocHen” và Database server trong máy tính của tôi có tên là “BODUA-D778EAB2E”
SOF203 – Lập trình Java 3 Lab 5
Bạn chọn “Next” để tiếp tục, trên màn hình sẽ thấy giao diện như hình sau
Trong giao diện này, có 2 Radio button ở trên cùng cho phép bạn chọn hình thức đăng nhập và chứng thực khi kết nối vào Database. Mục thứ nhất dùng
SOF203 – Lập trình Java 3 Lab 5
khi muốn chứng thực bằng tài khoản đăng nhập của hệ điều hành windows. Trong ví dụ này tôi chọn cách thứ 2 và chứng thực khi kết nối bằng 1 tài khoản đã tạo trong SQL Server, vì thế tại 2 khung chọn ở phía dưới, Login ID và Password, tôi phải nhập vào tên tài khoản đăng nhập và mật khẩu cần thiết của mình.
Tiếp theo bạn chọn nút Next, cửa sổ tiếp theo sẽ xuất hiện như hình dưới đây. Bạn phải chỉ ra database mà mình muốn kết nối đến thông qua mục chọn “Change the default database to”
Nhấn nút Next
SOF203 – Lập trình Java 3 Lab 5
Cuối cùng chọn Finish,
SOF203 – Lập trình Java 3 Lab 5
Bây giờ, bạn đã nhìn thấy tên của Data Source mà bạn tạo ra xuất hiện trong cửa sổ “ODBC Data source Administrator” (Cửa sổ mà bạn đã mở ra lúc đầu để tạo Data Source)
B – Sau khi đã có DSN, ta viết 1 chương trình Java để kết nối đến Databse