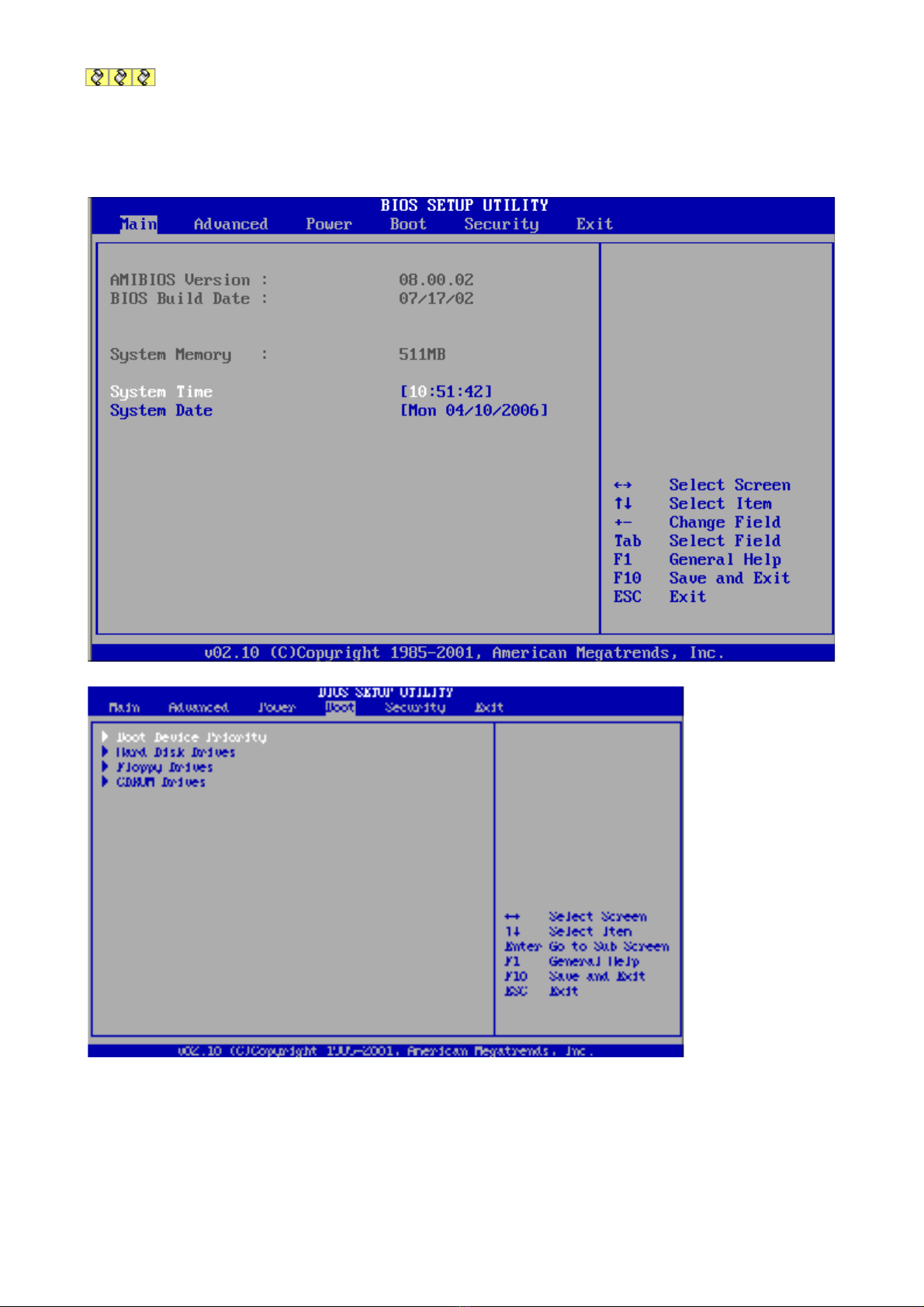
Cài đặt mới từ đĩa CDROm Windows XP. Sau khi chỉnh trong CMOS cho ưu tiên
chế độ Boot từ đĩa CDRom, bạn cho đĩa Windows XP vào trong ổ đĩa CD và cho
máy chạy. Vào CMOS --> Chỉnh chế độ ưu tiên ổ CDROM
Nhấn Delete lúc vừa bật máy để vào CMOS
Sau đó bạn sẽ vào được màn hình BIOS
Chọn mục Main
Sau đó chỉnh chế độ ưu tiên ổ CdROM (First boot device)
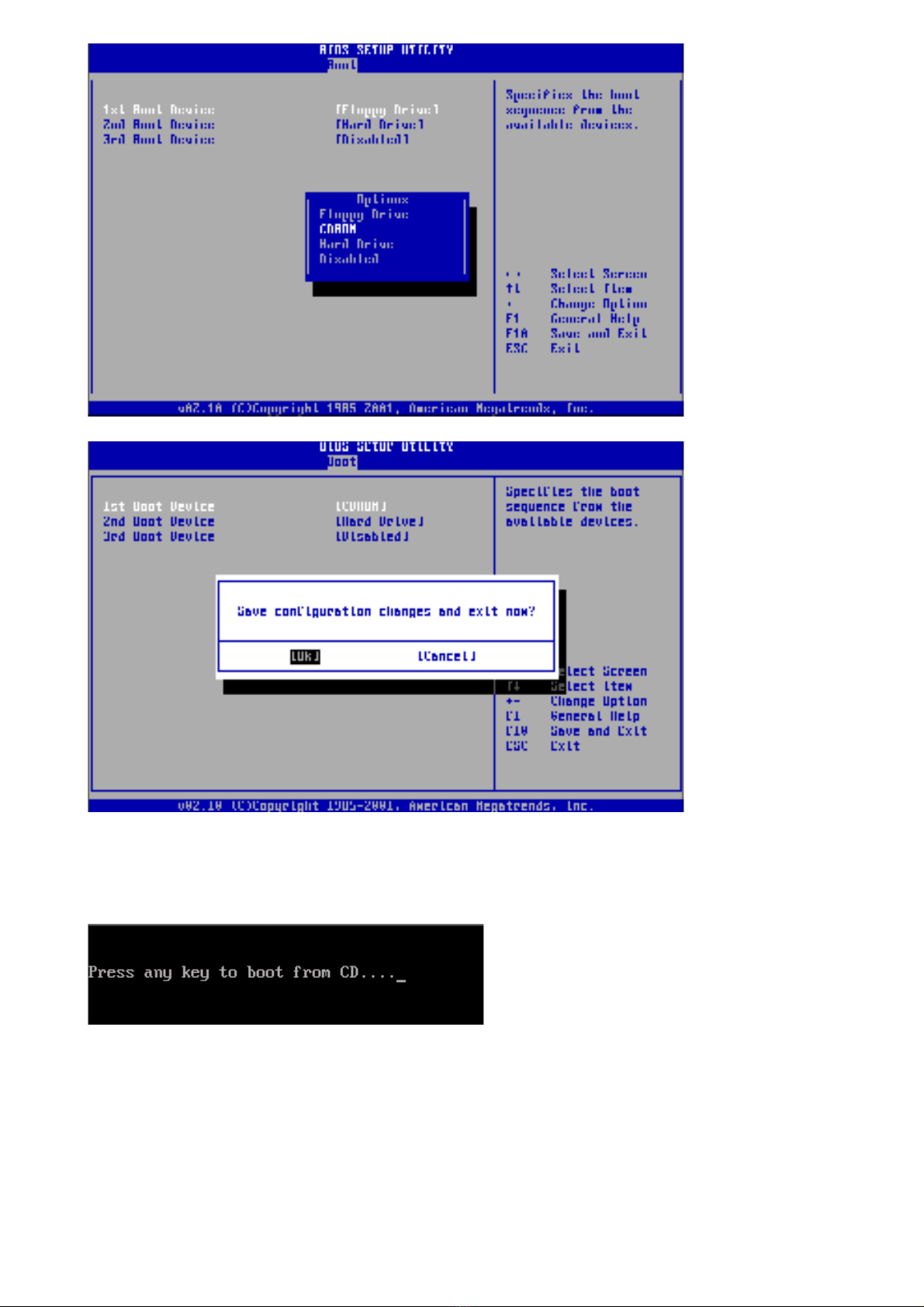
Sau đó SAve lại (F10)
Hoặc
Vào Advanced BIOS Setting
Bạn sẽ nhận được thông báo trong quá trình BOOT:
Press any key to boot from CD …
Bạn nhấn phím bất kì để vào cài đặt Windows Xp bằng đĩa CD.
Sau khi nhấn phím Bất kì bạn chờ cho đến khi quá trình Setup detect hết các
phần cứng
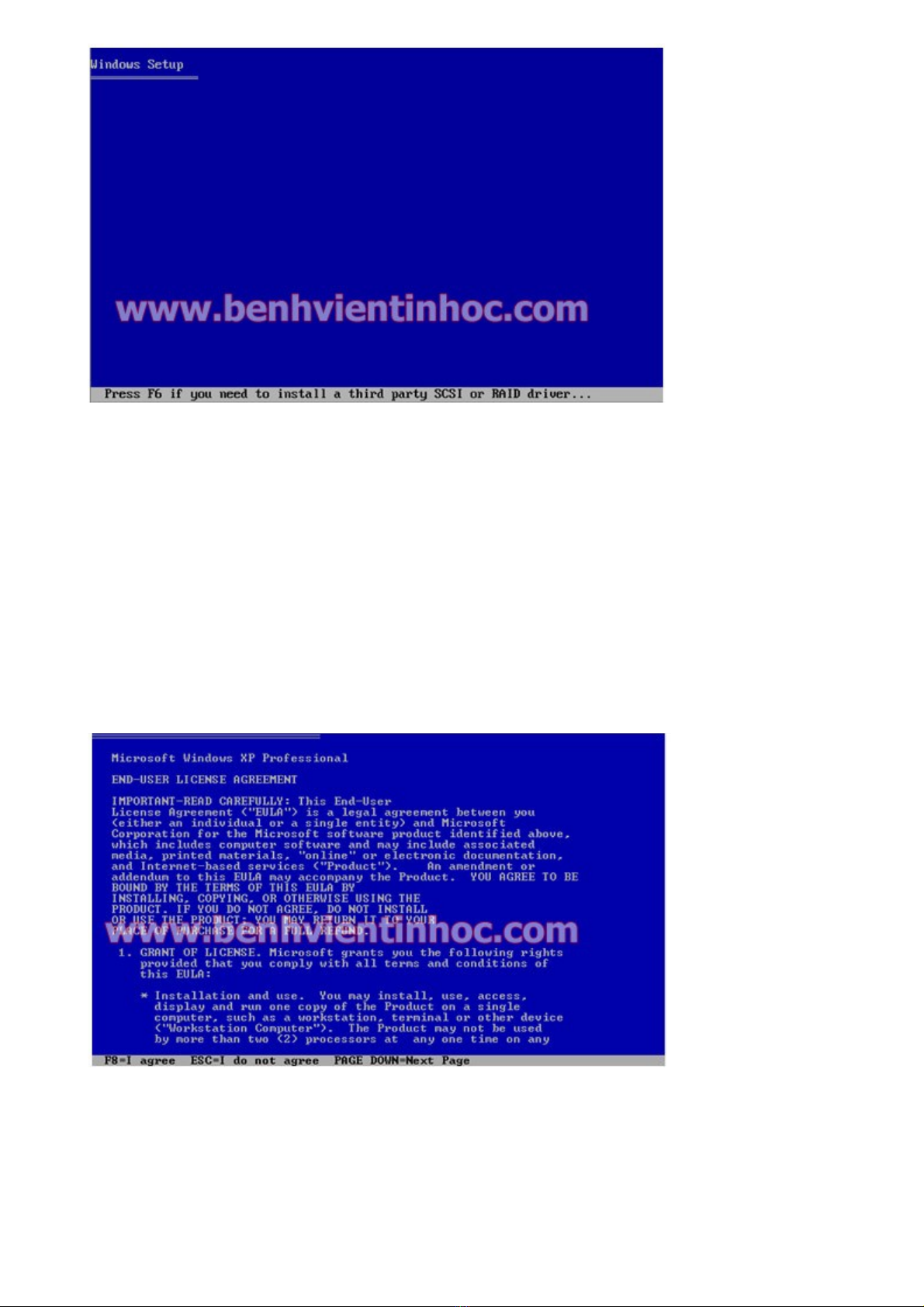
Sau quá trình Detect bạn nhận được thông báo sau:
Windows XP Professional Setup
--------------------------------------
Welcome to Setup
This portion of the Setup program prepare Microsoft ®
Windows ® XP to run on your computer.
To set up Windows XP now, press ENTER.
To repair a Windows XP installation using Recovery Console, press R.
To quit Setup without installing Windows XP, press F3
Để bắt đầu cài WindowsXP bạn nhấn ENTER, nếu bạn không muốn cài
Windows Xp nữa thì nhấn phím F3 đế thoát khỏi trình cài đặt.
Sau khi nhấn F3 thì thông báo về bản quyền của sản phẩm lại hiện ra, bạn nhấn
Phím F8 để đồng ý (Agree)
Sau
đó trình Setup sẽ cho bạn chọn phân vùng nào để cài đặt WinXP vào, bạn
có thể chọn bất kì phân vùng nào trong ổ đĩa cứng của bạn. Ở đây tôi
chọn ổ đĩa C. và nhấn Enter để chấp nhận Windows được cài vào ổ này.
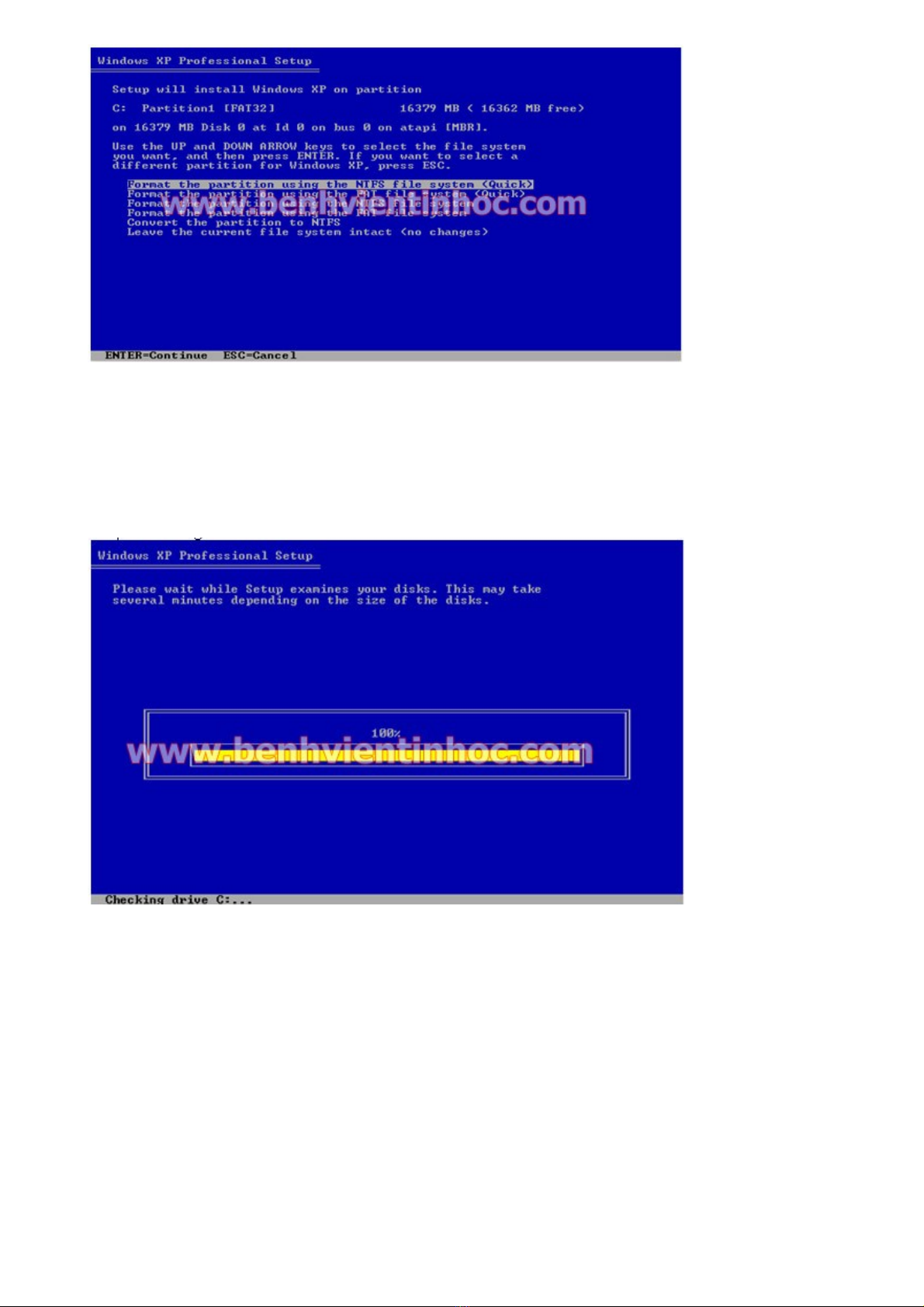
Mộtbảng hiện ra hỏi bạn có muốn định dạng (format) phân vùng mà bạn đã
chọn để cài Windows thành NTFS hay là FAT hay không? Nếu bạn có ý định
cài Windows 98 nữa hoặc là WinMe thì bạn nên chọn FAT32 hoặc nếu phân
vùng đó đã là FAT32 sẵn rồi thì bạn chọn Leave the current using the
file system intact <no changes>.
Ở đây tôi chọn Leave the current using the file system intact .
Quá trình kiểm tra đĩa sẽ hiện ra để kiểm tra phân vùng mà cài Windows XP vào.
Vàsau khi check xong, quá trình Setup sẽ bắt đầu tiến trình copy các tập
tin cần thiết từ đĩa cài đặt vào ổ C. Bạn chờ cho đến 100% và nhấn
Enter để restart lại máy
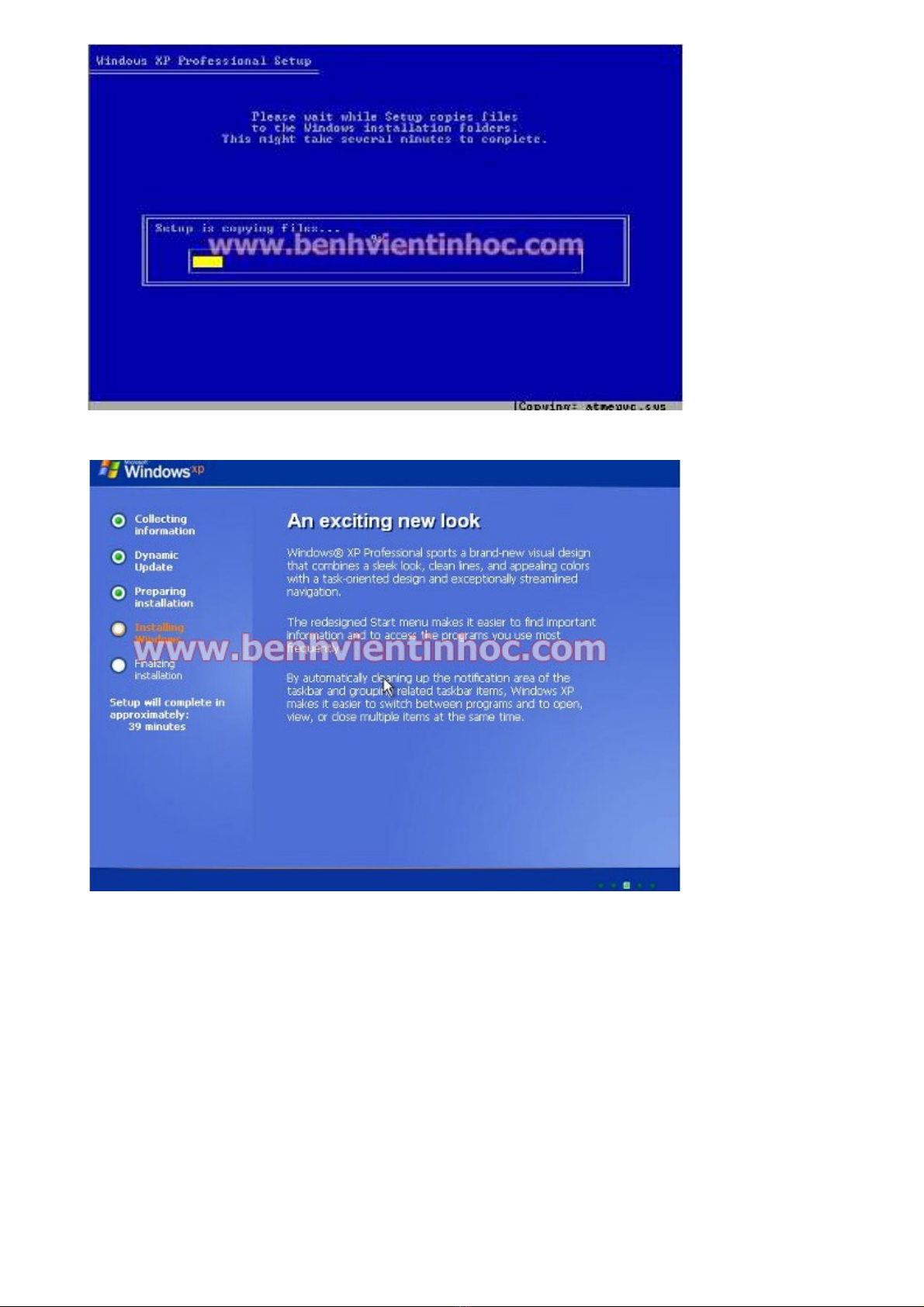
Sau khi khởi động lại máy, quá trỉnh Setup sẽ hiện ra để bắt đầu dò các thông số
cho máy bạn.
Các
bước sau đây hoàn toàn tự động, bạn cứ việc để trình Setup tự làm, bạn
chỉ việc ngồi ngó hoặc uống vài ly càfe hay cam ép gì đó để chờ là xong.



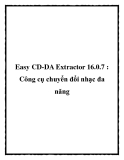
![CloneDVD: Tải và Cài Đặt CloneDVD 5.6.1.4 [Mới Nhất]](https://cdn.tailieu.vn/images/document/thumbnail/2013/20130821/skinny_1/135x160/8951377078387.jpg)




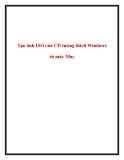













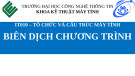
![Bài giảng Tổ chức - Cấu trúc Máy tính II Đại học Công nghệ Thông tin (2022) [Mới Nhất]](https://cdn.tailieu.vn/images/document/thumbnail/2025/20250515/hoatrongguong03/135x160/8531747304537.jpg)

