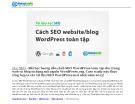Hướng dẫn quản trị Joomla
Cài đặt mới Joomla sẽ có một người dùng được cài. Người dùng (user) này được biết như là Super Administrator (siêu quản trị viên). Super Administrator có tên truy cập (login name) là “admin”. Bạn sẽ tạo một password cho Super Administrator trong qua trình cài đặt Joomla. Vì lí do an ninh, bạn nên đổi tên truy cập và password của Super Administrator.