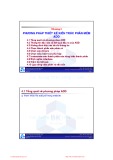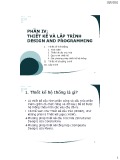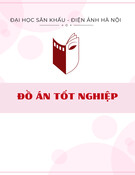Hướng dẫn sử dụng Orcad cơ bản
Giới thiệu
Orcad là phần mềm thiết kế mạch điện của công ty Cadence, nói chính xác hơn Orcad là
một bộ phần mềm bao gồm nhiều phần mềm trợ giúp cho chúng ta trong quá trình thiết kế mạch.
Orcad Capture để vẽ sơ đồ nguyên lý, Layout để vẽ mạch in, Pspice để giả lập … Ngoài Orcad ra
còn rất nhiều phần mềm khác giúp chúng ta thiết kế mạch điện như Protel, Eagle, Winboard… Tui
chọn Orcad để giới thiệu vì tính phổ biến của nó hơn nữa phần mềm này khá mạnh. (Theo ngu ý
của tui thì Orcad mạnh phần vẽ mạch nguyên lý, còn Layout thì cũng …. thường thôi).
Cũng vì tính phổ biến của Orcad mà người học tìm được nhiều sự trợ giúp từ các Đại hiệp
tiền bối, dễ dàng đem đặt mạch in, dễ dàng chia sẻ… Orcad bản xịn trên thị trường đắt khủng
khiếp, nhưng tình hình chung… 8 K là Ok ! Vậy là chúng ta có Orcad để luyện, còn giáo trình, theo
tui biết thì có sách của Vương Khánh Hưng, Hoàng Văn Đặng…Nhưng thời buổi này thì bần cùng
bất đắc dĩ lên mạng không tìm được thì mới ra ngoài mua sách, đấy cũng chính là lý do tui viết cái
bạn đang đọc này. Trước đây,anh falleaf (Đoàn Hiệp) có viết về Orcad đọc cực kì dễ hiểu, các bạn
cũng nên đọc (tại diễn đàn picvietnam).
Trong tài liệu này tui sẽ lần lượt giới thiệu cách vẽ mạch nguyên lý bằng Orcad Capture,
mạch in bằng Orcad Layout và kĩ thuật làm mạch in, chúng ta có 3 bài.
Bài 1. Hướng dẫn vẽ mạch nguyên lý bằng Orcad Capture
Bài 2. Vẽ mạch in với Orcad Layout
Bài 3. Làm mạch in tại nhà
Nói thêm, tui viết tài liệu này dựa trên cách tui dùng Orcad, vì vậy khó mà tránh khỏi thiếu
xót, mong các bác bỏ quá cho, sai các bác bảo cho em sửa, đúng thì các bác cỗ vũ một tí… thế
nhỉ ! Ok ?!. Bây giờ, chúng ta bắt đầu bài 1.
Bài 1 Hướng dẫn vẽ mạch nguyên lý bằng
Orcad Capture
Hướng dẫn cài đặt
Về cách cài đặt Orcad thì bạn có thể tham khảo tại diendandientu, rất nhiều bạn đã viết về
vấn đề này, tui cũng đã viết, bạn lên đó xem nhe ! Vậy là ta xong phần đầu
Orcad Capture
Màn hình của Orcad Capture như trên. Nói thêm, Orcad Capture và Capture CIS thì cũng
như nhau cả thôi, chỉ khác là CIS có thêm cơ sở dữ liệu về một số linh kiện (giống như sách tra
transistor).
Để bắt đầu, bạn chọn File - New - Project … hoặc File - New - Design
Hướng dẫn OrCAD cơ bản
Phần name giúp bạn đặt tên cho project của mình, bạn chọn PC Board Wizard nếu muốn
giả lập, còn tui thì thường chọn Schematic, cài này chỉ có mạch nguyên lý. Phần Location chỉ ra
bạn đặt file mình thiết kế ở đâu. Theo tui mỗi project bạn nên làm một thư mục riêng để sau này
dễ tìm kiếm, bởi vì mỗi project, Orcad có thể tạo ra khá nhiều file. Ví dụ bạn có thể tạo
C:\Orcad\Work\Nguon hay C:\Orcad\Work\Hengio chẳng hạn, hai thư mục đó bạn lưu bản thiết kế,
hay mạch in của mình với hai project tương ứng là Nguon và Hengio
Ví dụ, bài 1 ta chọn như sau:
3
Phạm Thái Hòa - TĐH1 - K48 - ĐHBKHN
Hướng dẫn OrCAD cơ bản Màn hình làm việc của Orcad như sau :
Chúng ta sẽ thiết kế trên cửa sổ Schematic
4
Phạm Thái Hòa - TĐH1 - K48 - ĐHBKHN
Hướng dẫn OrCAD cơ bản Cửa sổ phía bên trái giúp ta quản lý project của mình, còn bên phải là thanh công cụ chứa các
thành phần cần thiết để vẽ mạch.
Tui sẽ giới thiệu về thanh công cụ (cái này dùng nhiều nhất đấy)
- Con trỏ Select giúp ta thao tác với các linh kiện, di chuyển, xoay ...
- Place Part, đưa thêm linh kiện vào mạch
- Place wire : nối dây
- Place net alias : nối dây thành mạng
- Place bus: tạo bus
- Tạo điểm nối
- Tạo dây nối vào bus
- Nguồn
- Đất
- Cái này tui chưa dùng bao giờ hehe
- Tạo một cổng
- Giúp bạn nối trang này sang trang khác trong trường hợp mạch lớn
- Chỉ ra chân linh kiện không được nối, ví dụ chân IC không dùng hết
- Còn mấy cái dưới này, bạn di chuyển chuột lên nó sẽ hiểu ngay mà
Việc đầu tiên bạn nên làm là chọn kích thước bản vẽ, chế độ lưới (grid) các linh kiện sẽ được
“neo” vào các lưới này, giúp bạn định vị chúng trên bản vẽ.
Lưới chính là các chấm nhỏ bản nhìn thấy ở trên
5
Phạm Thái Hòa - TĐH1 - K48 - ĐHBKHN
Hướng dẫn OrCAD cơ bản Để chỉnh cỡ giấy bạn chọn Option - Schematic Page Properties
Bạn nhìn là tự hiểu rồi còn gì, với bản vẽ nhỏ chọn A4, lớn hơn thì A3, kích thước tùy ý chọn
Custom.
Tiếp theo là chỉnh grid:
Bạn chọn Option - Preferences
6
Phạm Thái Hòa - TĐH1 - K48 - ĐHBKHN
Hướng dẫn OrCAD cơ bản Trong khung Schematic Page Grid có các tùy chọn, Visible: có cho hiển thị lưới hay không. Grid
Style: Kiểu lưới là loại chấm hay đường thẳng. Grid spacing khoảng cách lưới, theo tui chon ½ là
vừa nhất.
Vậy là bước tinh chỉnh đầu tiên đã xong, quên mất, đầu tiên bạn nên lưu bản thiết kế của mình
trước đã, bạn nên vào Option - Autobackup để Capture tự lưu bản vẽ của mình theo thời gian định
trước, nếu không mất điện thì phí, cái này mấy tháng trước tui bị mấy lần.
Backup time: khoảng thời gian giữa các lần backup
No of backup…: Số bản backup mà chương trình giữ trước khi ghi đè lên
Directory for…: Thư mục lưu bản backup
Ngoài ra, về màu mè, font chữ bạn có thể chỉnh trong Option - Preferences
Giờ là đến phần chính nè, mấy cái vụn vặt đã xong.
1. Thêm linh kiện vào bản vẽ
Ở thanh công cụ bên phải, bạn chọn Place Part
7
Phạm Thái Hòa - TĐH1 - K48 - ĐHBKHN
Hướng dẫn OrCAD cơ bản Sao trống trơn vậy nè ?!
Tất nhiên là trống trơn rồi, các linh kiện của Orcad nằm trong các thư viện được phân theo chức
năng, ví dụ AT89C51, PIC16F84 nằm trong thư viện microcontroller, hay cổng RS232, LPT nằm
trong thư viện Connector… Cái này làm nhiều bạn quen ngay.
Để có thể add được linh kiện, trước hết bạn phải add thư viện trước đã. Bạn bấm vào Add Library
Bạn có thể chọn một vài thư viện hoặc chọn tất, tùy, tui thường chọn các thư viện sau: Discrete,
Microcontroller, Connector, Transistor, Regulator.
Ta giới thiệu qua một vài thư viện nhỉ:
Discrete chứa các linh kiện bạn hay gặp nhất (!), trở, trở băng, biến trở, tụ, diode, transistor, scr,
led…
Microcontroller: chứa các vi điều khiển.
Connector: chứa các loại đầu nối
Capsym: cái này chứa nguồn và đất..
Cái thư viện của Orcad vô cùng hoành tráng, nhưng mới làm bạn chỉ cần thư viện như trên là đủ.
8
Phạm Thái Hòa - TĐH1 - K48 - ĐHBKHN
Hướng dẫn OrCAD cơ bản
Trong khung libraries bạn chọn thư viện muốn lấy linh kiện trong đó, tui chọn tất.
Ô Part để bản gõ tên linh kiện muốn lấy, ví dụ gõ resistor, capacitor hay AT89C52…
Sau khi chọn được linh kiện rồi, bạn bấm OK
Giả sử tui chọn Resistor và bấm OK
Ta quay về màn hình thiết kế:
9
Phạm Thái Hòa - TĐH1 - K48 - ĐHBKHN
Hướng dẫn OrCAD cơ bản
Lúc này con trỏ sẽ có thêm hình của linh kiện bên dưới, cần bao nhiêu linh kiện bạn bấm bấy
nhiêu, để kết thúc bấm ESC
2. Thao tác với linh kiện
Bấm phải chuột vào linh kiện, menu sẽ có các lệnh mirror hor.., mirror ver…,rotate
Các linh kiện có thể được xoay, di chuyển tùy bạn, để di chuyển, chọn con trỏ chuột màu đen ở
thanh công cụ bên phải, bạn bấm - kéo - thả.
10
Phạm Thái Hòa - TĐH1 - K48 - ĐHBKHN
Hướng dẫn OrCAD cơ bản
Bạn có thể nhấp đúp chuột vào tên linh kiện để chỉnh tên tuổi, giá trị của nó:
Bạn có thể chọn font chữ, cỡ chữ, hay có thể nhập giá trị vào ô Value
Còn một vấn đề khác:
Bạn nhìn kĩ con AT89C52 này xem:
11
Phạm Thái Hòa - TĐH1 - K48 - ĐHBKHN
Hướng dẫn OrCAD cơ bản
U1
39 38 37 36 35 34 33 32
21 22 23 24 25 26 27 28
P0.0/AD0 P0.1/AD1 P0.2/AD2 P0.3/AD3 P0.4/AD4 P0.5/AD5 P0.6/AD6 P0.7/AD7
P2.0/A8 P2.1/A9 P2.2/A10 P2.3/A11 P2.4/A12 P2.5/A13 P2.6/A14 P2.7/A15
1 2 3 4 5 6 7 8
10 11 12 13 14 15 16 17
P1.0/T2 P1.1/T2-EX P1.2 P1.3 P1.4 P1.5 P1.6 P1.7
P3.0/RXD P3.1/TXD P3.2/INT0 P3.3/INT1 P3.4/T0 P3.5/T1 P3.6/WR P3.7/RD
30 29
19 18 XTAL1 XTAL2
ALE/PROG PSEN
31 9
EA/VPP RST
AT89C52
Bạn nhìn kĩ chưa ? Có phát hiện thiếu cái gì không
Tui đố bạn tìm thấy chân Vcc và GND đấy, nhưng bạn yên tâm khi xuất ra mạch in chân Vcc mặc
nhiên nối với Power và chân GND thì nối đất, tui sẽ chỉ cách làm cho nó hiện lên.
Bạn nhấp phải chuột vào linh kiện, chọn Edit Part, trong hộp thoại này giúp bạn chỉnh sửa các
thông số của linh kiện:
Phần hai dấu cộng màu đỏ ở trên chính là hai chân Vcc và Gnd, bạn nhấp đúp chuột vào nó để
chỉnh kiểu chân cho nó:
12
Phạm Thái Hòa - TĐH1 - K48 - ĐHBKHN
Hướng dẫn OrCAD cơ bản
Hình dạng chân của nó trong cửa sổ Shape, trong cửa sổ này chân được lựa chọn là zero length
chính vì vậy mà bạn không nhìn thấy nó, bạn có thể chọn Line hay Short.
U2
1
2
VIN
VOUT
LM7805/TO
Kiểu chỉnh chân này cũng áp dụng với nhiều linh kiện khác như con 7805.
Bạn không thấy có chân GND, chỉnh tương tự như trên có thể làm cho nó hiện lên.
Một chú ý nho nhỏ, bạn nên đặt tên linh kiện sao cho dễ nhớ, ví dụ một điện trở nối với LED1 thì
có thể đặt tên cho điện trở đó là R1_LED1, như vậy khi bạn chuyển sang Layout việc sắp xếp linh
kiện sẽ dễ dàng hơn.
Sau khi đã lấy đủ các linh kiện, sắp xếp hợp lý, bạn tiến hành nối dây, biểu tượng phần nối dây tôi
đã nói ở trên, bạn bấm chuột lên chân linh kiện nguồn, bấm chuột tại các khúc quanh, rồi tới chân
linh kiện đích.
U1
39 38 37 36 35 34 33 32
21 22 23 24 25 26 27 28
P0.0/AD0 P0.1/AD1 P0.2/AD2 P0.3/AD3 P0.4/AD4 P0.5/AD5 P0.6/AD6 P0.7/AD7
P2.0/A8 P2.1/A9 P2.2/A10 P2.3/A11 P2.4/A12 P2.5/A13 P2.6/A14 P2.7/A15
1 2 3 4 5 6 7 8
10 11 12 13 14 15 16 17
P1.0/T2 P1.1/T2-EX P1.2 P1.3 P1.4 P1.5 P1.6 P1.7
P3.0/RXD P3.1/TXD P3.2/INT0 P3.3/INT1 P3.4/T0 P3.5/T1 P3.6/WR P3.7/RD
30 29
19 18 XTAL1 XTAL2
ALE/PROG PSEN
31 9
EA/VPP RST
AT89C52
Một chú ý quan trọng khác là chân nào không dùng đến bạn phải quy định nó thành no connection
Ví dụ như P2 ở trên, nếu không làm việc này, khi chuyển sang Layout sẽ báo lỗi.
13
Phạm Thái Hòa - TĐH1 - K48 - ĐHBKHN
Hướng dẫn OrCAD cơ bản 3. Thao tác với BUS
Để cho mạch gọn hơn, bạn nên sử dụng BUS. Ví dụ để nối từ P0 ra cổng D0..D7 của LCD
thì bạn nên làm một bus, nó sẽ dễ nhìn hơn rất nhiều so với 8 đường nối.
Bạn chọn biểu tượng nối bus như hình trên, tạo một đường bus theo ý muốn, sau đó để nối các
chân với bus, bạn chọn biểu tượng , bạn bấm R để xoay nó theo hướng tùy thích.
Bấm vào bus hai đường nối, nhấn ESC, sau đó bấm F4, Capture sẽ tự động thêm đường nối cho
bạn, bạn bấm đến khi nào đủ thì thôi.
, những đường nối nào có cùng tên sẽ được nối với nhau. Sau đó đặt tên cho các đường nối
14
Phạm Thái Hòa - TĐH1 - K48 - ĐHBKHN
Hướng dẫn OrCAD cơ bản Ví dụ bạn lấy tên là LED 1, bấm vào chân nối với LED 1 thì sau đó Capture sẽ tự động tăng lên
thành LED 2, cứ như vậy mà bấm đến hết, khi đến LED 8 rồi, bạn lại bấm vào biểu tượng để
sửa lại thành LED 1 để bấm cho phần còn lại.
4. Hoàn tất bản vẽ.
Để hoàn tất bạn vẽ thêm nguồn và đất, điều này thì đơn giản quá rồi.
Bây giờ bạn sẽ học cách xuất bản vẽ ra file Netlist, các chương trình vẽ mạch thường làm việc với
kiểu tập tin Netlist.
Bạn chọn cửa sổ như hình dưới đây, bấm vào tên bản vẽ, ví dụ như của tôi là .\design4.dsn, bạn
phải bấm vào đây thì biểu tượng Creat Netlist mới có thể tác động được.
15
Phạm Thái Hòa - TĐH1 - K48 - ĐHBKHN
Hướng dẫn OrCAD cơ bản
Bấm vào biểu tượng Create Netlist.
Trong cửa sổ này bạn chọn chương trình sẽ làm việc với file Netlist này, trong đó có Layout,
Pspice…, trong phần Other có cả Protel, Winboard, Pcad, PadsPCB …
16
Phạm Thái Hòa - TĐH1 - K48 - ĐHBKHN
Hướng dẫn OrCAD cơ bản
Ví dụ ta sẽ chọn Layout, tui chọn phần này vì bài học sau, tui sẽ giới thiệu Layout.
Bạn nhớ phải chọn User Properties are in inches vì Layout làm việc trên hệ inches, chọn Browse
để chọn thư mục muốn lưu, bấm OK để hoàn tất.
Trên đây tui đã giới thiệu một số điều cơ bản nhất về Capture, nhưng cũng đủ kiến thức để bạn có
thể tự vẽ bản vẽ cho mình, bạn nên luyện tập một chút, có thể lấy mấy quyển điện tử ra tập vẽ
theo nó, chỉ cần hai đến ba ngày (ấy là đối với những thằng đần như tui) là bạn có thể vẽ tốt.
17
Phạm Thái Hòa - TĐH1 - K48 - ĐHBKHN