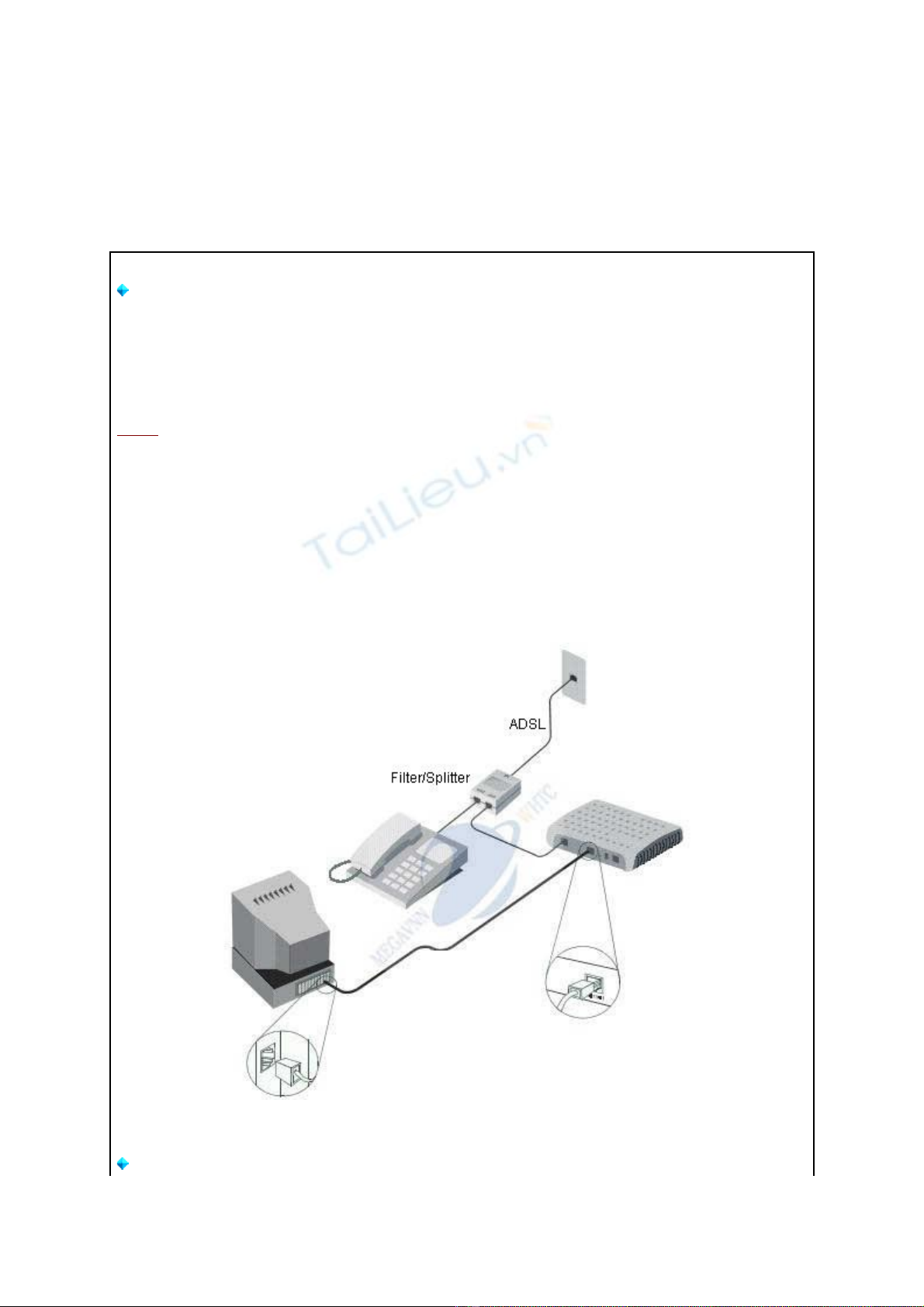
Hướng dẫn cài đặt modem ADSL AZtech 305EU
Bước 1. Lắp đặt thiết bị (xem hình 1)
Lắp đường dây ADSL vào modem
Nếu có dùng chung với máy điện thoại thì lắp điện thoại qua Filter hoặc Splitter
Nối modem từ cổng mạng RJ45 vào card mạng của máy tính
Nếu có nhiều máy tính dùng chung 1 đường dây ADSL thì các máy tính phải nối vào
Hub/Switch
Lưu ý:
Khi lắp đặt đường dây ADSL nếu có dùng chung máy điện thoại thì các máy điện thoại phải
mắc qua Filter hoặc Splitter. Không mắc điện thoại song song mà không lắp Filter hoặc
Splitter (nếu mắc máy điện thoại song song không qua Filter hoặc Splitter sẽ gây nhiễu làm
mất đồng bộ hoặc đồng bộ không ổn định) .
Không lắp chống sét thoại trước khi mắc vào modem ADSL (nếu có mắc chống sét thoại
trước modem ADSL sẽ xãy ra tình trạng không đồng bộ hoặc đồng bộ không ổn định). Nếu
muốn lắp chống sét cho đường dây ADSL chúng ta phải trang bị thiết bị chống sét chuyên
dụng cho đường dây ASDL.
Hình 1
Bước 2. Kiểm tra tín hiệu đèn trên modem
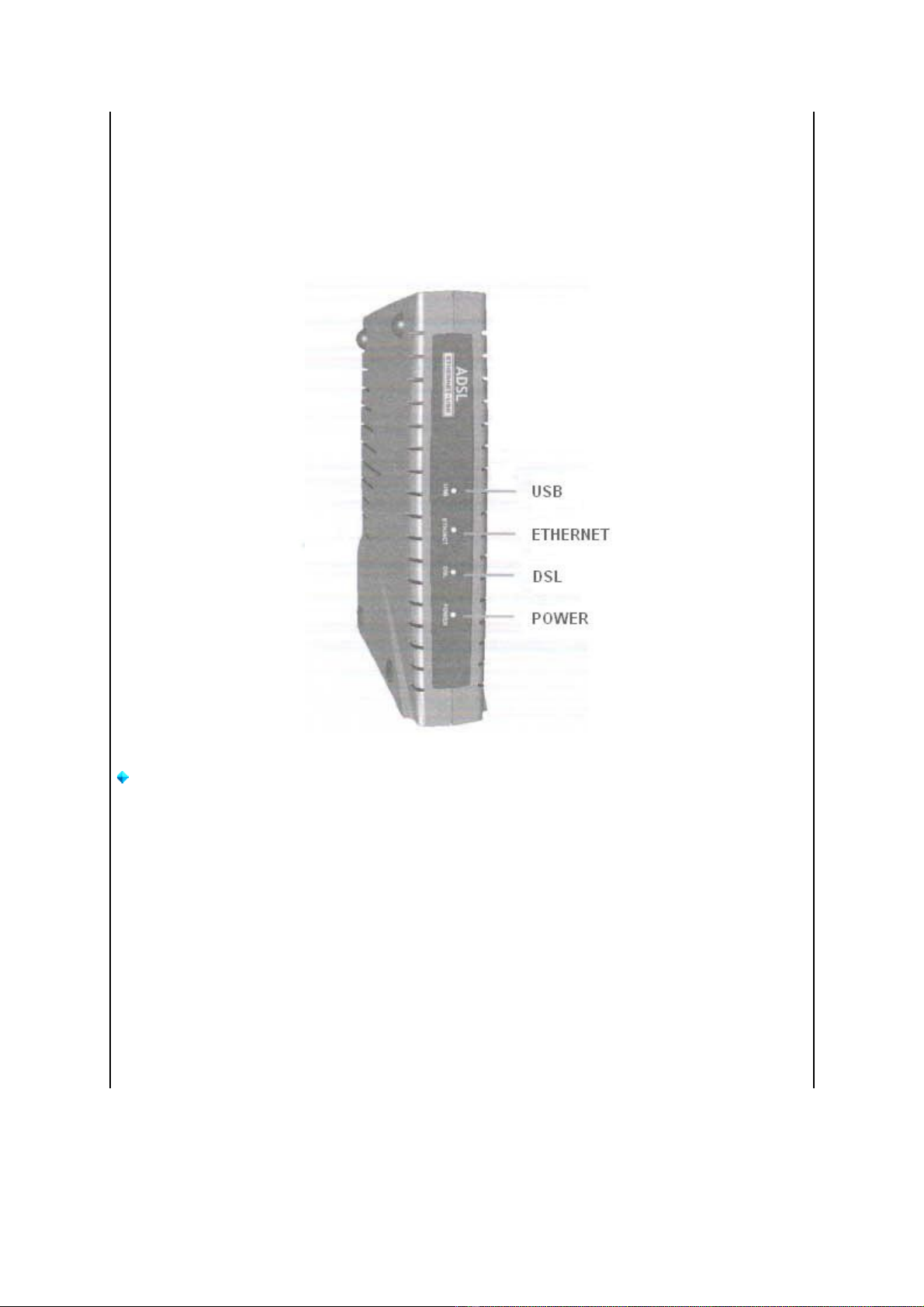
Biểu hiện nhận biết modem đã đồng bộ hay chưa rất đơn giản bằng cách chúng ta quan sát đèn led
trên modem.
Đối với modem AzTech thì đèn đồng bộ ký hiệu là: đèn DSL nếu đèn DSL sáng xanh và không
nhấp nháy tức modem đã đồng bộ, ngược lại nếu đèn tín hiệu đồng bộ tắt hoặc nhấp nháy tức
modem chưa đồng bộ, chúng ta kiểm tra lại việc đấu nối thiết bị hoặc gọi 800126 kiểm tra đường
dây.
Sau khi modem ADSL đã đồng bộ chúng ta tiến hành cài đặt các bước tiếp theo.
Bước 3. Gán IP cho máy tính
Đây là bước khai báo địa chỉ IP của máy tính sao cho modem ADSL và máy tính "hiểu nhau" bắt
tay và làm việc được với nhau tức là máy tính và modem đã thông với nhau để máy tính thông qua
modem ADSL sử dụng được Internet.
Gán IP động
Đối với các hệ điều hành Microsoft Windows mặc định thì sau khi cài đặt xong hệ điều hành,
Network Adapter đều gán IP động. Có nghĩa là chúng ta không cần phải thực hiện thao tác gán IP
cho máy tính mà cũng có thể đăng nhập vào cấu hình modem được ngay. Tuy nhiên, để kiểm tra
xem Network Adapter đã chọn gán IP động hay chưa chúng ta làm theo các bước sau:
Chọn Start Settings Control Panel Network Connections
Nhấp chuột phải (right click) vào biểu tượng Local Area Network chọn Properties
Tại tab General chọn dòng Internet Protocol (TCP/IP) chọn Properties
Gán IP động, chọn Obtain an IP address automatically (xem hình 2)
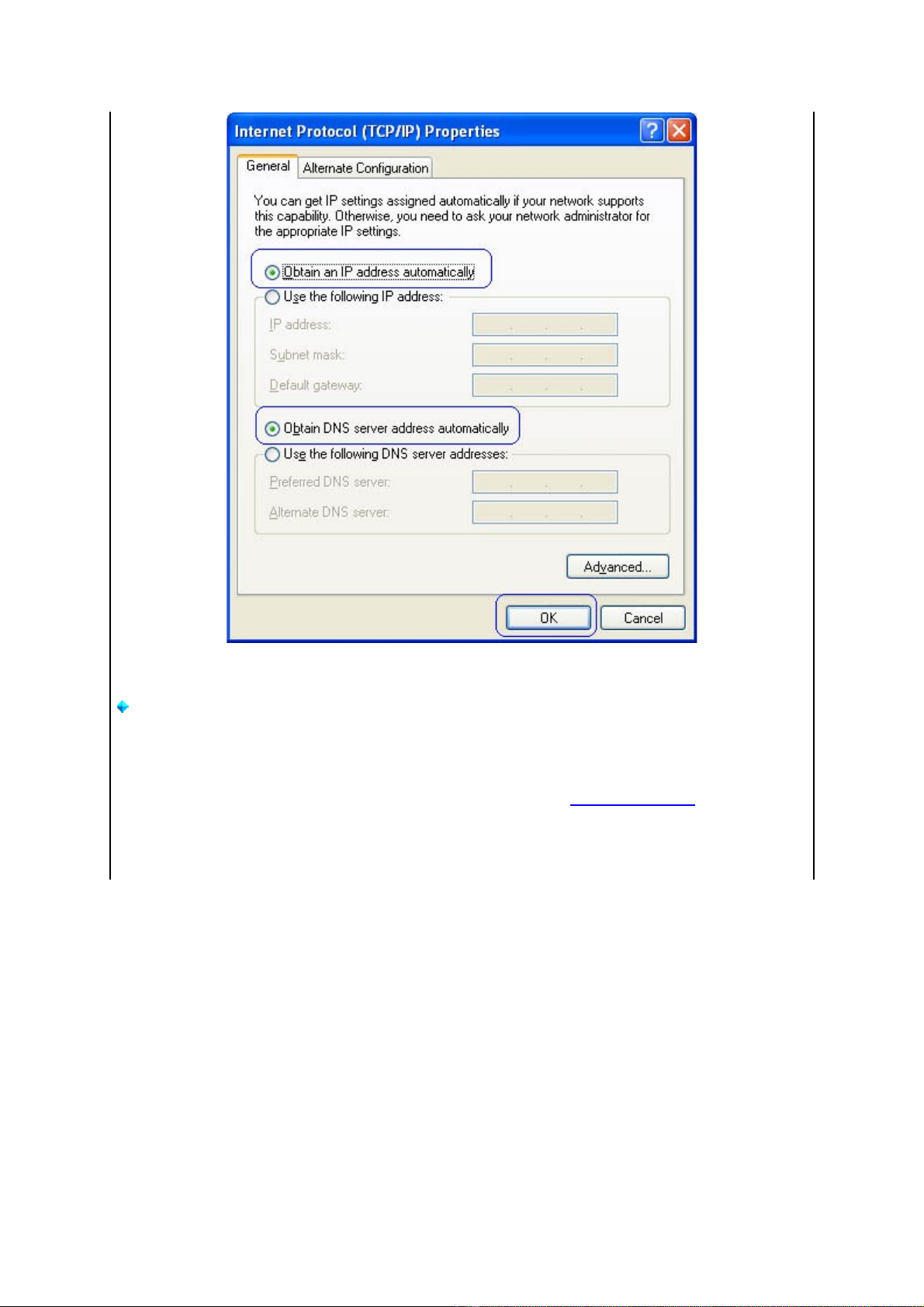
Hình 2
Bước 4. Đăng nhập cấu hình modem
Để cài đặt modem ADSL việc đầu tiên là chúng ta phải gán IP của máy tính cho cùng lớp mạng với
địa chỉ IP của modem sau đó chúng ta đăng nhập vào modem để cấu hình modem.
Mở trình duyệt Internet Explorer và gõ vào địa chỉ IP của modem: http://192.168.1.1/ rồi nhấn Enter.
Khi đó sẽ xuất hiện hộp thoại yêu cầu nhập Username và Password đăng nhập modem.
Username chúng ta nhập: admin
Password: bỏ trống sau đó nhấn OK

Bước 5. Cài đặt kết nối Internet cho modem và lưu cấu hình modem
Để cài đặt modem chúng ta tiến hành thực hiện các bước sau:
Chọn vào Login Settings trong menu bên tay trái (xem hình 3)
Nhập vào Username và password truy cập (username và password truy cập đuợc Công ty
Điện thoại cấp khi bạn đăng ký dịch vụ MegaVNN).
Protocol: chọn PPPoE LLC
VPI=8, VCI=35
Chọn Connect
Sau khi kết nối Internet thành công chúng ta chọn vào Save Settings để lưu cấu hình
modem
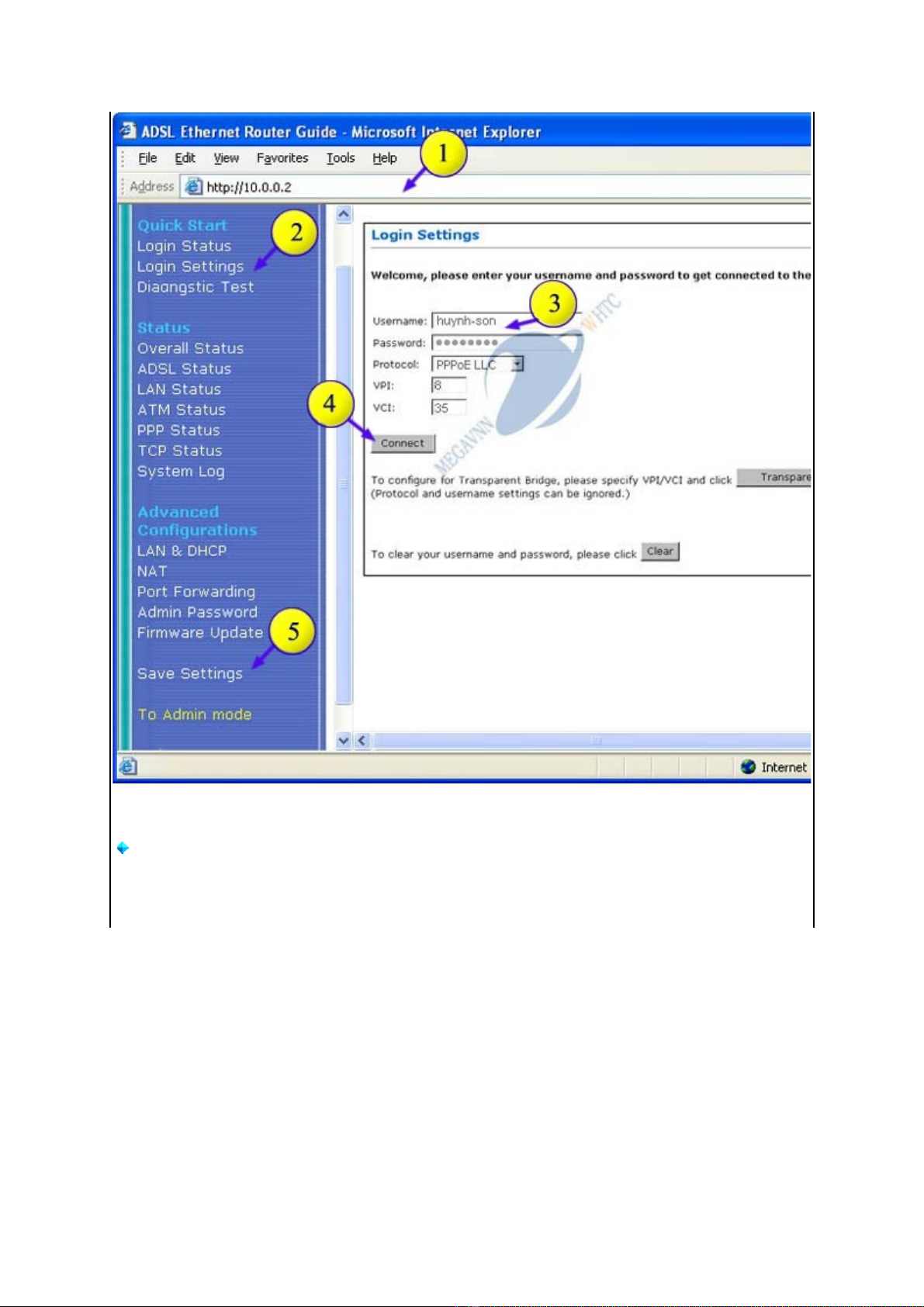
Hình 3
Bước 7. Kiểm tra kết nối Internet
Chọn Overall Status (xem hình 4)
Tại mục WAN Statistic nếu thấy có WAN IP tức modem đã kết nối Internet

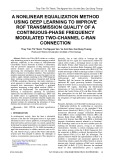
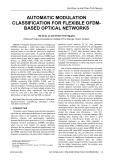


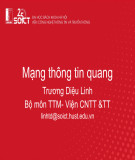


![Bài giảng Cáp mạng, vật tải truyền - GV. Lê Bá Thi [Chuẩn SEO]](https://cdn.tailieu.vn/images/document/thumbnail/2016/20160409/o0tchya0o/135x160/4531460212639.jpg)





![Câu hỏi trắc nghiệm Mạng máy tính: Tổng hợp [mới nhất]](https://cdn.tailieu.vn/images/document/thumbnail/2025/20251001/kimphuong1001/135x160/15231759305303.jpg)
![Câu hỏi ôn tập An toàn mạng môn học: Tổng hợp [mới nhất]](https://cdn.tailieu.vn/images/document/thumbnail/2025/20250919/kimphuong1001/135x160/30511758269273.jpg)






![Giáo trình Công nghệ mạng không dây (Nghề Quản trị mạng máy tính, Trình độ Cao đẳng) - Trường Cao đẳng Thủ Thiêm [Mới nhất]](https://cdn.tailieu.vn/images/document/thumbnail/2025/20250916/kimphuong1001/135x160/13561758013095.jpg)



