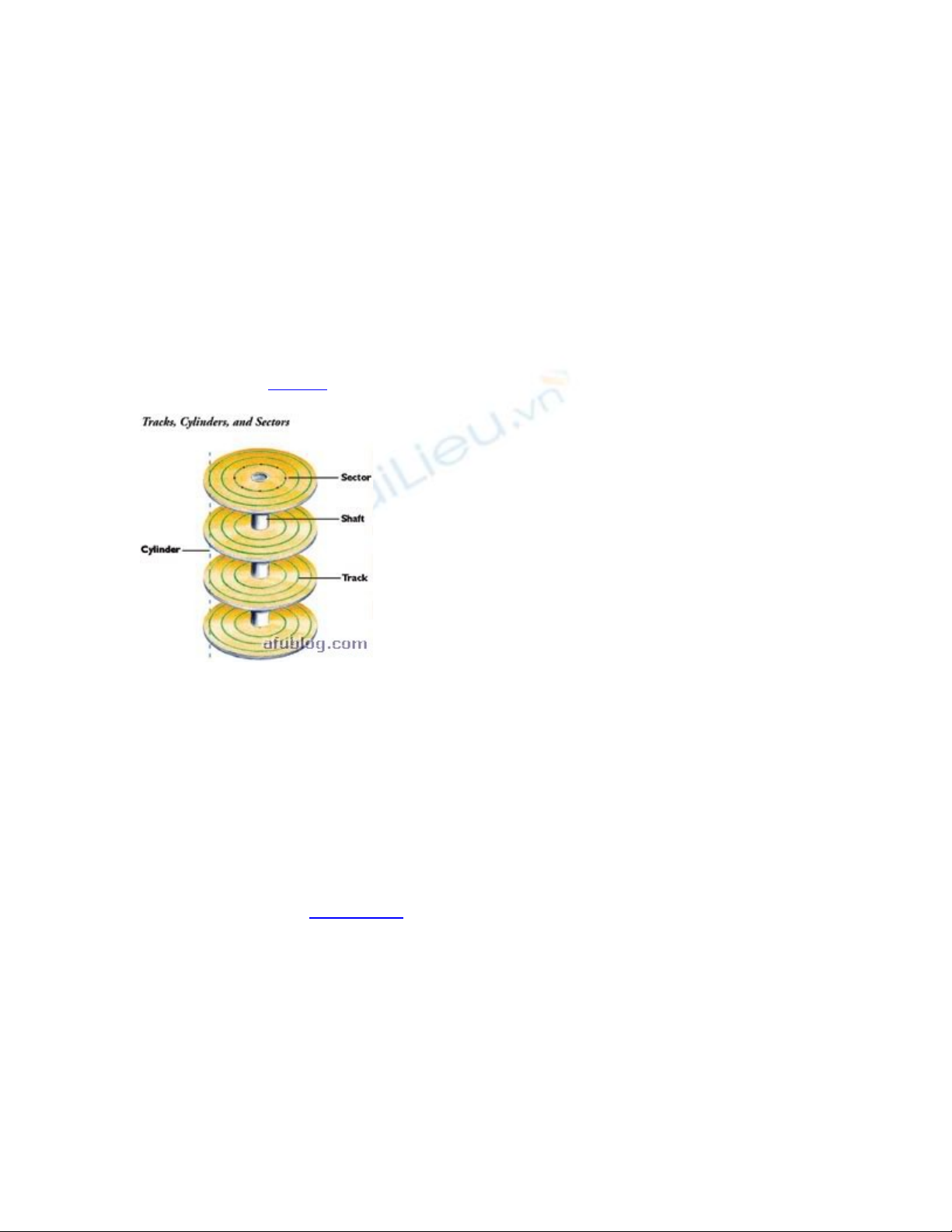
Nh ng cách giúp ch ng phân m nh đĩaữ ố ả ổ
c ngứ
Vào afu cũng lâu r i mà ch a đóng góp đ c bài nào hôm nay r nh vi t m t bài thồ ư ượ ả ế ộ ử
xem có gì sai xót xin b qua cho.ỏ
Tr c tiên chúng ta tìm hi u phân m nh c ng là gì đã:ướ ể ả ổ ứ
1. C u t o c a ấ ạ ủ c ngổ ứ
đĩa c ngỔ ứ , hay còn g i là ọ c ngổ ứ (ti ng Anh: ếHard Disk Drive, vi t t t: ế ắ HDD) là
thi t b dùng đ l u tr d li u trên b m t các t m đĩa hình tròn ph v t li u t tính.ế ị ể ư ữ ữ ệ ề ặ ấ ủ ậ ệ ừ
đĩa c ng là lo i b nh “không thay đ i” (Ổ ứ ạ ộ ớ ổ non-volatile), có nghĩa là chúng không bị
m t d li u khi ng ng cung c p ngu n đi n cho chúng.ấ ữ ệ ừ ấ ồ ệ
đĩa c ng là m t thi t b r t quan tr ng trong h th ng b i chúng ch a d li u thànhỔ ứ ộ ế ị ấ ọ ệ ố ở ứ ữ ệ
qu c a m t quá trình làm vi c c a nh ng ng i s d ng máy tính. Nh ng s hả ủ ộ ệ ủ ữ ườ ử ụ ữ ự ư
h ng c a các thi t b khác trong h th ng máy tính có th s a ch a ho c thay thỏ ủ ế ị ệ ố ể ử ữ ặ ế
đ c, nh ng d li u b m t do y u t h h ng ph n c ng c a đĩa c ng th ng r tượ ư ữ ệ ị ấ ế ố ư ỏ ầ ứ ủ ổ ứ ườ ấ
khó l y l i đ c.ấ ạ ượ
2. T i sao c ng b ạ ổ ứ ị phân m nhả
Khi d li u c a t p tin đ c ghi, xóa trên c ng ho c thay đ i kích th c, d li uữ ệ ủ ậ ượ ổ ứ ặ ổ ướ ữ ệ
đ c l u vào các cluster tr ng (ho c đánh d u tr ng) đ u tiên. V i nhi u ng i dùngượ ư ố ặ ấ ố ầ ớ ề ườ
thích th nghi m, cài đ t, g b ph n m m liên t c, nguy c c ng b phân m nhử ệ ặ ỡ ỏ ầ ề ụ ơ ổ ứ ị ả
khá cao do d li u n m r i kh p n i trên đĩa c ng. Đ u đ c ph i di chuy n “v t v ”ữ ệ ằ ả ắ ơ ứ ầ ọ ả ể ấ ả
h n đ truy xu t đ y đ d li u c a t p tin đó nên th i gian truy xu t ch m h n, làmơ ể ấ ầ ủ ữ ệ ủ ậ ờ ấ ậ ơ
ch m t c đ h th ng hay th m chí có th gây treo máy (t m th i) trên nh ng hậ ố ộ ệ ố ậ ể ạ ờ ữ ệ
th ng cũ, t c đ ch m. Ngoài ra, vi c l a ch n kích th c cluster không phù h p khiố ố ộ ậ ệ ự ọ ướ ợ
đ nh d ng (format) phân vùng đĩa c ng cũng nh h ng đ n s phân m nh. Ch ngị ạ ứ ả ưở ế ự ả ẳ
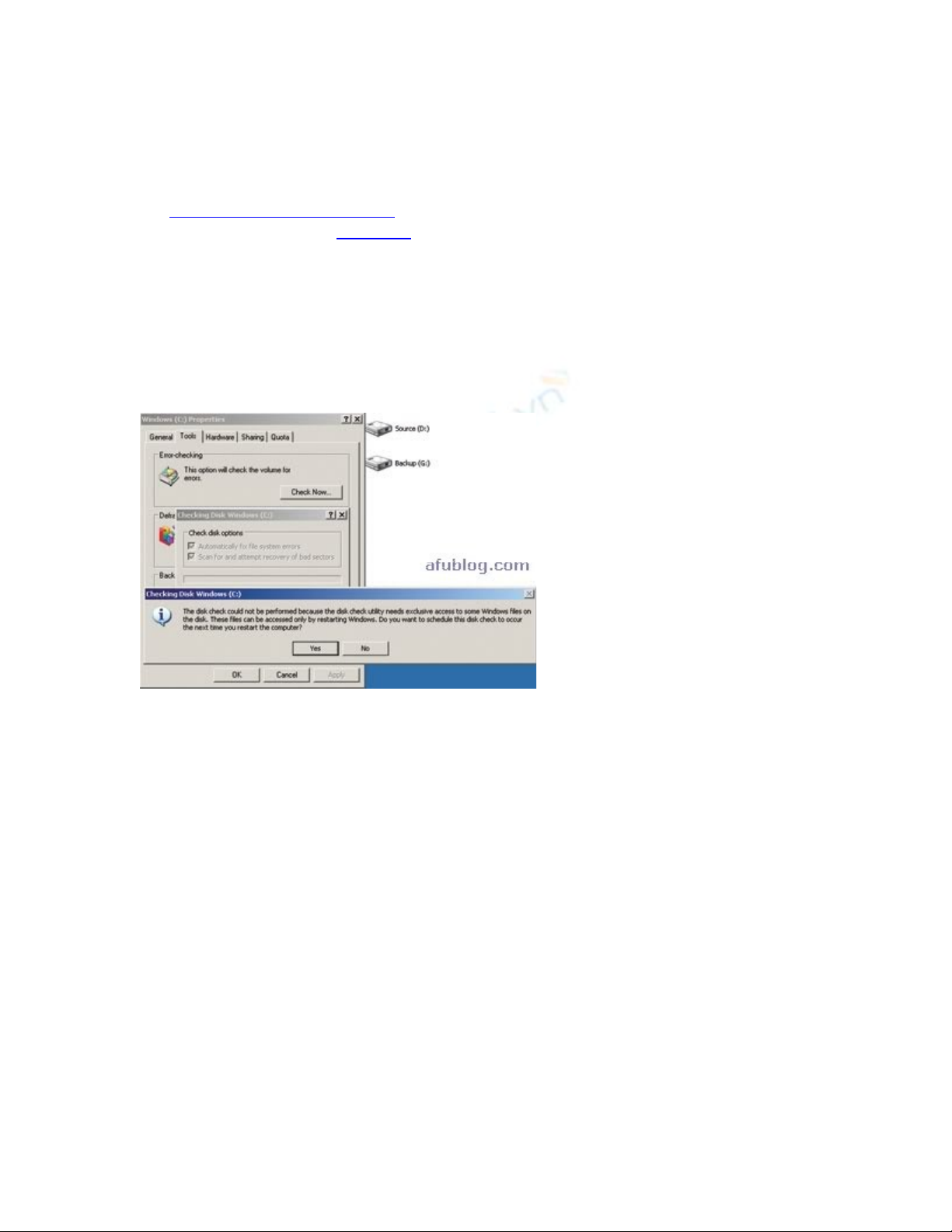
h n, v i kích th c cluster 8KB thì m t t p tin 4KB cũng chi m h t cluster đó, ph nạ ớ ướ ộ ậ ế ế ầ
còn l i b lãng phí.ạ ị
3. Cách kh c ph cắ ụ
Đ ểch ng phân m nh đĩa c ngố ả ứ , b n có th s d ng ti n ích d n đĩa Diskạ ể ử ụ ệ ồ
Defragmenter có s n c a ẵ ủ Windows ho c ph n m m c a hãng th ba, nh Perfect disk,ặ ầ ề ủ ứ ư
Disk keeper, UltimateDefrag… Tuy nhiên tr c khi th c hi n d n đĩa, b n c n ki mướ ự ệ ồ ạ ầ ể
tra tình tr ng c ng (n u không, Windows có th b t b n th c hi n vi c này). Sạ ổ ứ ế ể ắ ạ ự ệ ệ ử
d ng l nh ” /f” ho c ti n ích Error Checking c a h th ng ki m tra l i. Th c hi nụ ệ ặ ệ ủ ệ ố ể ỗ ự ệ
nh sau: trong Windows Explorer, nh n ph i chu t trên phân vùng c n ki m tra, ch nư ấ ả ộ ầ ể ọ
Properties. Trong tab Tools, ch n Check Now trong m c Error Checking. Đánh d u cácọ ụ ấ
tùy ch n trong Check Disk Options tr c khi nh n Start. V i phân vùng h th ng (phânọ ướ ấ ớ ệ ố
vùng cài đ t Windows), checkdisk s ki m tra trong l n kh i đ ng k ti p ặ ẽ ể ầ ở ộ ế ế (hình 2).
Hình 2
Đ ch y Disk Defragment, ch n Start. Programs. Accessories. System Tools. Diskể ạ ọ
Defragmenter. (trong 98/Me, ch n Start. Programs. Accessories. System Tools.ọ
ScanDisk). Trong c a s Disk Defragmenter, ch n đĩa c n th c hi n (thông th ng,ử ổ ọ ổ ầ ự ệ ườ
b n ch c n th c hi n cho đĩa C và các đĩa th ng xuyên l u/xóa t p tin). Nh nạ ỉ ầ ự ệ ổ ổ ườ ư ậ ấ
Analyze đ ki m tra đ phân m nh và quy t đ nh có c n th c hi n ể ể ộ ả ế ị ầ ự ệ ch ng phânố
m nhả hay không. Nh n nút Defragment đ ti n hành ấ ể ế ch ng phân m nhố ả . Bi u để ồ
màu s c th hi n tr ng thái hi n t i và sau khi d n đĩa, trong hai khung c a c a sắ ể ệ ạ ệ ạ ồ ủ ử ổ
(hình 3).
L u ý:ư
- Tr c khi ch y ch ng trình d n đĩa, b n c n t t t t c ch ng trình đang m l nướ ạ ươ ồ ạ ầ ắ ấ ả ươ ở ẫ
các ch ng trình đang ch y th ng trú có bi u t ng trên khay h th ng, t t cươ ạ ườ ể ượ ệ ố ắ ả
ch ng trình b o v màn hình Screen saver. T t nh t và đ n gi n nh t là b n kh iươ ả ệ ố ấ ơ ả ấ ạ ở
đ ng máy Safe mode (nh n F8 đ vào giao di n tùy ch n kh i đ ng c a Windows,ộ ở ấ ể ệ ọ ở ộ ủ
ch n Safe Mode) r i ch y ch ng trình d n đĩa.ọ ồ ạ ươ ồ
- Quá trình d n đĩa s không th th c hi n đ c khi đĩa c ng b l i ho c dung l ngồ ẽ ể ự ệ ượ ứ ị ỗ ặ ượ
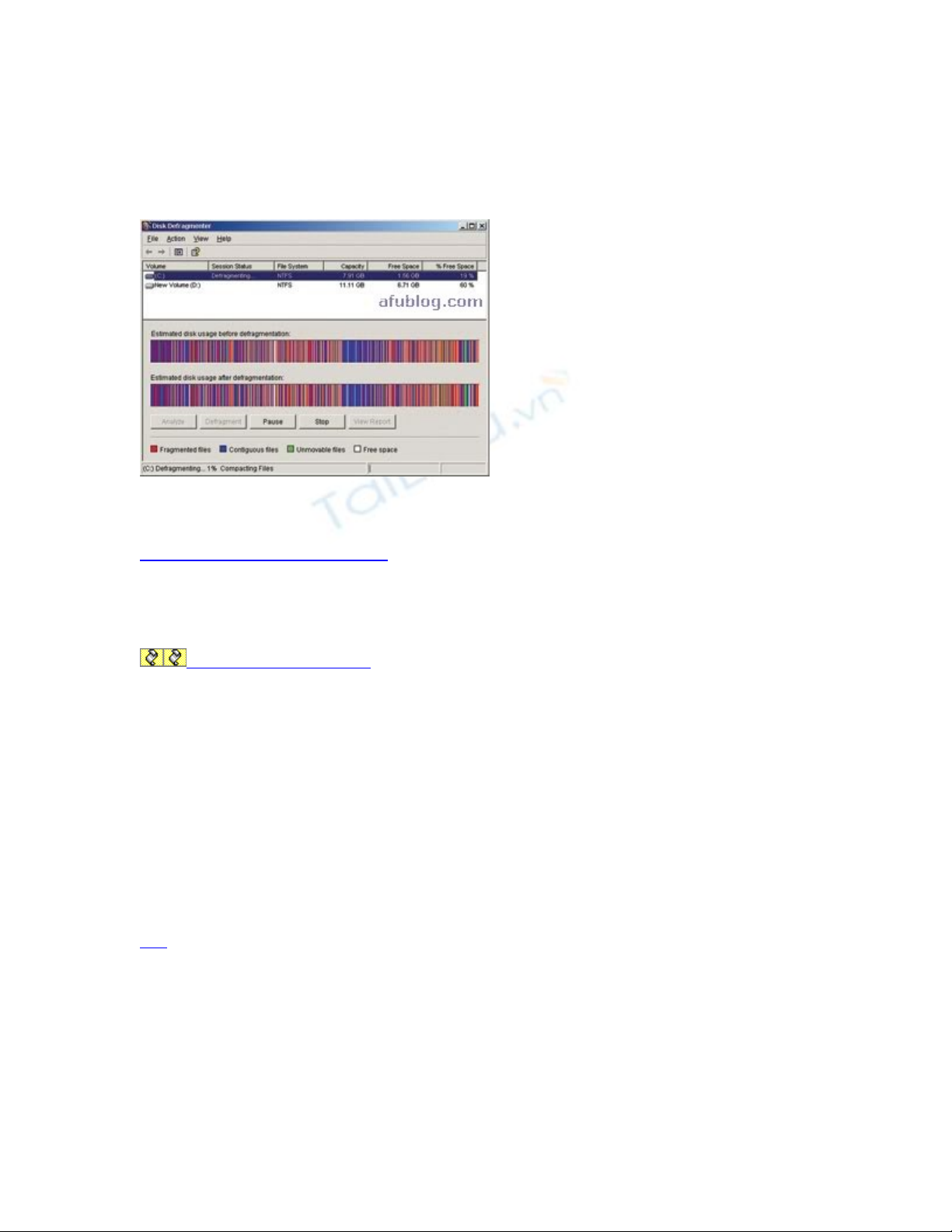
tr ng còn quá ít. T t nhiên, b n v n có cách “ép bu c” Windows ph i ch y ti n íchố ấ ạ ẫ ộ ả ạ ệ
d n đĩa.ồ
4. Cách ch ng phân m nh t đ ngố ả ự ộ
Hình 3
Ch ng phân m nh đĩa c ngố ả ổ ứ là công vi c th ng b ng i dùng lãng quên ho cệ ườ ị ườ ặ
“ng i” do m t khá nhi u th i gian; nh t là trên nh ng máy tính đ i m i, c u hìnhạ ấ ề ờ ấ ữ ờ ớ ấ
m nh. Do đó, t đ ng hóa vi c ạ ự ộ ệ ch ng phân m nhố ả là cách t t nh t đ gi c ngố ấ ể ữ ổ ứ
luôn ho t đ ng tr ng thái t t nh t.ạ ộ ở ạ ố ấ
pay per click advertising
Ch n Start. Programs. Accessories. System Tools. Scheduled Task. Nh n chu t vàoọ ấ ộ
bi u t ng Add Scheduled Task và ch n Next. Tìm ti n ích Disk Defragmenter trongể ượ ọ ệ
danh sách li t k các ng d ng c n ch y; n u không, ch n Browse và tìm t p tinệ ệ ứ ụ ầ ạ ế ọ ậ
chkdsk.exe trong C:\WINDOWS\system32. C n l u ý ti n ích Scheduled Tasks sầ ư ệ ẽ
không ch y trong 2000/XP n u không có m t kh u đăng nh p. B n có th tham kh oạ ế ậ ẩ ậ ạ ể ả
thêm thông tin liên quan t i find.pcworld.com/47550, bài vi t “Thi t l p Windows đ nhạ ế ế ậ ị
kỳ b o trì h th ng, ID: A0508_138″.ả ệ ố
5. S d ng ph n m m chuyên d ngử ụ ầ ề ụ
Ngoài các cách trên b n còn có th s d ng ph n m mạ ể ử ụ ầ ề Smart Defrag đây là ph nầ
m m mi n phí chông phân m nh t t nh t hi n nay. Các b n có th t i ph n m m t iề ễ ả ố ấ ệ ạ ể ả ầ ề ạ
đây.
Sau khi t i và cài đ t, b n kích ho t đ s d ng ch ng trình. Toàn b menu đ u n mả ặ ạ ạ ể ử ụ ươ ộ ề ằ
b ng bên trái c a ch ng trình.ở ả ủ ươ
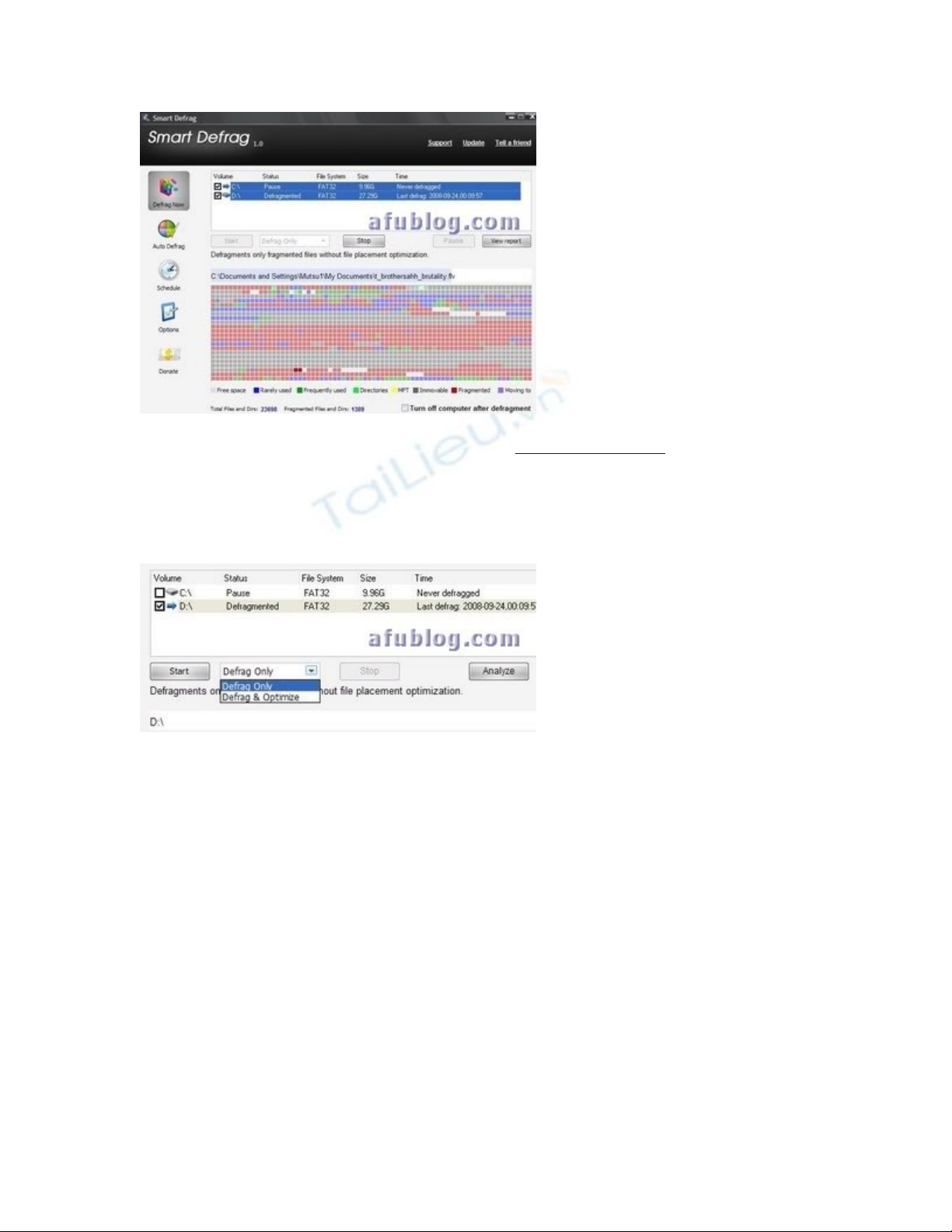
- Defrag Now cho phép b n ti n hành công vi c ạ ế ệ ch ng phân m nhố ả và t i u các phânố ư
vùng trên c ng ngay l p t c. Đánh d u vào các phân vùng mu n th c hi n, clickổ ứ ậ ứ ấ ố ự ệ
Start đ b t đ u công vi c. B n có th ch n đ ch ng trình ch th c hi n ể ắ ầ ệ ạ ể ọ ể ươ ỉ ự ệ ch ngố
phân m nhả hay v a ừch ng phân m nhố ả , v a t i u c ng t i m c tùy ch n n mừ ố ư ổ ứ ạ ụ ọ ằ
ngay c nh nút Start.ạ
Tùy thu c vào đ phân m nh cũng nh dung l ng c a c ng, th i gian th c hi nộ ộ ả ư ượ ủ ổ ứ ờ ự ệ
công vi c s dài ng n khác nhau. (Dĩ nhiên n u b n ch n tùy ch n v a ệ ẽ ắ ế ạ ọ ọ ừ ch ng phânố
m nhả, v a t i u thì s m t nhi u th i gian h n so v i ch th c hi n ừ ố ư ẽ ấ ề ờ ơ ớ ỉ ự ệ ch ng phânố
m nhả). Tr c khi ti n hành ướ ế ch ng phân m nhố ả , b n có th click vàoạ ể Analyze đ xemể
tình tr ng phân m nh c a phân vùng.ạ ả ủ
B ng cách s d ng b ng màu s c đ di n t tình tr ng “s c kh e“ c ng c a b n,ằ ử ụ ả ắ ể ễ ả ạ ứ ỏ ổ ứ ủ ạ
thông tin v dung l ng s d ng, m c đ phân m nh… s đ c ch ng trình hi n thề ượ ử ụ ứ ộ ả ẽ ượ ươ ể ị
1 cách tr c quan. Màu d bi u th cho tình tr ng phân m nh c a đĩa. Nêu th y ự ỏ ể ị ạ ả ủ ổ ấ ổ
c ng c a mình v i nhi u màu đ thì b n nên ti n hành ngay công vi c ứ ủ ớ ề ỏ ạ ế ệ ch ng phânố
m nhả.
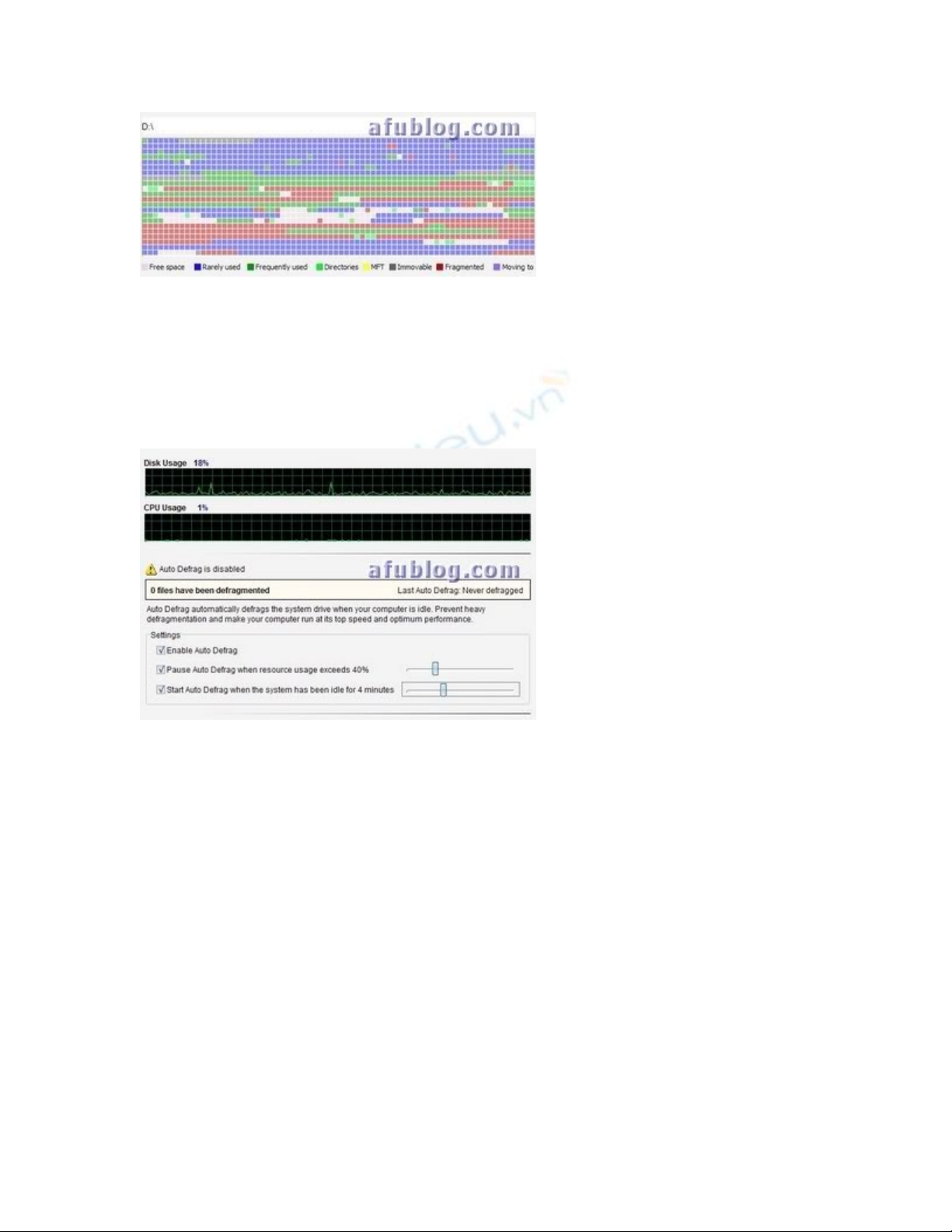
- Auto Defrag là n i cho phép b n thi t l p đ ch ng trình t đ ng ơ ạ ế ậ ể ươ ự ộ ch ng phânố
m nhả. Đ i v i các máy tính y u, khi ti n hành ố ớ ế ế ch ng phân m nhố ả s khi n cho hẽ ế ệ
th ng ho t đ ng r t ì ch và nh h ng đ n công vi c. SmartDefrag s cho b n thi tố ạ ộ ấ ạ ả ưở ế ệ ẽ ạ ế
l p tính năng t đ ng ậ ự ộ ch ng phân m nhố ả , mà b t c khi nào b n không s d ng máyấ ứ ạ ử ụ
tính, ch ng trình s t đ ng th c hi n công vi c c a mình và s t m ng ng khi quayươ ẽ ự ộ ự ệ ệ ủ ẽ ạ ư
tr l i s d ng máy tính và r i ti p t c nh ng l n sau.ở ạ ử ụ ồ ế ụ ở ữ ầ
T i m c này có 3 tùy ch n:ạ ụ ọ
+ Enable Auto Defrag: kích ho t tính năng t đ ng ạ ự ộ ch ng phân m nhố ả
+ Pause Auto Defrag when resource usage exceeds 40%: t m ng ng công vi c n u hạ ừ ệ ế ệ
th ng s d ng đ n 40% tài nguyên h th ng. M c đ nh là 40% nh ng b n có th thayố ử ụ ế ệ ố ặ ị ư ạ ể
đ i thông s m c đ nh này thanh tr t đ ng sau. Đi u này s đ m b o không làmổ ố ặ ị ở ượ ằ ề ẽ ả ả
cho máy tính c a b n b treo.ủ ạ ị
+ Start Auto Defrag when the system has been idle for 5 minutes: t đ ng kích ự ộ ch ngố
phân m nhả khi không sau khi h th ng không đ c s d ng trong vòng 5 phút. Nhệ ố ượ ử ụ ư
trên, b n có th thay đ i l i th i gian m c đ nh này b ng thanh tr t phía sau.ạ ể ổ ạ ờ ặ ị ằ ượ ở
V i tính năng này, h th ng c a b n s không ph i hao phí b t kỳ giây phút nào màớ ệ ố ủ ạ ẽ ả ấ
b n r i xa máy tính đ làm 1 vi c nào khác.ạ ờ ể ệ
- Schedule: lên l ch đ ch ng trình th c hi n công vi c vào 1 th i đi m b t kỳ trongị ể ươ ự ệ ệ ờ ể ấ
ngày, tu n hay tháng. Đ thi t l p th i gian c th cho công vi c ầ ể ế ậ ờ ụ ể ệ ch ng phân m nhố ả
hay t i u c ng, b n click vào ố ư ổ ứ ạ Schedule Config.

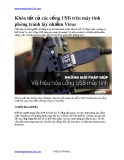
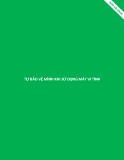


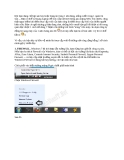

















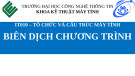
![Bài giảng Tổ chức - Cấu trúc Máy tính II Đại học Công nghệ Thông tin (2022) [Mới Nhất]](https://cdn.tailieu.vn/images/document/thumbnail/2025/20250515/hoatrongguong03/135x160/8531747304537.jpg)

