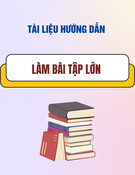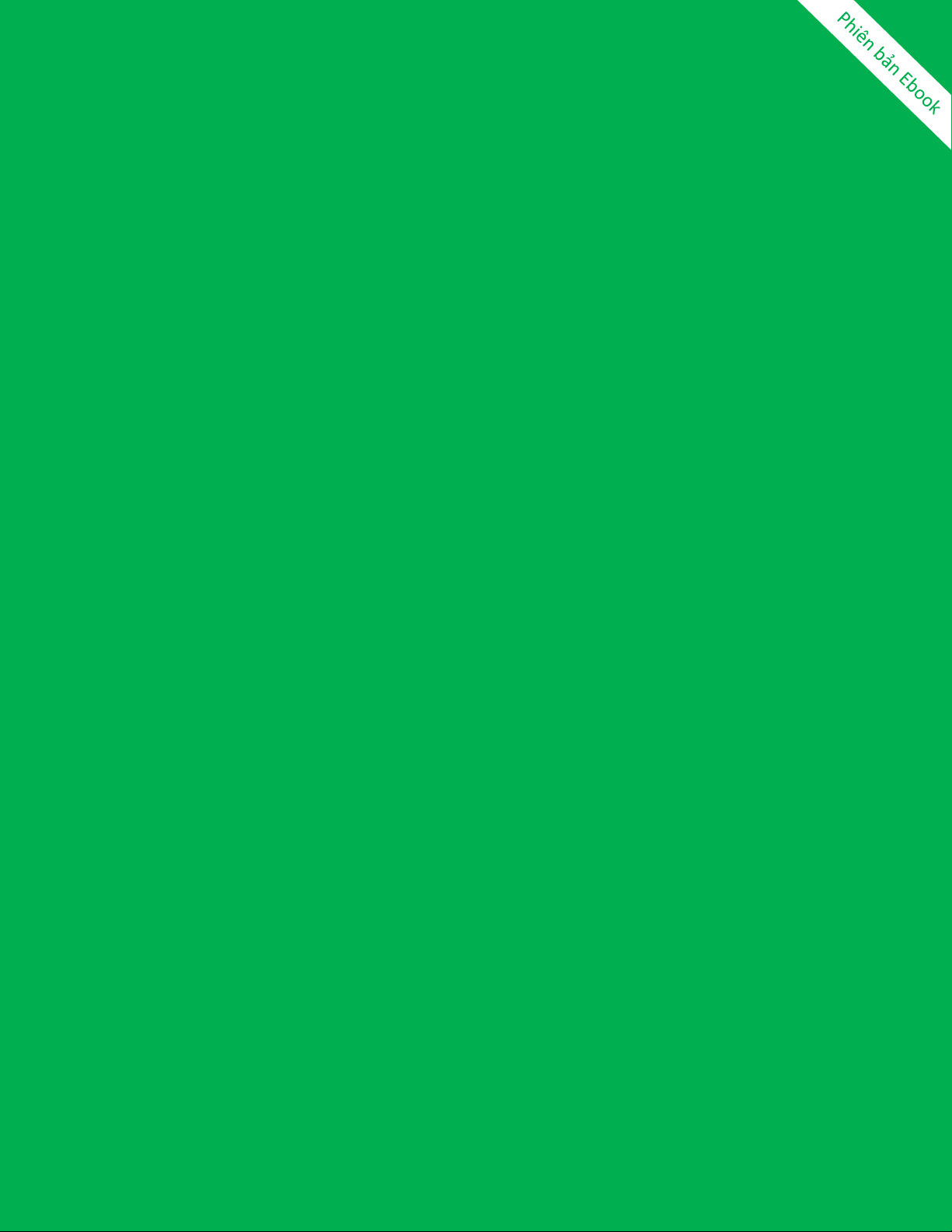
TỰ BẢO VỆ MÌNH KHI SỬ DỤNG MÁY VI TÍNH
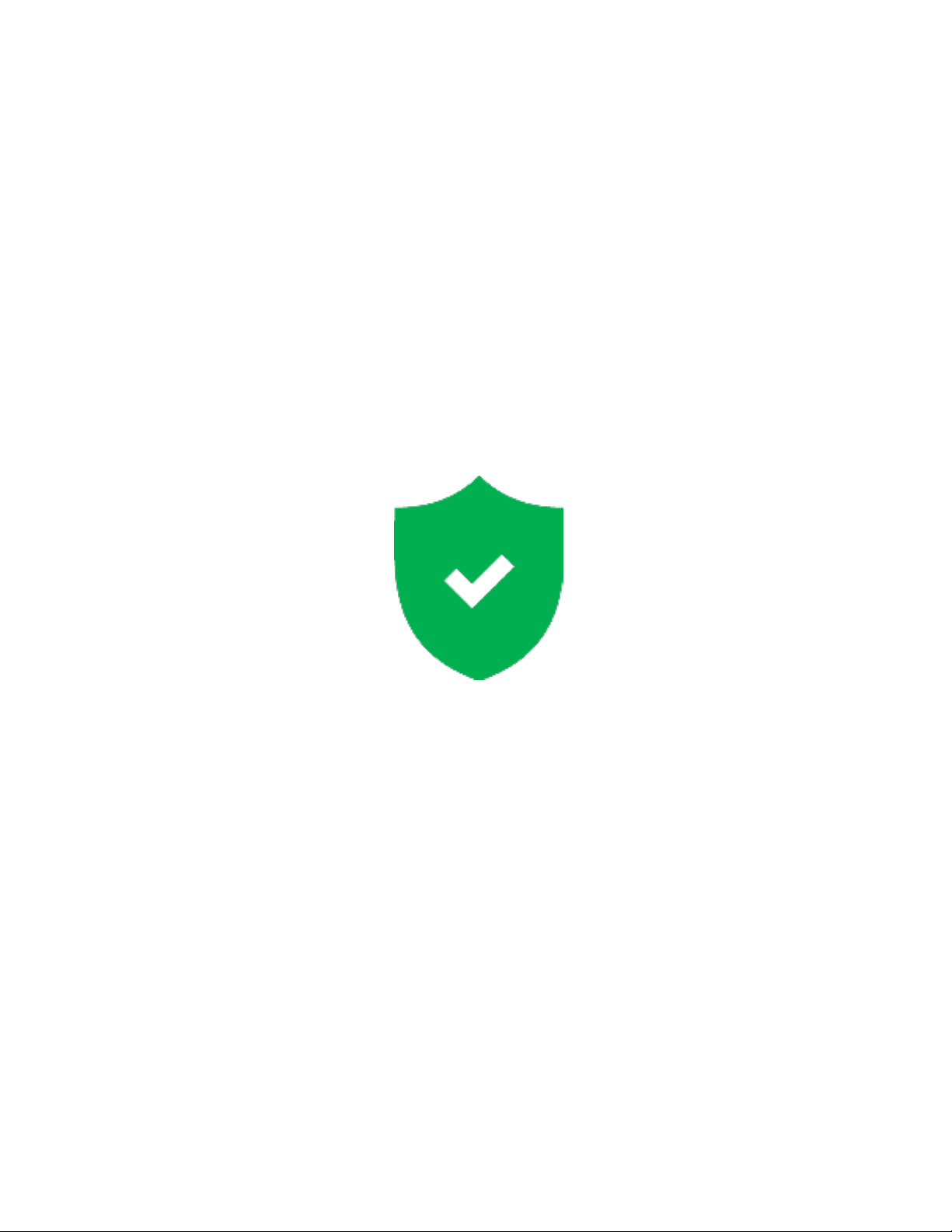
TỰ BẢO VỆ MÌNH KHI SỬ DỤNG MÁY VI TÍNH
Version 1.0
Nguyễn Triết Học

Ngày nay, máy vi tính đóng một vai trò cực kỳ quan trọng trong đời sống của chúng ta, đưa chúng ta
vượt qua biên giới địa lý để tiếp cận nguồn tri thức của nhân loại, chia sẻ thông tin trong học tập và làm
việc. Thế giới vi tính cũng đầy rẫy những nguy hiểm và cám dỗ không khác mấy so với đời sống thực, và
thật là nguy hiểm nếu chúng ta thiếu những biện pháp phòng ngừa, tự bảo vệ mình trước khi chuyện
không hay có thể xảy ra. Quyển sách này nhằm trang bị cho bạn – người sử dụng máy vi tính chạy hệ
điều hành Windows những hướng dẫn và lời khuyên hữu ích nhằm giúp bạn nâng cao khả năng tự
phòng vệ cho bản thân và cho chiếc máy tính làm việc hàng ngày.
Tại sao quyển sách này không có hình?
Quyển sách được thiết kế để bạn đọc, để bạn hiểu thêm cách để bảo vệ bản thân bạn và máy tính. Các
bước hướng dẫn đã được nêu cụ thể và chi tiết nhằm để bạn đọc hết, xem và quan sát rồi thực hành
hiệu quả hơn, dành thời gian cho những thứ đáng để quan tâm sẽ không bao giờ uổng phí. Hãy đọc sơ
qua một lượt các bước, rồi quay trở lại bước thứ nhất và thực hành trên máy tính. Nếu gặp vấn đề trong
quá trình thao tác, bạn có thể gửi email cho mình và mình sẽ hỗ trợ cho bạn sớm nhất khi có thể. Mọi
hỏng hóc xảy ra nếu thực hiện sai những hướng dẫn của mình trong quyển sách này xin miễn trừ trách
nhiệm, use at your own risk!
Liên hệ với tác giả
Bạn có thể liên hệ với mình qua:
Email: hocnguyentriet@hotmail.com
Địa chỉ: 243/173A, Tôn Đản, P.15, Q.4, TP. HCM
Điện thoại: 0979.163.171 (Sau giờ hành chính)
Ủng hộ tác giả một tách cà phê
Xin cảm ơn. Bạn có thể click vào đây để thực hiện điều này.
Lịch sử phiên bản
05.2015: Version 1.0
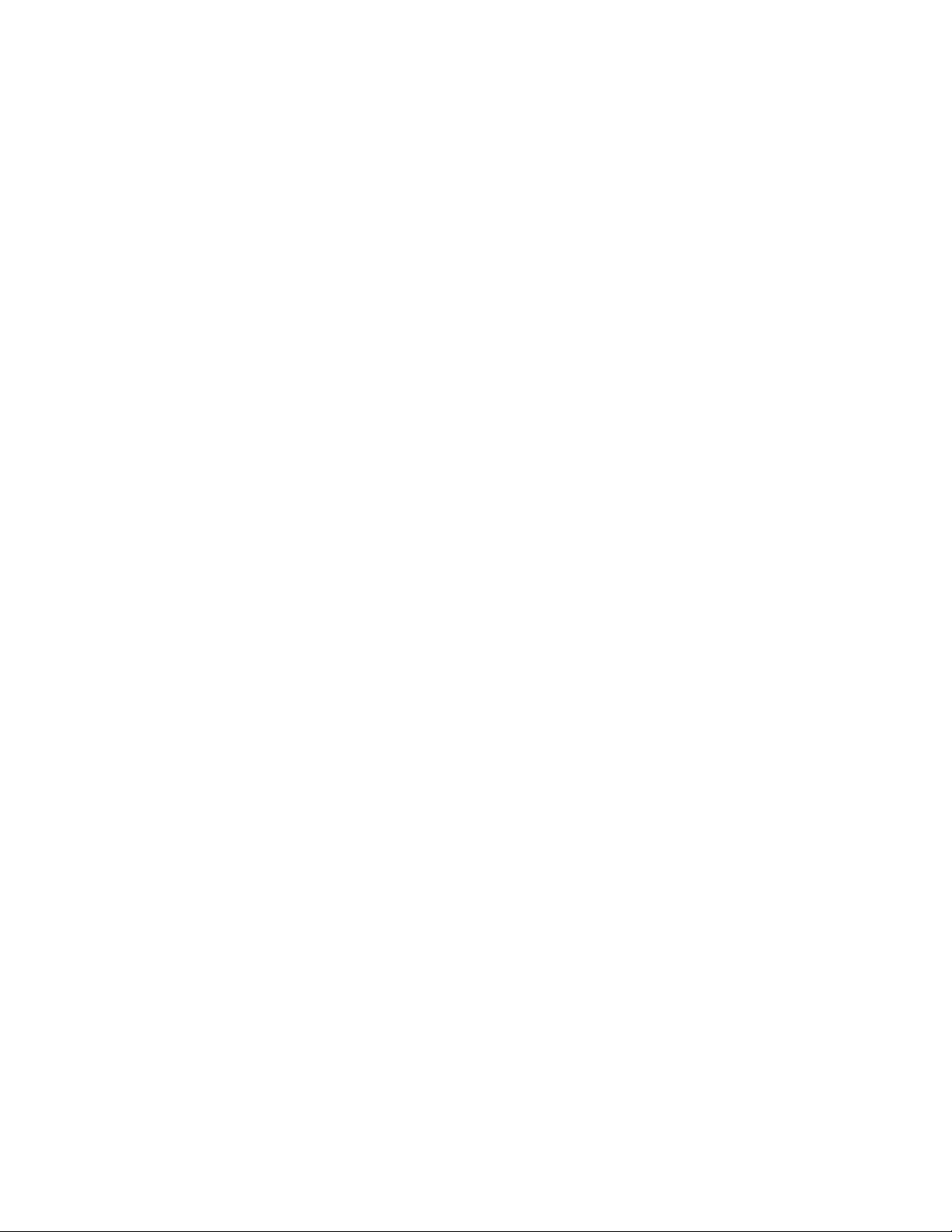
Nothing gonna change my love for you, sh!
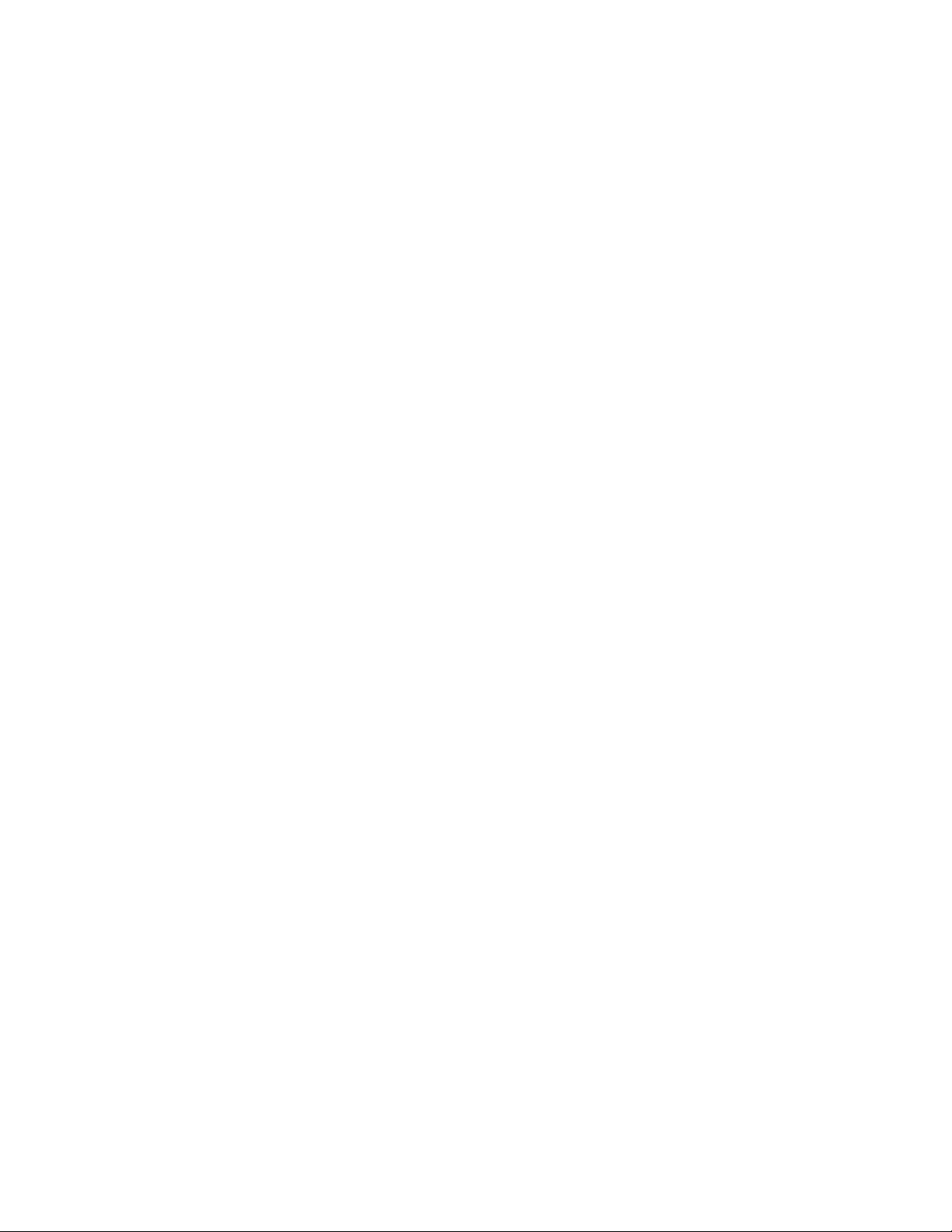
MỤC LỤC
Lời khuyên khi mang laptop trên đường .............................................................................................1
1. Sử dụng balo laptop thay cho cặp laptop tặng kèm khi mua máy ........................................................ 1
2. Cảnh giác một số thủ đoạn của bọn trộm cướp trên đường ............................................................... 1
Đặt mật khẩu truy cập vào BIOS .........................................................................................................3
1. Phím tắt truy cập vào BIOS ................................................................................................................... 3
2. Các loại mật khẩu BIOS ......................................................................................................................... 4
3. Đặt mật khẩu truy cập vào BIOS ........................................................................................................... 4
4. Gỡ bỏ mật khẩu BIOS ............................................................................................................................ 6
Cài đặt bản cập nhật mới nhất cho hệ điều hành ................................................................................7
1. Cập nhật có tốn phí không? ................................................................................................................. 7
2. Khi nào thì nên cập nhật? ..................................................................................................................... 7
3. Một số thiết lập cần thiết cho cập nhật ................................................................................................ 8
Sử dụng hệ điều hành Windows tốt nhất .......................................................................................... 11
1. Windows 7 Professional tốt nhất dành cho bạn ................................................................................. 11
2. Windows 7 32 bit hay 64 bit?.............................................................................................................. 12
3. Chi phí của Windows 7 như thế nào? ................................................................................................. 12
4. Máy tính của bạn đang sử dụng chạy hệ điều hành gì? ..................................................................... 12
5. Yêu cầu cấu hình máy tính để chạy Windows 7 .................................................................................. 13
Luôn cập nhật phần mềm ứng dụng.................................................................................................. 14
1. Cập nhật có tốn phí không? ................................................................................................................ 14
2. Cập nhật một số phần mềm thông dụng ............................................................................................ 15
Đặt mật khẩu phức tạp cho tài khoản ............................................................................................... 18
1. Thế nào là một mật khẩu yếu? ........................................................................................................... 18
2. Thế nào là một mật khẩu mạnh? ........................................................................................................ 19
3. Lời khuyên đặt mật khẩu từ Microsoft ............................................................................................... 20
4. Đừng quên đặt mật khẩu mạnh cho những thứ này .......................................................................... 21
Tay không đảm bảo an toàn trên Windows ....................................................................................... 22
1. Khóa máy tính khi không dùng đến .................................................................................................... 22
2. Không bao giờ double click vào các ổ USB, ổ đĩa ................................................................................ 22
3. Coi chừng nhầm lẫn virus với thư mục ............................................................................................... 23
4. MSCONFIG – Kiểm tra các ứng dụng chạy khi khởi động máy tính .................................................... 23
5. REGEDIT – Kiểm tra các ứng dụng chạy khi khởi động máy tính ........................................................ 24

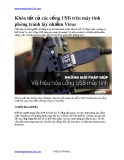


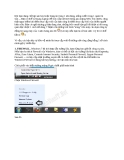





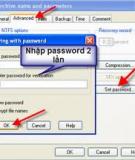


![Sổ tay Kỹ năng nhận diện & phòng chống lừa đảo trực tuyến [Mới nhất]](https://cdn.tailieu.vn/images/document/thumbnail/2025/20251017/kimphuong1001/135x160/8271760665726.jpg)
![Cẩm nang An toàn trực tuyến [Mới nhất]](https://cdn.tailieu.vn/images/document/thumbnail/2025/20251017/kimphuong1001/135x160/8031760666413.jpg)