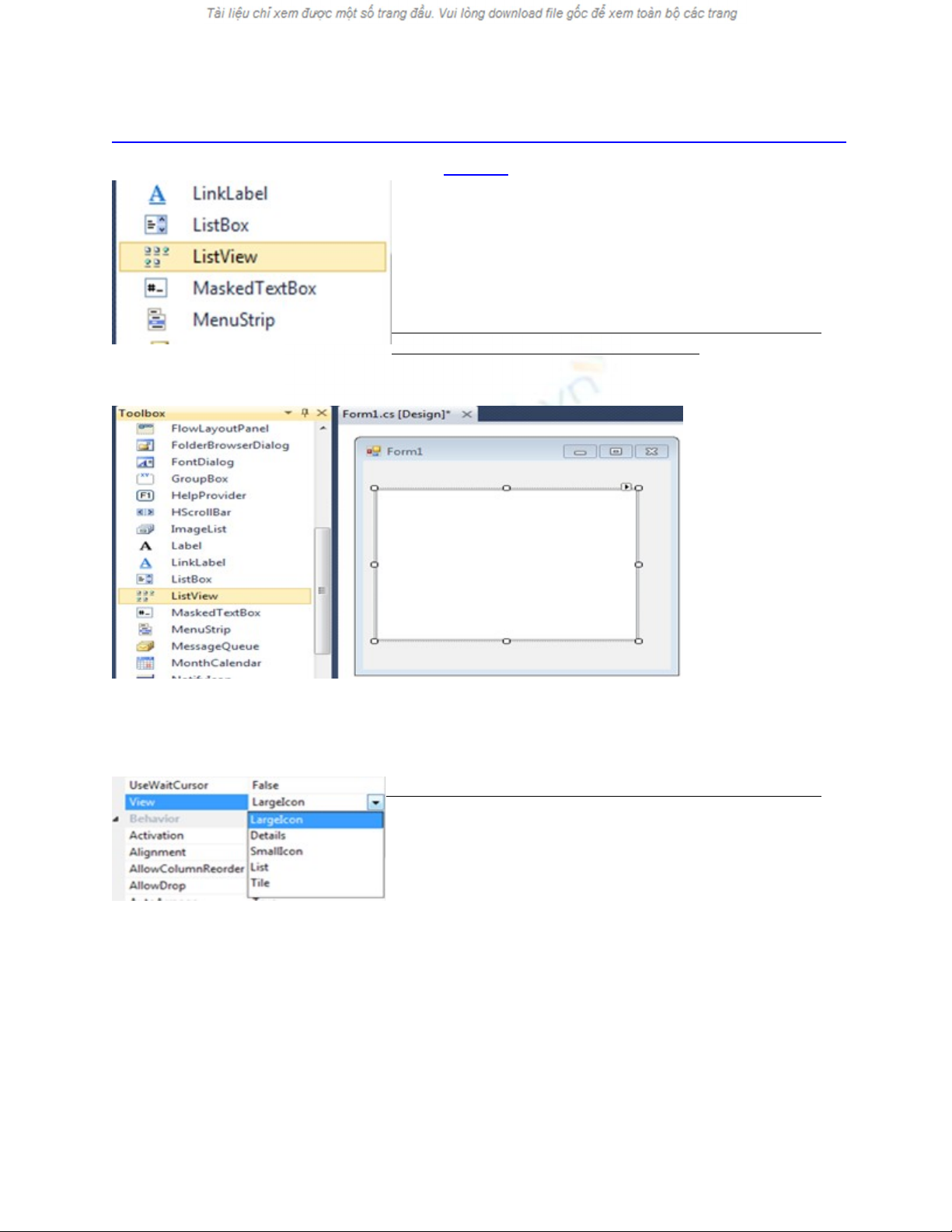
S d ng control ListView trong C# – Using ListView controlử ụ
in C#
ListView là m t control dùng đ hi n th m t danhộ ể ể ị ộ
sách các item v i các bi u t ng. Chúng ta có th sớ ể ượ ể ử
d ng m tụ ộ ListView đ t o ra m t giao di n gi ng nhể ạ ộ ệ ố ư
c a s bên ph i c a Windows Explorer. Bài vi t này sử ổ ả ủ ế ẽ
trình bày các cách s d ng c b n đ i v i control này. ử ụ ơ ả ố ớ
1. Thêm m t ListView control vào ng d ng (addingộ ứ ụ
the Listview control to the application)
Có 2 cách thêm m t ListView vào ng d ng:ộ ứ ụ
- Kéo th ListView t Toolbox vào Form: ả ừ
- S d ng code đ add ListView vào Form:ử ụ ể
ListView myListView = new ListView(); // Khai báo m t ListView control. ộ
myListView.Size = new System.Drawing.Size(390, 100); // Kích th c hi n thướ ể ị
this.Controls.Add(myListView); // Add ListView control v a khai báoừ
vào Form
2. Thay đ i ch đ xem (Changing the display modes)ổ ế ộ
- Tùy ch nh thu c tính View trong c a s Properties c aỉ ộ ử ổ ủ
Listview. S có 4 thu c tính hi n th đ chúng ta l aẽ ộ ể ị ể ự
ch n:ọ LargeIcon, Details, SmallIcon, List Tile.
- S d ng code đ tùy ch nh thu c tính view:ử ụ ể ỉ ộ
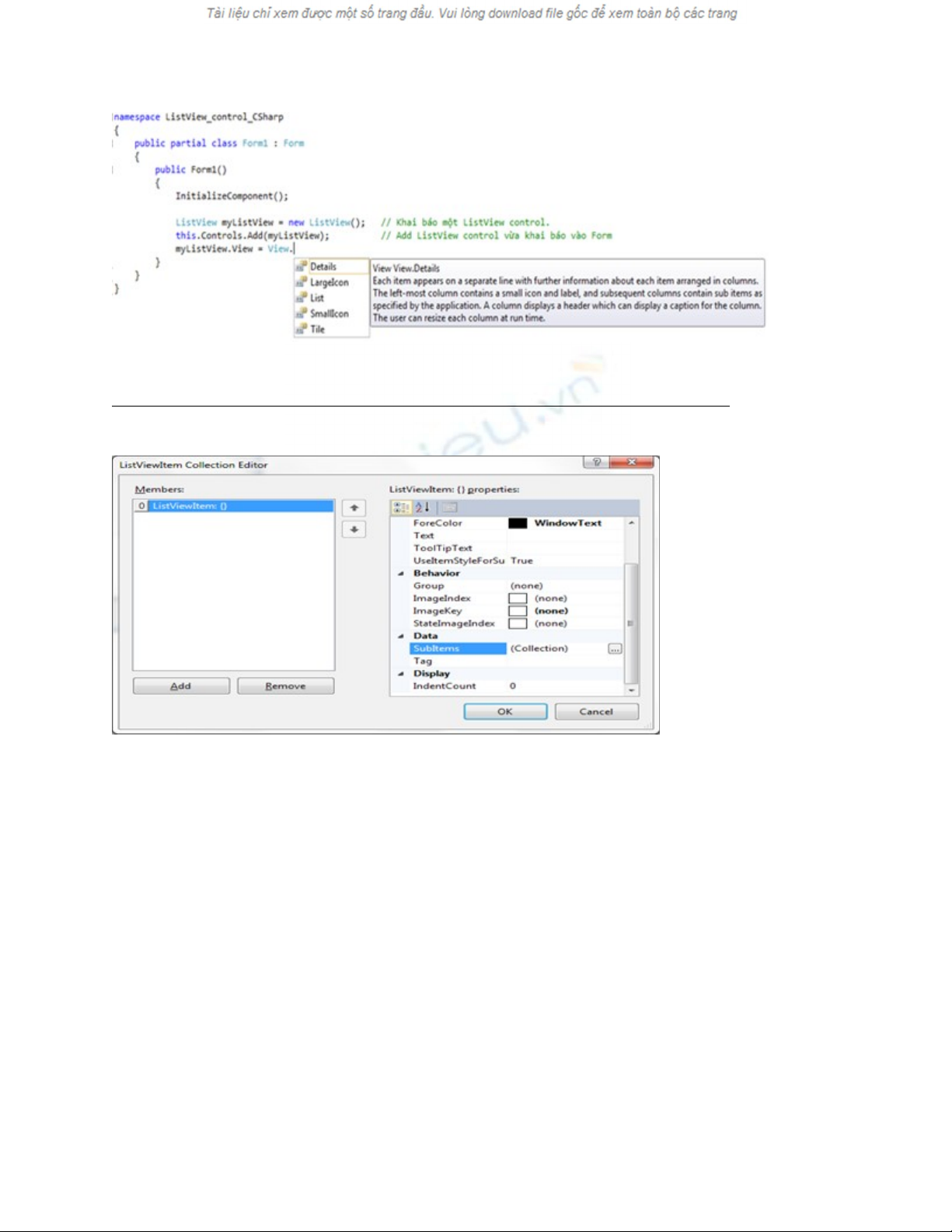
Ví d : ụ
myListView.View = View.SmallIcon;
3. Add các item vào ListView (Khi ListView không theo cách hi n th Details)ể ị
- S d ng thu c tính Items trong c a s Properties. Khi click vào button … thu c tính Items.ử ụ ộ ử ổ ở ộ
Thì c a s nh hình d i s hi n ra đ b n add item vào.ử ổ ư ướ ẽ ệ ể ạ
- M i Item add s có các thu c tính nh : Text, ForeColor, Text, ImageIndex… ỗ ẽ ộ ư
- Chúng ta cũng có th vi t code đ add các item vào ListView v i m c đích t ng t cáchể ế ể ớ ụ ươ ự
làm trên. Ví d :ụ
myListView.Items.Add("Công Ngh Thông Tin"ệ);
myListView.Items.Add("Bách Khoa");
myListView.Items.Add ("Khoa H c T Nhiên"ọ ự );
myListView.Items.Add("Nhân Văn");
myListView.Items.Add("Kinh T - Lu t"ế ậ );
Và k t qu s là:ế ả ẽ
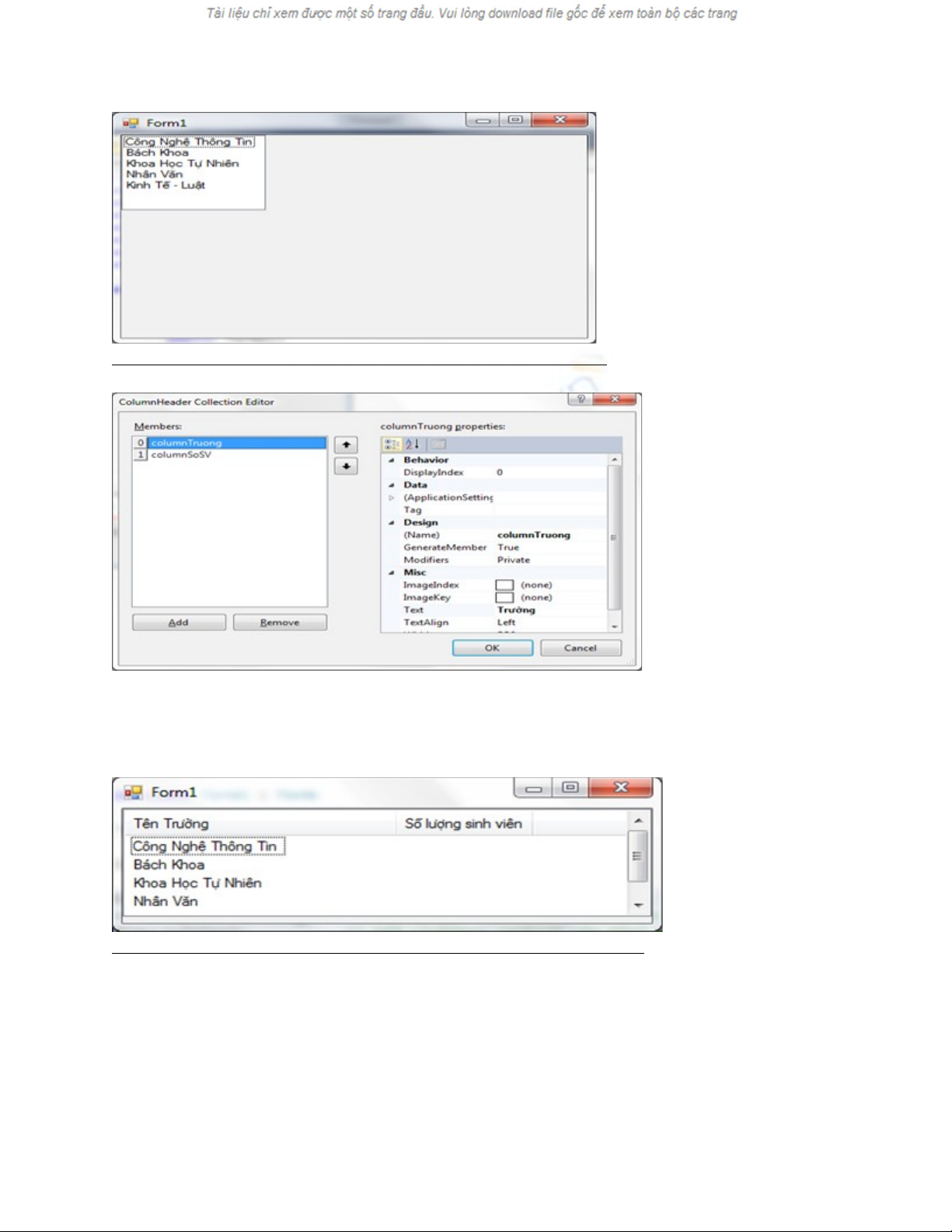
4. Add các c t vào ListView (Adding columns to the ListView)ộ
- Chúng ta cũng có th th c hi n m t cách đ n gi n nh cách add các items trên:ể ự ệ ộ ơ ả ư ở
- Ho c cũng có th s d ng code:ặ ể ử ụ
myListView.Columns.Add("Tên Tr ng"ườ , 200);
myListView.Columns.Add("S l ng sinh viên"ố ượ , 100);
- L u ý:ư Đ có th hi n th các columns thì chúng ta ph i ch n ch đ xem là Detailsể ể ể ị ả ọ ế ộ
myListView.View = View.Details;
5. Add sub Item vào Listview (Khi ListView ch đ xem Details)ở ế ộ
- S d ng gi ng nh cách add các items trong ph n 3 đã trình bày. chúng ta click vào thu cử ụ ố ư ầ Ở ộ
tính SubItem m t c a s m i s hi n ra khá gi ng v i c a s add itemsộ ử ổ ớ ẽ ệ ố ớ ử ổ
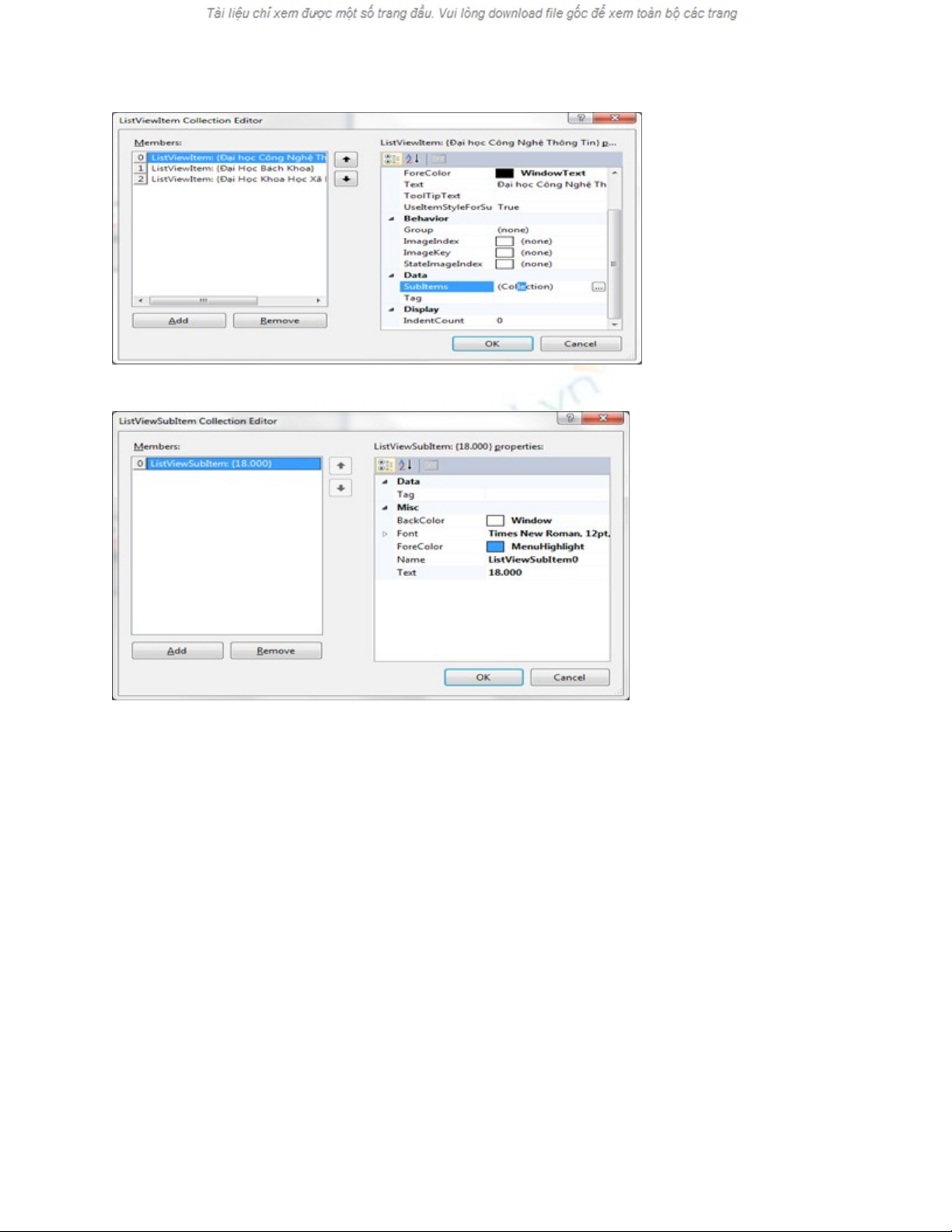
- Gi chúng ta có th add các item con cho item chính m t cách bình th ng gi ng nh khiờ ể ộ ườ ố ư
add item chính.
- Chúng ta cũng có th s d ng code đ add các giá tr con cho item nh :ể ử ụ ể ị ư
// Add subitem
ListViewItem cntt = new ListViewItem("Công Ngh Thông Tin"ệ);
ListViewItem.ListViewSubItem svcntt = new ListViewItem.ListViewSubItem(cntt,
"3.000 sinh viên");
cntt.SubItems.Add(svcntt);
myListView.Items.Add(cntt);
ListViewItem bk = new ListViewItem("Bách Khoa");
ListViewItem.ListViewSubItem svbk = new ListViewItem.ListViewSubItem(bk,
"18.00 sinh viên");
bk.SubItems.Add(svbk);
myListView.Items.Add(bk);
ListViewItem khtn = new ListViewItem("Khoa H c T Nhiên"ọ ự );
ListViewItem.ListViewSubItem svkhtn = new ListViewItem.ListViewSubItem(khtn,
"20.000 sinh viên");
khtn.SubItems.Add(svkhtn);
myListView.Items.Add(khtn);
ListViewItem nv = new ListViewItem("Khoa H c Xã H i & Nhân Văn"ọ ộ );
ListViewItem.ListViewSubItem svnv = new ListViewItem.ListViewSubItem(nv,
"15.000 sinh viên");
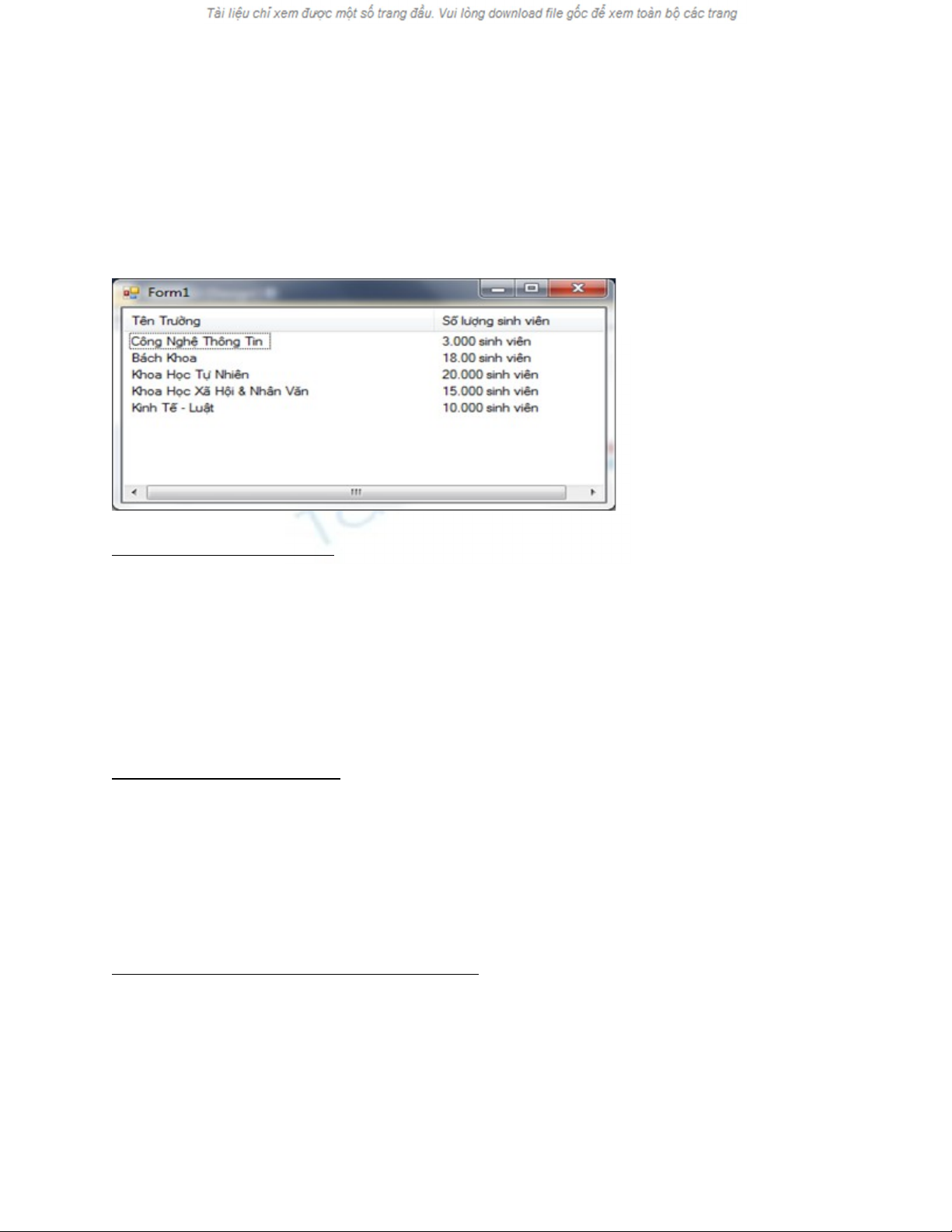
nv.SubItems.Add(svnv);
myListView.Items.Add(nv);
ListViewItem ktl = new ListViewItem("Kinh T - Lu t"ế ậ );
ListViewItem.ListViewSubItem svktl = new ListViewItem.ListViewSubItem(ktl,
"10.000 sinh viên");
ktl.SubItems.Add(svktl);
myListView.Items.Add(ktl);
- Và k t qu s là:ế ả ẽ
6. Thêm Style cho SubItems
Trong ch đ xem Details, chúng ta mu n thêm các hi n th khác nhau c a cách SubItems tế ộ ố ể ị ủ ừ
Item cha chúng ta s d ng thu c tính ử ụ ộ UseItemStyleForSubItem = true; Nh v yư ậ
chúng ta s xác đ nh đ c các ki u khác nhau cho các subitems.ẽ ị ượ ể
Ví d :ụ
ListViewItem ktl = new ListViewItem("Kinh T - Lu t"ế ậ );
ListViewItem.ListViewSubItem svktl = new ListViewItem.ListViewSubItem(ktl,
"10.000 sinh viên");
ktl.SubItems.Add(svktl);
myListView.Items.Add(ktl);
ktl.UseItemStyleForSubItems = true;
7. Xóa item (Removing item)
Vi c xóa các item c a ListView đ c th c hi n r t đ n gi n.ệ ủ ượ ự ệ ấ ơ ả
- Đ xóa toàn b các item trong ListView có tên là myListView ta th c hi n l nhể ộ ự ệ ệ
myListView.Clear();
- Đ xóa item nào ta g i ph ng th c Remove():ể ọ ươ ứ
ListViewItem cntt = new ListViewItem("Công Ngh Thông Tin"ệ);
cntt.Remove();
- Xóa item v trí th a trong ListView ta s d ng ph ng th c RemoveAt():ở ị ứ ử ụ ươ ứ
myListView.Items.RemoveAt(2);
8. Liên k t hình nh v i danh sách các itemsế ả ớ
- Đây là m t tính năng làm đ p cho ListView. Đ liên k t các items trong danh sách chúng taộ ẹ ể ế
c n ph i có m t imageList v i m t t p h p các nh. Đi u này đ c th c hi n trong trongầ ả ộ ớ ộ ậ ợ ả ề ượ ự ệ
ph ng th c ListView.Items.Add(…), s d ng đ i s imageIndex – là ch m c liên k t v iươ ứ ử ụ ố ố ỉ ụ ế ớ
hình nh trong imageList.ả
- Đ u tiên kéo m t imageList t Toolbox vào Form (tên m c đ nh s là imageList1)ầ ộ ừ ặ ị ẽ

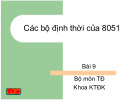

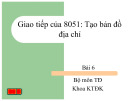
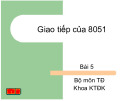
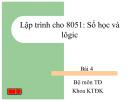
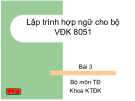


![Giáo trình Matlab trong điều khiển tự động: Phần 2 [Full/Chi Tiết]](https://cdn.tailieu.vn/images/document/thumbnail/2020/20200827/nguathienthan7/135x160/1612429000.jpg)
![Giáo trình Matlab trong điều khiển tự động: Phần 1 [Full]](https://cdn.tailieu.vn/images/document/thumbnail/2020/20200827/nguathienthan7/135x160/1596479025.jpg)














![Bài tập Lập trình C++: Tổng hợp [kinh nghiệm/mới nhất/chuẩn nhất]](https://cdn.tailieu.vn/images/document/thumbnail/2025/20250826/signuptrendienthoai@gmail.com/135x160/45781756259145.jpg)
