
Tinh chỉnh đồ họa máy tính Đánh
giá
1
2
3
4
5
6
7
8
9
10
Hiểu những thông số kỹ thuật, những tùy chỉnh rối rắm, phức tạp của trình điều
khiển card đồ họa cùng một số thủ thuật giúp bạn tận dụng tốt hơn sức mạnh đồ
họa máy tính.
Nếu cho rằng sức mạnh máy tính cá nhân
(laptop, desktop nói chung) phụ thuộc vào
CPU thì bạn cần phải suy nghĩ lại vì trên
thực tế, bộ xử lý phức tạp nhất lại nằm trên
card đồ họa.
Các driver (trình điều khiển) card đồ họa đi
kèm bộ phần mềm quản lý, hay “control
panel” giúp người dùng kiểm soát, theo dõi
chất lượng hình ảnh hiển thị và hiệu năng
xử lý đồ họa. Tuy nhiên với người dùng thông thường, giao diện phần mềm hay những
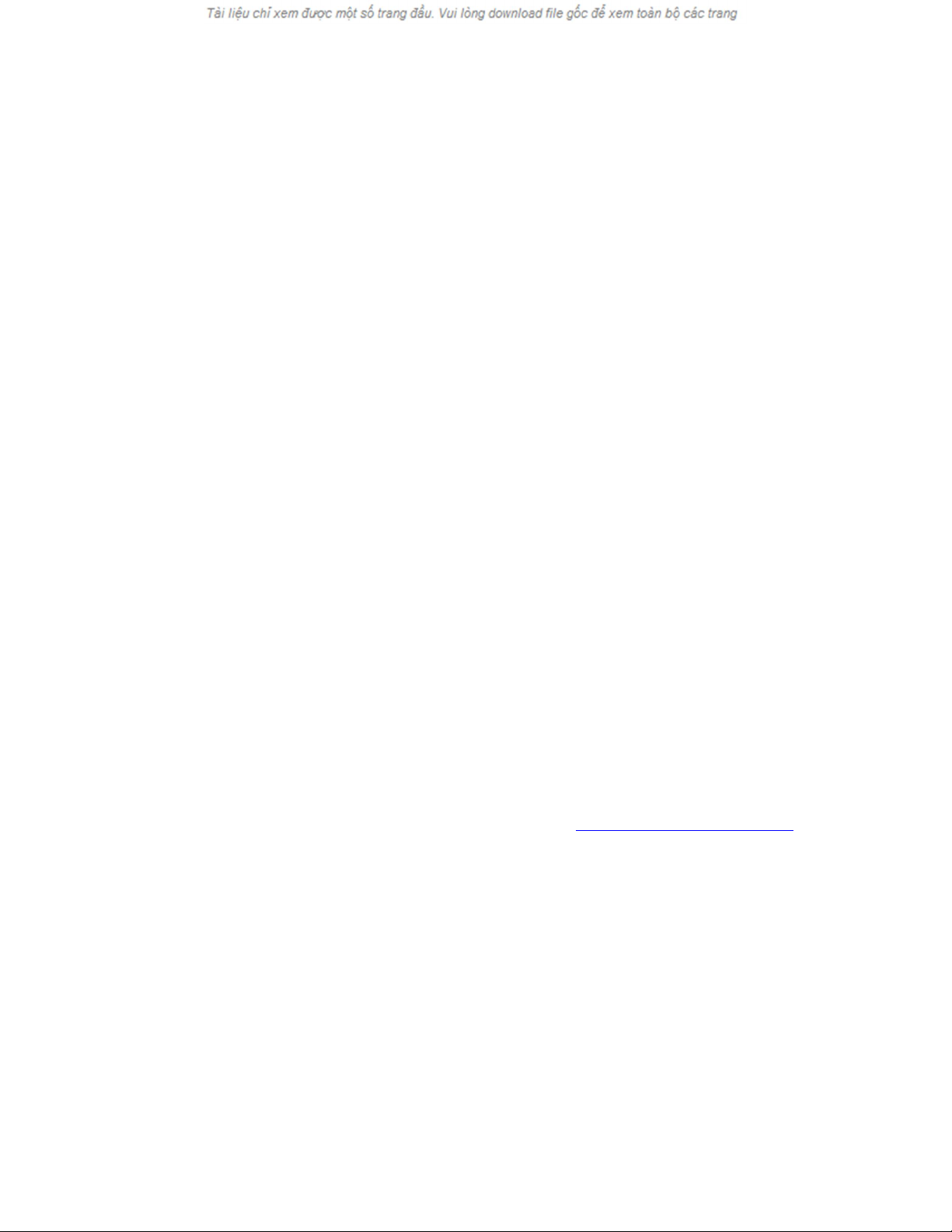
thông số kỹ thuật chi tiết trong “control panel” có thể gây khó khăn do không nắm vững
chức năng của chúng. Hiện tại, có hai nhà sản xuất chip đồ họa rời (GPU) hàng đầu là
Nvidia và AMD, mỗi hãng đều thiết kế “control panel” khác nhau. Bài viết cung cấp một
số thông tin cần thiết để người dùng nắm được ý nghĩa, tác dụng của những thông số cơ
bản.
Trước khi đi vào chi tiết, bạn đọc cần lưu ý hai điểm sau. Nếu chỉ cần thay đổi độ phân
giải màn hình thì các thiết lập đồ họa sẵn có của hệ điều hành Windows cũng đủ để thực
hiện việc này. Tất nhiên, bạn vẫn có thể tinh chỉnh thông qua “control panel” của card đồ
họa nhưng sẽ phức tạp hơn cũng như phải hiểu được chúng. Vấn đề nữa là các thiết lập
trên card cũ sẽ biến mất mỗi khi thay card mới trong khi nếu thực hiện điều đó trong
Windows, các thay đổi vẫn giữ nguyên.
Trường hợp muốn thay đổi các thông số cụ thể cho GPU, bạn nên sử dụng “control
panel” có trong driver card đồ họa. Cụ thể, bạn có thể gộp 2 hoặc 3 màn hình cùng lúc để
mở rộng không gian làm việc bằng “control panel” của Windows. Nếu muốn sử dụng
tính năng nâng cao Bezel Compensation (tạm dịch Bù mép viền màn hình) giúp hình ảnh
hiển thị liền mạch, không bị vênh khi chuyển tiếp giữa các màn hình, hãy sử dụng
“control panel” của GPU.
Thứ hai, nên sử dụng các thiết lập tích hợp sẵn trong game để thay đổi các thông số liên
quan đến đồ họa 3D như chế độ khử răng cưa (antialiasing), đổ bóng (shadow). Dù có thể
tinh chỉnh trong GPU “control panel” nhưng kết quả thường không chính xác hoặc không
có tác dụng với game đó. Tham khảo thông tin chi tiết tạigo.pcworld.com/3dsettings.
Để mở “control panel” của GPU Nvidia, khởi chạy tiện ích Nvidia control panel ở góc
phải giao diện desktop trong khi với AMD, nhấn phải chuột trên giao diện desktop, chọn
mục Catalyst control center. Cả AMD lẫn Nvidia cung cấp các menu được phân lớp rõ
ràng và trong mỗi menu con đều có các thông số riêng. Chính sự phức tạp của các menu
con này làm người dùng bối rối nếu không hiểu rõ chúng.
Các thiết lập hiển thị
Nhiệm vụ quan trọng nhất của GPU là xử lý và xuất hình ảnh đến màn hình thông qua
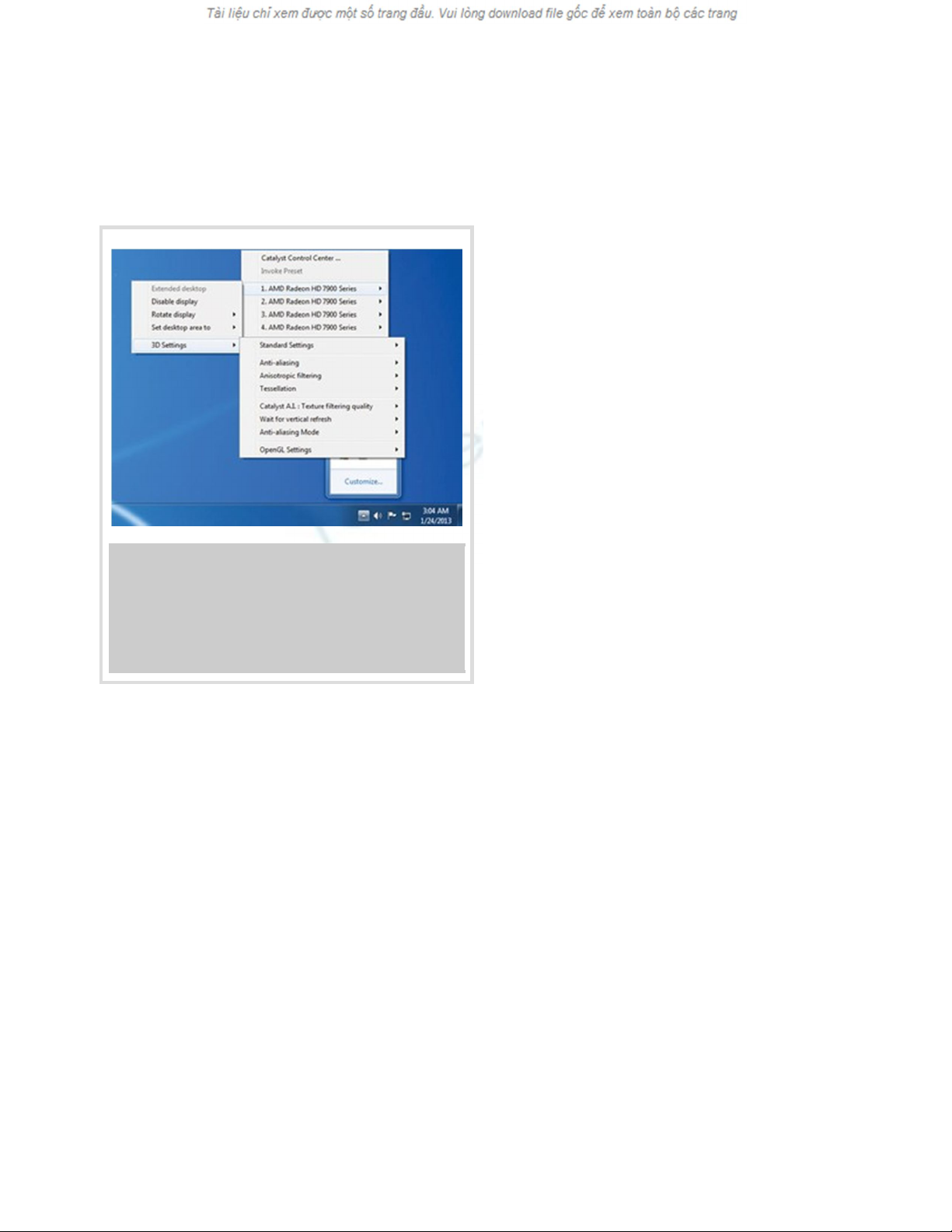
cổng giao tiếp như DisplayPort, HDMI, DVI hoặc VGA. Nhiệm vụ này sẽ phức tạp hơn
nếu máy tính của bạn sử dụng 2 hoặc 3 màn hình cùng lúc; thậm chí nếu chỉ có 1 màn
hình, bạn vẫn cần điều chỉnh một vài thông số để tối ưu hình ảnh hiển thị.
Nếu kết nối đến HDTV qua giao tiếp
HDMI, bạn cần chỉnh độ phân giải phù hợp
để tránh tình trạng Overscan; lỗi phát sinh
khi độ phân giải hình ảnh GPU xuất ra
không trùng với độ phân giải màn hình,
gây hiện tượng mất chi tiết các góc hình
ảnh hiển thị. Các TV đời cũ và thậm chí
một số dòng HDTV hiện nay cũng có thể
gặp trường hợp này.
AMD và Nvidia đều để người dùng tự điều
chỉnh độ phân giải phù hợp đồng thời hãng
cũng bổ sung nhiều tùy chọn khác, chẳng
hạn Nvidia thêm vào “control panel” một
tính năng gọi là “synch width”. Trong hầu hết các trường hợp, bạn có thể bỏ qua các
thông số khó hiểu. Tuy nhiên nếu sử dụng TV đời cũ, có thể bạn cần tinh chỉnh đôi chút,
như “front porch”, một thông số dành cho video analog có ảnh hưởng đến thời gian giữa
dòng quét hiển thị cuối cùng và xung đồng bộ tiếp theo từ GPU đưa đến.
Một thông số quan trọng khác là tỷ lệ khung hình (aspect ratio). Các game và TV cũ
thường chỉ hỗ trợ tỷ lệ 4:3 như 640x480 pixel hoặc 1024x768 pixel. Khi hiển thị trên màn
hình rộng (widescreen), hình ảnh sẽ bị kéo giãn theo độ rộng màn hình, trông không được
tự nhiên. Trong khi một số màn hình cho phép bạn thay đổi aspect ratio trực tiếp thì việc
sử dụng GPU “control panel” sẽ giúp công việc đơn giản hơn, đảm bảo các thiết lập vẫn
được giữ nguyên cả khi thay màn hình mới.
Trong GPU “control panel”, tùy chọn đầu tiên của thông số này giúp tỷ lệ hình ảnh của
nguồn phát không thay đổi ngoài việc phóng to hình ảnh để lấp đầy khoảng trống trên
Sự phức tạp của các menu con trong AMD
Control Panel làm người dùng bối rối nếu
không hiểu rõ chúng.

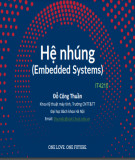


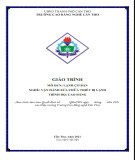












![Bài giảng Kiến trúc máy tính: Chương 1 - Giới thiệu tổng quan [chuẩn nhất]](https://cdn.tailieu.vn/images/document/thumbnail/2025/20250729/kimphuong1001/135x160/47331753774510.jpg)








