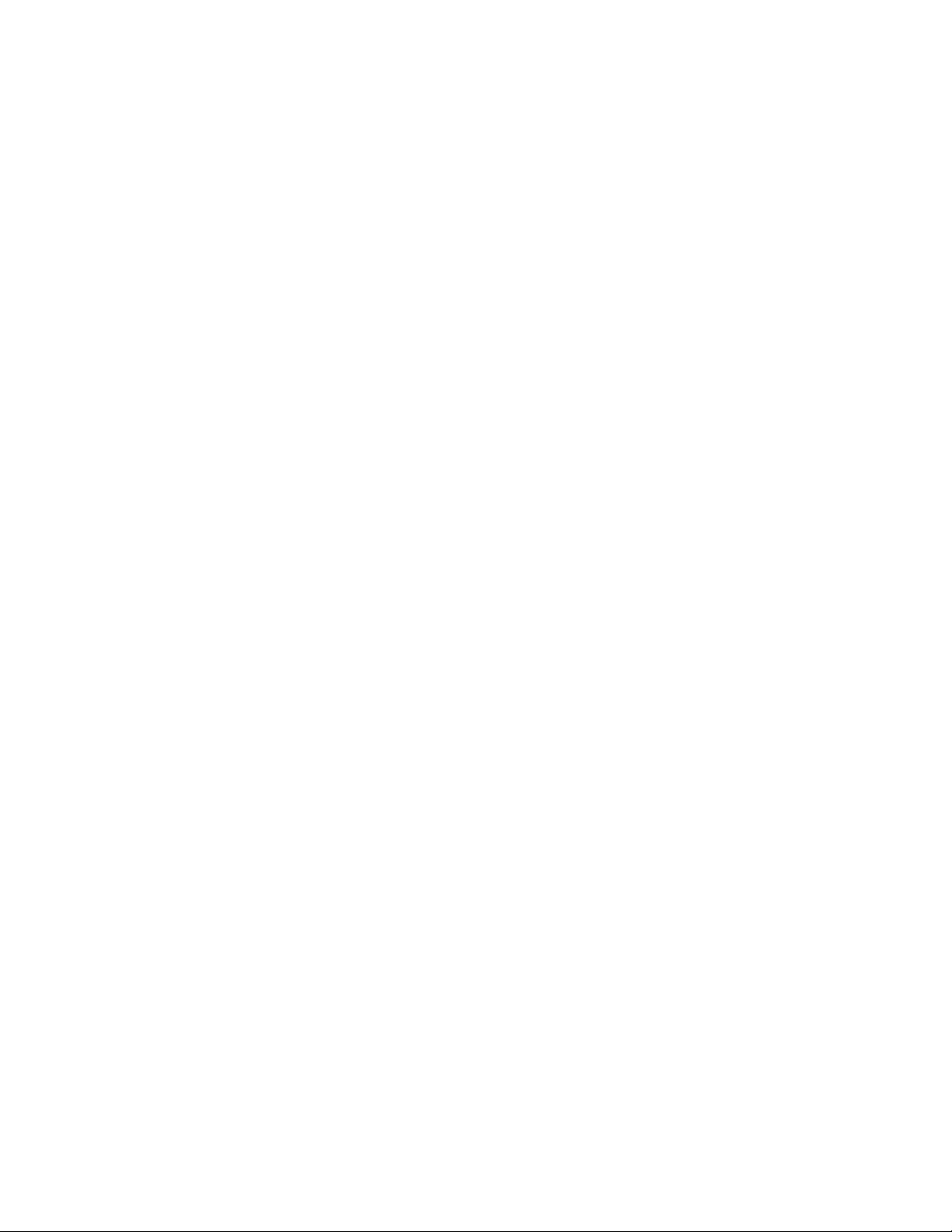
T ng h p tăng t c Windows 7 t t nh t!ổ ợ ố ố ấ
Hi u su t là th không s th y đ c nh ng l i là th đáng mong mu nệ ấ ứ ờ ấ ượ ư ạ ứ ố
nh t khi nói đ n các máy tính, vi c đi u ch nh đ có đ c hi u su tấ ế ệ ề ỉ ể ượ ệ ấ
mong mu n đ c xem nh là m t quy lu t t t y u h n là m t vi cố ượ ư ộ ậ ấ ế ơ ộ ệ
thông th ng. M c đích chính c a hi u su t đây là có đ c th i gianườ ụ ủ ệ ấ ở ượ ờ
đáp ng h th ng nhanh h n, các game ch y nhanh h n, th i gian kh iứ ệ ố ơ ạ ơ ờ ở
đ ng và t t máy tính ng n h n...ộ ắ ắ ơ
Lãng khách có theo dõi và t ng h p đ c m t s n i dung r t hay đổ ợ ượ ộ ố ộ ấ ể
giúp các b n tinh ch nh sao cho Windows 7 tr nên "m t mà":ạ ỉ ở ượ
1. Tăng t c chuy n đ i gi a các c a số ể ổ ữ ử ổ
Khi chuy n đ i gi a các c a s trong Windows 7 chúng ta s th y m t hi uể ổ ữ ử ổ ẽ ấ ộ ệ
ng phóng to – thu nh . Tuy nhiên chúng ta có th lo i b hi u ng này đứ ỏ ể ạ ỏ ệ ứ ể
quá trình chuy n đ i gi a các c a s nhanh h n.ể ổ ữ ử ổ ơ
Th c hi n các b c đ n gi n sau:ự ệ ướ ơ ả
1. Vào Start r i nh pồ ậ SystemPropertiesPerformance vào h pộ Search.
2. Khi xu t hi n h p tho i ch n tabấ ệ ộ ạ ọ Visual Effects.
3. Sau đó h y ch n h p ch nủ ọ ộ ọ Animate windows when minimizing and
maximising r i nh nồ ấ OK.
2. Tăng t c kh i đ ng Windows 7ố ở ộ
M c đ nh, Windows 7 ch s d ng m t lõi đ kh i đ ng tuy nhiên chúng ta cóặ ị ỉ ử ụ ộ ể ở ộ
th th c hi n hi u ch nh m t s c u hình trong System Configuration đ tăngể ự ệ ệ ỉ ộ ố ấ ể
s l ng lõi s d ng đ gi m th i l ng kh i đ ng.ố ượ ử ụ ể ả ờ ượ ở ộ
1. Click vào menu Start ch nọ Run r i nh pồ ậ msconfig.
2. Ch n tabọ Boot r i click vào nútồ Advanced optiopns …
3. L a ch n h p ch nự ọ ộ ọ Number of processors r i l a ch n s l ng lõi vi xồ ự ọ ố ượ ử
lý mà mu n s d ng trong quá trình kh i đ ng.ố ử ụ ở ộ

4. Click OK và Apply.
5. Kh i đ ng l i máy đ áp d ng các thay đ i.ở ộ ạ ể ụ ổ
3. G b nh ng font không s d ngở ỏ ữ ử ụ
Các l i font ch , đ c bi t là font True Type, chi m d ng m t ph n tài nguyênạ ữ ặ ệ ế ụ ộ ầ
h th ng. Đ có m t kh năng th c thi t i u chúng ta ch nên gi l i nh ngệ ố ể ộ ả ự ố ư ỉ ữ ạ ữ
font th ng s d ng và nh ng font mà các ng d ng yêu c u. Đ g b fontườ ử ụ ữ ứ ụ ầ ể ỡ ỏ
th c hi n các b c sau:ự ệ ướ
1. Mở Control Panel.
2. Vào folder Fonts.
3. Di chuy n nh ng font không s d ng vào m t th m c t m th i. Chú ýể ữ ử ụ ộ ư ụ ạ ờ
không nên xóa b đ phòng tr ng h p m t lo i font nào đó c n đ c sỏ ề ườ ợ ộ ạ ầ ượ ử
d ng l i. Càng nhi u font đ c xóa b thì tài nguyên h th ng đ c gi iụ ạ ề ượ ỏ ệ ố ượ ả

phóng càng l n.ớ
4. Gi m th i gian t t c a Windows 7ả ờ ắ ủ
Windows 7 shutdown nhanh h n so v i Vista và XP, tuy nhiên chúng ta có thơ ớ ể
tăng t c h n n a ti n trình này b ng cách th c hi n m t s thay đ i trongố ơ ữ ế ằ ự ệ ộ ố ổ
registry đ gi m th i gian Windows ph i ch đ đóng các ti n trình. Th cể ả ờ ả ờ ể ế ự
hi n các thao tác sau:ệ
L u ý:ư Tr c khi th c hi n th thu t này chúng ta nên backup h th ng đướ ự ệ ủ ậ ệ ố ề
phòng l i phát sinh.ỗ
1. Click vào Start r i nh pồ ậ regedit vào h pộ Run. Nh nấ Enter.
2. Truy c p vào Code:ậ
HKEY_LOCAL_MACHINE\SYSTEM\CurrentControlSet\Contro l
.
3. Ph i chu t lên keyả ộ WaitToKillServiceTimeOut r i l a ch n giá tr th pồ ự ọ ị ấ
h n. Giá tr m c đ nh là 12000 (12 giây) nh ng chúng ta có th l a ch n m tơ ị ặ ị ư ể ự ọ ộ
giá tr th p h n b t kì.ị ấ ơ ấ
4. Th c hi n xong clickự ệ OK r i kh i đ ng l i h th ng.ồ ở ộ ạ ệ ố
5. H y b tính năng Search Indexingủ ỏ
N u bi t đ a ch l u tr file, và ch th c hi n tìm ki m file khi c n thi t thìế ế ị ỉ ư ữ ỉ ự ệ ế ầ ế
tính năng Search Indexing hoàn toàn không c n thi t, không nh ng th nóầ ế ữ ể
chi m d ng khá nhi u tài nguyên h th ng; do đó đây là m t tính năng màế ụ ề ệ ố ộ
ng i dùng nên t t b . Th c hi n các thao tác sau:ườ ắ ỏ ự ệ
1. Vào Start r i nh pồ ậ services.msc vào h pộ Run.
2. Tìm đ n d ch vế ị ụ Windows Search r i ph i chu t lên nó.ồ ả ộ
3. Trong tr ngườ Startup Type l a ch nự ọ Disabled.
6. C u hình Taskbar Thumbnail Previewấ
Taskbar Thumbnail Preview (xem tr c nh nh c a s trên thanh Taskbar) làướ ả ỏ ử ổ

m t trong nh ng tính năng khá đ c đáo c a Windows 7. Tuy nhiên n u th yộ ữ ộ ủ ế ấ
th i gian hi n th c a nh ng nh nh này là quá lâu hay quá nhanh thì chúng taờ ể ị ủ ữ ả ỏ
có th tăng ho c gi m kho ng th i gian này trong registry. Th c hi n các thaoể ặ ả ả ờ ự ệ
tác sau:
L u ý:ư Chúng ta c n backup h th ng tr c khi th c hi n vì quá trình thayầ ệ ố ướ ự ệ
đ i registry luôn có th có s c phát sinh v i h th ng.ổ ể ự ố ớ ệ ố
1. Vào Start, nh pậ regedit vào h pộ Run r i nh nồ ấ Enter.
2. Truy c p vào vùng Code:ậ
HKEY_CURRENT_USER\Software\Microsoft\Windows\Curre
ntVersion\Explorer\Advanced
3. Ph i chu t lênả ộ Advanced ch nọ New | DWORD r i nh p giá trồ ậ ị
sau: ThumbnailLivePreviewHoverTime.
4. Ph i chu t lênả ộ ThumbnailLivePreviewHoverTime ch nọ Modify.
5. L a ch nự ọ Decimal Base r i nh p th i l ng mong mu n (tính theo miliồ ậ ờ ượ ố
giây).

6. Click OK r i kh i đ ng l i h th ng.ồ ở ộ ạ ệ ố
7. H y b m t s d ch vủ ỏ ộ ố ị ụ
M t s d ch v c a Windows 7 chi m d ng khá nhi u dung l ng RAM, vàộ ố ị ụ ủ ế ụ ề ượ
th t lãng phí n u chúng ta không c n s d ng nh ng d ch v đó. Vì v y chúngậ ế ầ ử ụ ữ ị ụ ậ
ta nên cài đ t ch đ kh i đ ng th công cho m t s d ch v không c n thi t.ặ ế ộ ở ộ ủ ộ ố ị ụ ầ ế
Đ kh i ch y hay t t b d ch v th c hi n các thao tác sau:ể ở ạ ắ ỏ ị ụ ự ệ
1. Vào Control Panel | Administrative Tools r i ch nồ ọ Services.
2. Sau đó ph i chu t lên nh ng d ch v mu n t t ch nả ộ ữ ị ụ ố ắ ọ Stop, ho cặ Start để
b t.ậ
Các d ch v đã đ c vi t g m có m t mô t v nh ng gì chúng th c hi nị ụ ượ ế ồ ộ ả ề ữ ự ệ
(chú ý, nhi u d ch v c a nhóm th ba không có mô t ). C t tr ng thái trongề ị ụ ủ ứ ả ộ ạ
c a s Services th hi n cho b n th y d ch v đó có đ c kh i ch y hayử ổ ể ệ ạ ấ ị ụ ượ ở ạ
không. Startup Type có nghĩa là d ch v đó s b t đ u nh th nào:ị ụ ẽ ắ ầ ư ế
•Automatic, nghĩa là d ch v s b t đ u khi Windows đ c kh i đ ngị ụ ẽ ắ ầ ượ ở ộ
•Manual, nghĩa là d ch v b t đ u khi Windows phát hi n th y c n thi tị ụ ắ ầ ệ ấ ầ ế
đ n nó.ế
•Disabled, nghĩa là d ch v s không đ c th c thi.ị ụ ẽ ượ ự
H u h t các d ch v đ u đ c thi t l p tr ng thái Automatic ho c Manual.ầ ế ị ụ ề ượ ế ậ ở ạ ặ
B n không c n ph i thay đ i b t kỳ d ch v Manual nào; chúng ch b t đ uạ ầ ả ổ ấ ị ụ ỉ ắ ầ
khi nó c n đ n chúng đ th c hi n m t công vi c gì đó. Có th có m t sầ ế ể ự ệ ộ ệ ể ộ ố
d ch v t đ ng không c n đ n.ị ụ ự ộ ầ ế
Đ thay đ i cách các d ch v b t đ u, b n ch c n kích chu t ph i và ch nể ổ ị ụ ắ ầ ạ ỉ ầ ộ ả ọ
Properties. N u không mu n d ch v nào đó n p vào thì đ u tiên d ng d ch vế ố ị ụ ạ ầ ừ ị ụ
đó b ng nh n Stop, sau đó b n kéo danh sách Startup Type xu ng và thi t l pằ ấ ạ ố ế ậ
d ch v sang ch đ Manual ho c Disabled.ị ụ ế ộ ặ
N u không ch c ch n v m t d ch v , b n nên thi t l p nó sang ch đế ắ ắ ề ộ ị ụ ạ ế ậ ế ộ
Manual đ đ m b o an toàn. Còn n u tr ng h p b n bi t ch c ch n khôngể ả ả ế ườ ợ ạ ế ắ ắ
c n đ n d ch v đó thì m i nên ch n Disabled.ầ ế ị ụ ớ ọ
Nh ng d ch v c n thi t ph thu c vào nh ng gì b n th c hi n v i máy tính.ữ ị ụ ầ ế ụ ộ ữ ạ ự ệ ớ
Ví d , n u b n không s d ng ReadyBoost, thì hoàn toàn có th vô hi u hóaụ ế ạ ử ụ ể ệ
d ch v này; ngoài ra b n cũng có th vô hi u hóa Windows Error Reportingị ụ ạ ể ệ

![Giáo trình Sửa chữa Mainboard phần cứng [A-Z]](https://cdn.tailieu.vn/images/document/thumbnail/2020/20201010/kethamoi8/135x160/2951602303213.jpg)
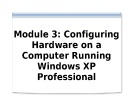
![Ổ cứng di động Seagate Backup Slim: Tư vấn, đánh giá [năm hiện tại]](https://cdn.tailieu.vn/images/document/thumbnail/2016/20160327/camtu999/135x160/805233157.jpg)



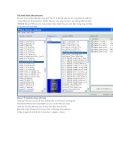
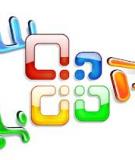

![Chương trình đào tạo sữa chữa Modem Adsl [mới nhất]](https://cdn.tailieu.vn/images/document/thumbnail/2013/20130925/tuan3g/135x160/3151380072419.jpg)












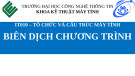
![Bài giảng Tổ chức - Cấu trúc Máy tính II Đại học Công nghệ Thông tin (2022) [Mới Nhất]](https://cdn.tailieu.vn/images/document/thumbnail/2025/20250515/hoatrongguong03/135x160/8531747304537.jpg)

