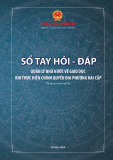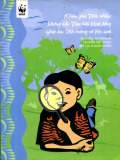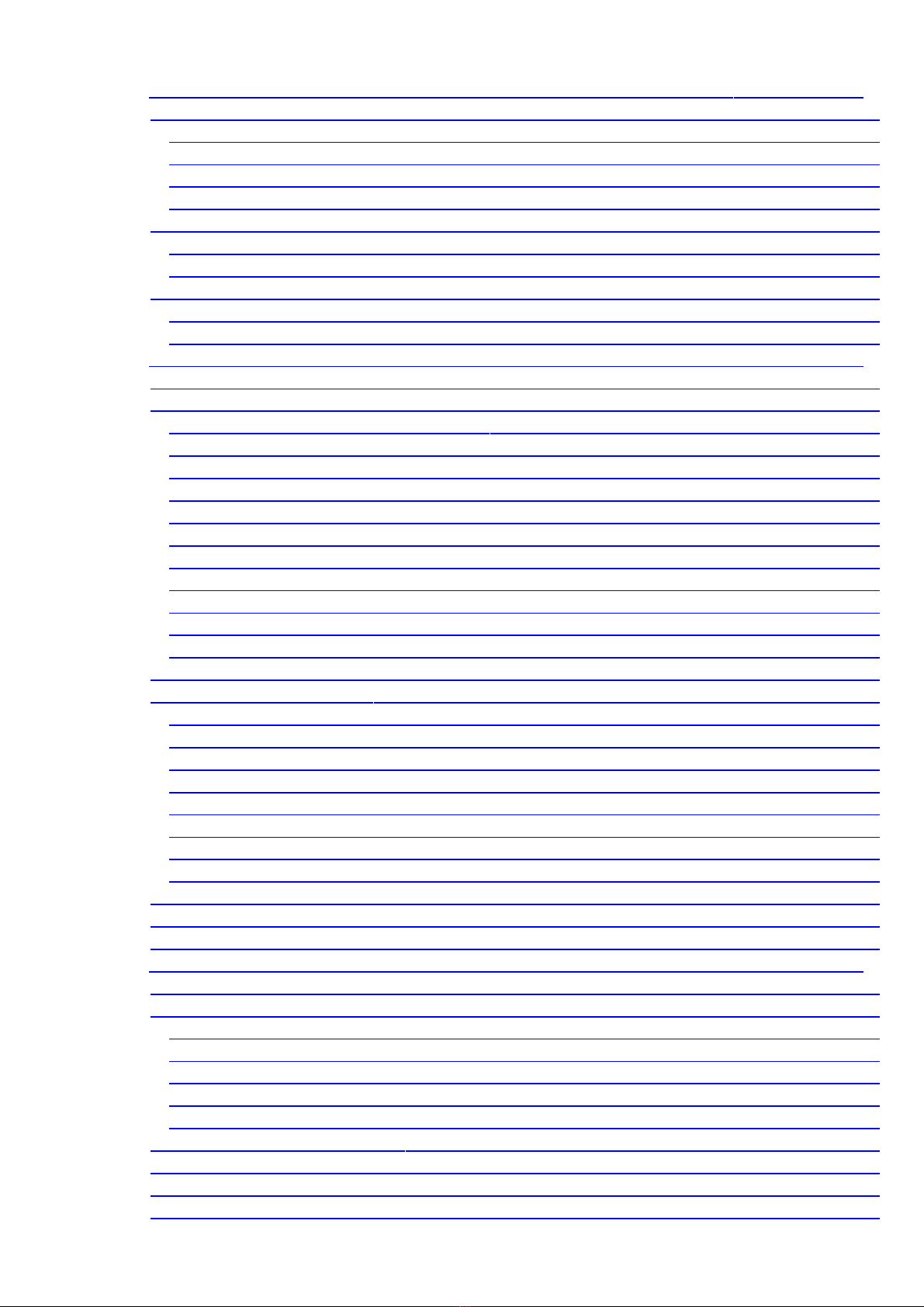
M C L CỤ Ụ
CH NG I: KHAI THÁC INTERNET PH C V CÔNG TÁC GIÁO D CƯƠ Ụ Ụ Ụ ......................... 3
1.1. Gi i thi u Internet ớ ệ ................................................................................................................... 3
1.1.1. Internet là gì ........................................................................................................................ 3
1.1.2. Các d ch v ph bi n trên Internetị ụ ổ ế .................................................................................... 3
1.1.3. Nh ng h tr c a Internet cho công vi c c a con ng iữ ỗ ợ ủ ệ ủ ườ ............................................... 4
1.1.4. Nh ng đi u c n bi t khi tham gia vào Internetữ ề ầ ế ................................................................ 5
1.2. Nh ng tr giúp t Internet cho giáo viên m m nonữ ợ ừ ầ ................................................................ 5
1.2.1. M t s đa ch c n thi t ộ ố ị ỉ ầ ế ................................................................................................... 5
1.2.2. Khai thác và t o l p d li u ngu n ph c v cho vi c thi t k bài gi ngạ ậ ữ ệ ồ ụ ụ ệ ế ế ả ..................... 5
1.3. Th c hành l p và g i nh n th đi n t , khai thác t li u t Internet ự ậ ử ậ ư ệ ử ư ệ ừ .................................. 6
1.3.1 Th c hành l p và g i nh n th đi n tự ậ ử ậ ư ệ ử ............................................................................ 6
1.3.2 Khai thác t li u t Internetư ệ ừ ............................................................................................... 6
CH NG II: THI T K BÀI GI NG ĐI N TƯƠ Ế Ế Ả Ệ Ử ...................................................................... 7
2.1 Quy trình thi t k giáo án đi n t trên Power Point ế ế ệ ử ................................................................ 7
2.2 T o m t bài trình di n trên Power Point ạ ộ ễ ................................................................................. 7
2.2.1 Kh i đng và thoát kh i PowerPointở ộ ỏ ................................................................................. 7
2.2.2 Giao di n ch ng trìnhệ ươ ...................................................................................................... 7
2.2.3 Làm vi c v i t p tinệ ớ ệ ........................................................................................................... 7
2.2.4 Làm vi c v i slideệ ớ .............................................................................................................. 7
2.2.5 Thi t k v i PowerPointế ế ớ .................................................................................................... 8
2.2.6 Các tính năng nâng cao ........................................................................................................ 9
2.2.7 Thi t l p hi u ngế ậ ệ ứ ........................................................................................................... 12
2.2.8 Các siêu liên k tế ................................................................................................................ 14
2.2.9 K thu t trình di n và in nỹ ậ ễ ấ ............................................................................................. 15
2.2.10 L u và đóng gói t p tin ư ệ ................................................................................................. 18
2.2.11 Xu t t p tinấ ệ ..................................................................................................................... 19
Th c hànhự ....................................................................................................................................... 20
2.3. Ph n m m Activprimaryầ ề ........................................................................................................ 20
2.3.1. Làm vi c v i ph n m mệ ớ ầ ề ................................................................................................. 20
2.3.2. S d ng văn b nử ụ ả .............................................................................................................. 24
2.3.3. S d ng th vi nử ụ ư ệ ............................................................................................................. 25
2.3.4. V các kh i hình ẽ ố ............................................................................................................. 29
2.3.5. Thao tác v i màn hìnhớ ...................................................................................................... 31
2.3.6. Làm vi c v i các công c khácệ ớ ụ ....................................................................................... 39
2.3.7. Nh ng thao tác v i giáo ánữ ớ .............................................................................................. 43
2.3.8. Làm vi c v i các công c thuy t trìnhệ ớ ụ ế ........................................................................... 45
2.4. M t s thi t b đi n t khác ph c v t ch c các ho t đng giáo d c ộ ố ế ị ệ ử ụ ụ ổ ứ ạ ộ ụ ............................. 50
2.5 M t s l u ý khi t ch c các ho t đng giáo d c b ng giáo án đi n tộ ố ư ổ ứ ạ ộ ụ ằ ệ ử .............................. 50
2.6.Th c hànhự ................................................................................................................................. 51
CH NG III: B PH N M M KIDSMARTƯƠ Ộ Ầ Ề ......................................................................... 52
3.1. N i dung ph n m m Kidsmartộ ầ ề ............................................................................................... 52
3.2. Ph n m m HappyKidầ ề ............................................................................................................. 53
3.2.1 Làm quen ch cái: ữ ............................................................................................................ 54
3.2.2 T p tô ch th ngậ ữ ườ ............................................................................................................ 55
3.2.3 Nhóm ch cái ữ ................................................................................................................... 55
3.2.4 Ng i b n ng nghĩnhườ ạ ộ ..................................................................................................... 56
3.2.6 Làm b u thi pư ế ................................................................................................................... 58
3.3. Ngôi nhà toán h c c a Millieọ ủ ................................................................................................. 59
3.4. Ngôi nhà khoa h c c a Sammyọ ủ .............................................................................................. 63
3.5. Ngôi nhà không gian và th i gian c a Trudyờ ủ ......................................................................... 67
3.6. Ngôi nhà b s u t p th gi i sôi đngộ ư ậ ế ớ ộ .................................................................................. 70
1
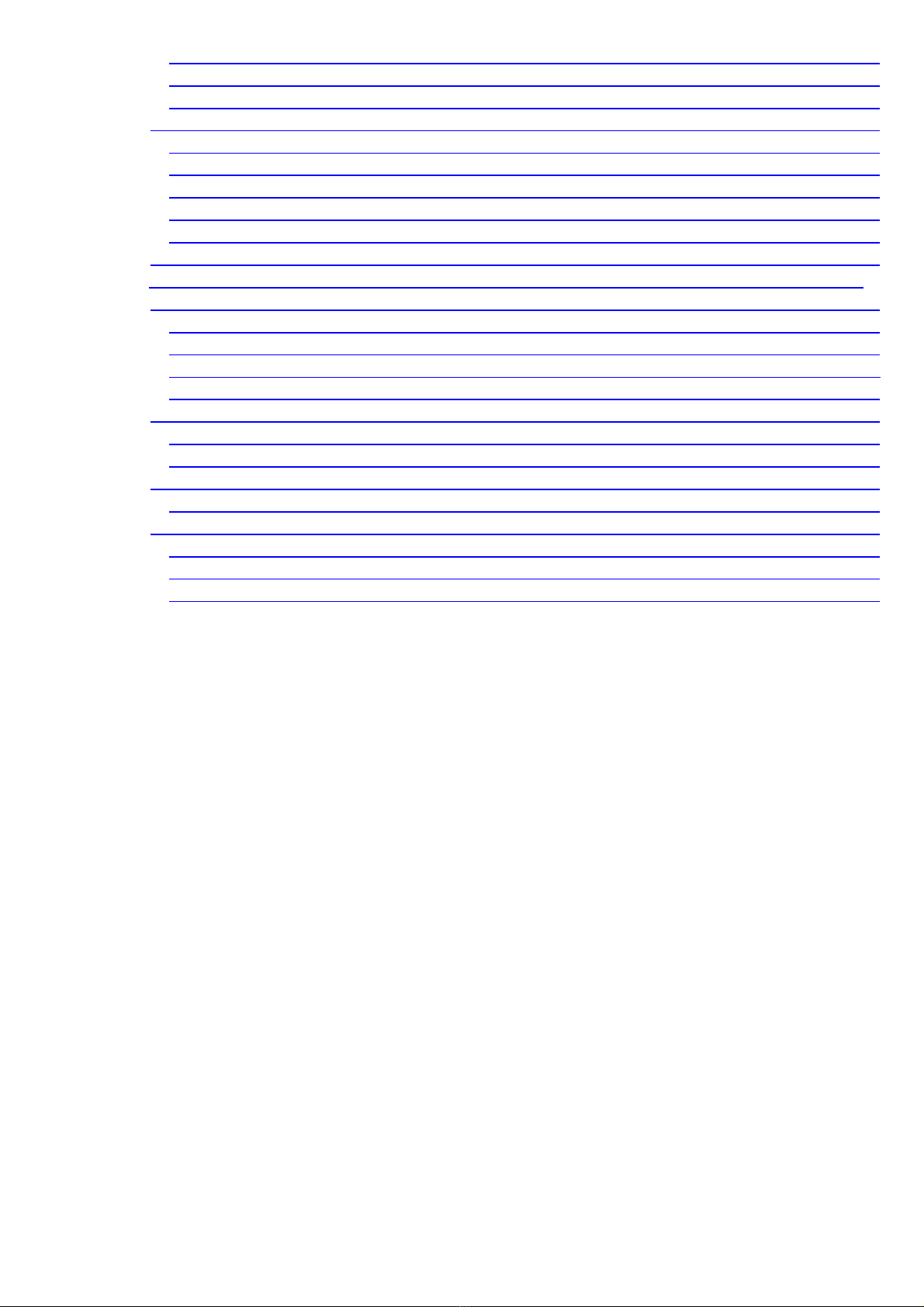
3.6.1. B s u t p Th gi i sôi đng 1ộ ư ậ ế ớ ộ ...................................................................................... 70
3.6.2. B s u t p Th gi i sôi đng 2ộ ư ậ ế ớ ộ ...................................................................................... 75
3.6.3. B s u t p Th gi i sôi đng 3ộ ư ậ ế ớ ộ ...................................................................................... 78
3.7. Ho t đng k t h p v i các ngôi nhà trong kidsmart khi gi ng d yạ ộ ế ợ ớ ả ạ ..................................... 82
3.7.1. Ho t đng k t h p - Ngôi nhà Sáchạ ộ ế ợ ............................................................................... 82
3.7.2. Ho t đng k t h p - Ngôi nhà Toán H c c a Millie ạ ộ ế ợ ọ ủ .................................................... 85
3.7.3. Ho t đng k t h p - Ngôi nhà Khoa h c c a Sammyạ ộ ế ợ ọ ủ ................................................... 88
3.7.4. Ho t đng k t h p - Ngôi nhà Không gian và Th i gian c a Trudy ạ ộ ế ợ ờ ủ ............................ 90
3.7.5. Ho t đng k t h p - Ngôi nhà Thinkin'Things -ạ ộ ế ợ Th Gi i Sôi Đng 1 ế ớ ộ ....................... 92
3.8. Th c hànhự ................................................................................................................................ 95
CH NG IV: PH N M M IMINDMAP VÀ NUTRIKIDSƯƠ Ầ Ề ................................................... 96
4.1. Ph n m m Imindmapầ ề ............................................................................................................. 96
4.1.1. T o b n đ t duy v i Imindmapạ ả ồ ư ớ ................................................................................... 96
4.1.2. H ng d n th c hi n t o b n đ t duyướ ẫ ự ệ ạ ả ồ ư ....................................................................... 98
4.1.3. ng d ng ImindMap trong vi c xây d ng m ng n i dung và m ng ho t đng c a cácỨ ụ ệ ự ạ ộ ạ ạ ộ ủ
ch đủ ề ...................................................................................................................................... 102
4.2. Ph n m m NutriKidsầ ề ............................................................................................................ 103
4.2.1 Gi i thi u ph n m mớ ệ ầ ề ..................................................................................................... 103
4.2.2. B a ăn gia đìnhữ .............................................................................................................. 105
Th c hànhự ..................................................................................................................................... 108
4.2.3. B a ăn c a béữ ủ ................................................................................................................. 108
Th c hànhự ..................................................................................................................................... 112
4.2.4. Tính kh u ph n ăn (Theo t l cân đi các nhóm dinh d ng)ẩ ầ ỷ ệ ố ưỡ .................................. 113
4.2.5. Th vi n th c ph mư ệ ự ẩ ...................................................................................................... 123
4.2.6. Ki n th c n i trế ứ ộ ợ ........................................................................................................... 125
2
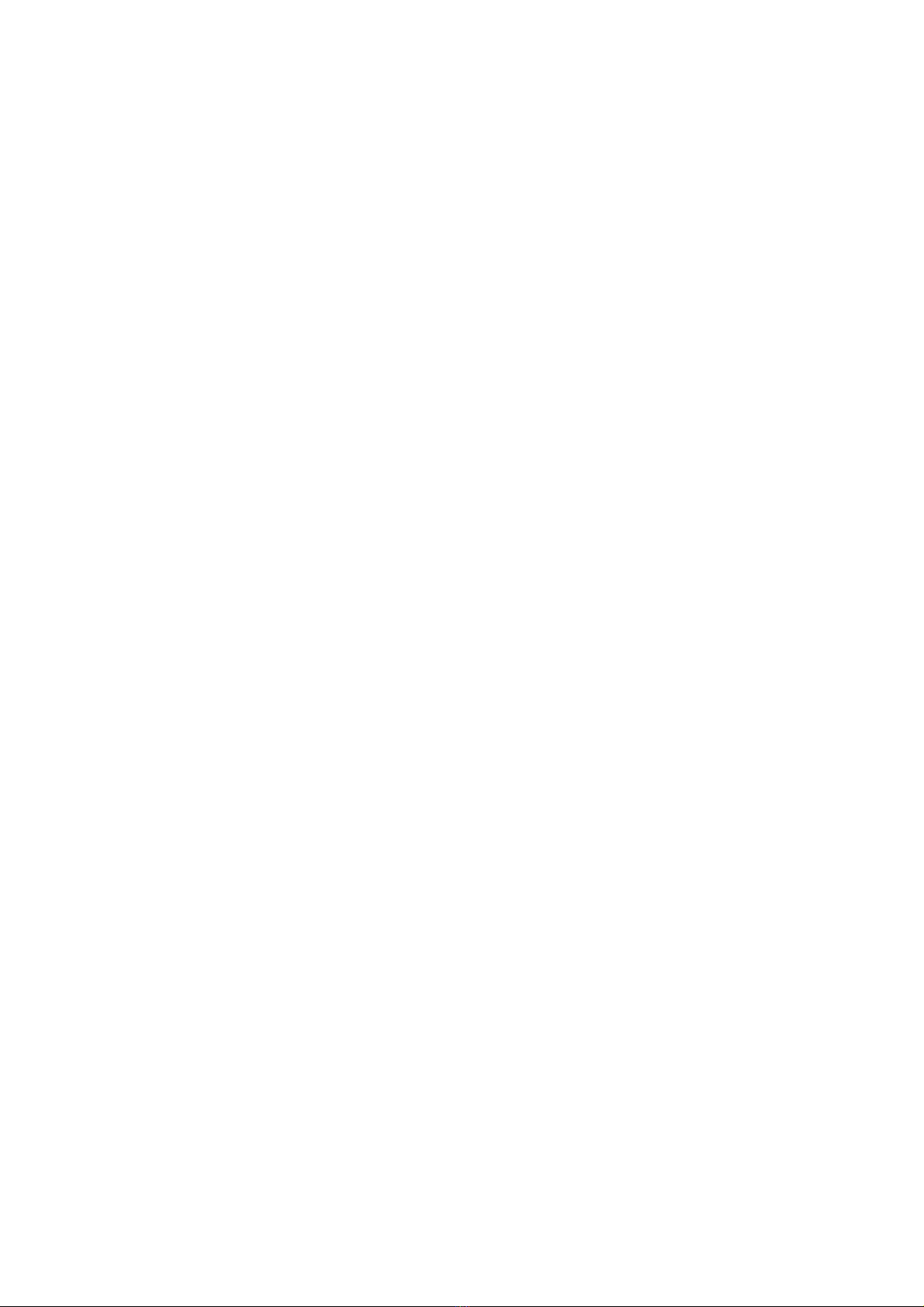
CH NG IƯƠ : KHAI THÁC INTERNET PH C V CÔNG TÁC GIÁO D CỤ Ụ Ụ
1.1. Gi i thi u Internet ớ ệ
1.1.1. Internet là gì
Internet là m t h th ng thông tin toàn c u có th đc truy nh p công c ng g mộ ệ ố ầ ể ượ ậ ộ ồ
các m ng máy tính đc liên k t v i nhau. H th ng này truy n thông tin theo ki u n iạ ượ ế ớ ệ ố ề ể ố
chuy n gói d li u (packet switching) d a trên m t giao th c liên m ng đã đc chu nể ữ ệ ự ộ ứ ạ ượ ẩ
hóa (giao th c IP). H th ng này bao g m hàng ngàn m ng máy tính nh h n c a cácứ ệ ố ồ ạ ỏ ơ ủ
doanh nghi p, c a các vi n nghiên c u và các tr ng đi h c, c a ng i dùng cá nhân,ệ ủ ệ ứ ườ ạ ọ ủ ườ
và các chính ph trên toàn c u.ủ ầ
1.1.2. Các d ch v ph bi n trên Internetị ụ ổ ế
T ch c và truy c p thông tinổ ứ ậ
- Siêu văn b nả là văn b n th ng đc t o ra b ng ngôn ng HTML (HyperTextả ườ ượ ạ ằ ữ
Markup Language) tích h p nhi u ph ng ti n khác nh : văn b n, hình nh, âm thanh,ợ ề ươ ệ ư ả ả
video… và liên k t v i các văn b n khác.ế ớ ả
- Trang web là m t siêu văn b n đã đc gán đa ch truy c p.ộ ả ượ ị ỉ ậ
- Đ tìm ki m các trang web nói riêng, các tài nguyên trên Internet nói chung và đm b oể ế ả ả
vi c truy c p đn chúng, ng i ta s d ng h th ng WWW (World Wide Web).ệ ậ ế ườ ử ụ ệ ố
- Trang web đt trên máy ch t o thành website th ng là t p h p các trang web ch aặ ủ ạ ườ ậ ợ ứ
thông tin liên quan đn m t đi t ng, t ch c…ế ộ ố ượ ổ ứ
Trang chủ: trang web ch a các liên k t tr c ti p hay gián ti p đn t t c các trang cònứ ế ự ế ế ế ấ ả
l i.ạ
Đa ch trang ch là đa ch c a website.ị ỉ ủ ị ỉ ủ
Có 2 lo i trang web: ạweb tĩnh và web đngộ.
Trình duy t webệ là ch ng trình giúp ng i dùng giao ti p v i h th ng WWW: duy tươ ườ ế ớ ệ ố ệ
các trang web, t ng tác v i các máy ch trong h th ng WWW và các tài nguyên khácươ ớ ủ ệ ố
c a Internet.ủ
Có nhi uề trình duy t web khác nhau: Internet Explorer, Netcape Navigator, FireFox,…ệ
Đ truy c p đn trang web nào ta ph i bi t đa ch c a trang web đó, gõ đa ch vào dòngể ậ ế ả ế ị ỉ ủ ị ỉ
đa ch (Address), nó s hi n th n i dung trang web n u tìm th y.ị ỉ ẽ ệ ị ộ ế ấ
Các trình duy t web có kh năng t ng tác v i nhi u lo i máy ch .ệ ả ươ ớ ề ạ ủ
Tìm ki m thông tin trên Internetế
Có 2 cách th ng đc s d ng:ườ ượ ử ụ
- Tìm ki m theo danh m c đa ch , thông tin đc các nhà cung c p d ch v đt trên cácế ụ ị ỉ ượ ấ ị ụ ặ
trang web.
- Tìm ki m nh trên các máy tìm ki m (Search Engine). Máy tìm ki m cho phép tìm ki mế ờ ế ế ế
thông tin trên Internet theo yêu c u c a ng i dùng.ầ ủ ườ
M t s trang website cung c p máy tìm ki m:ộ ố ấ ế
3
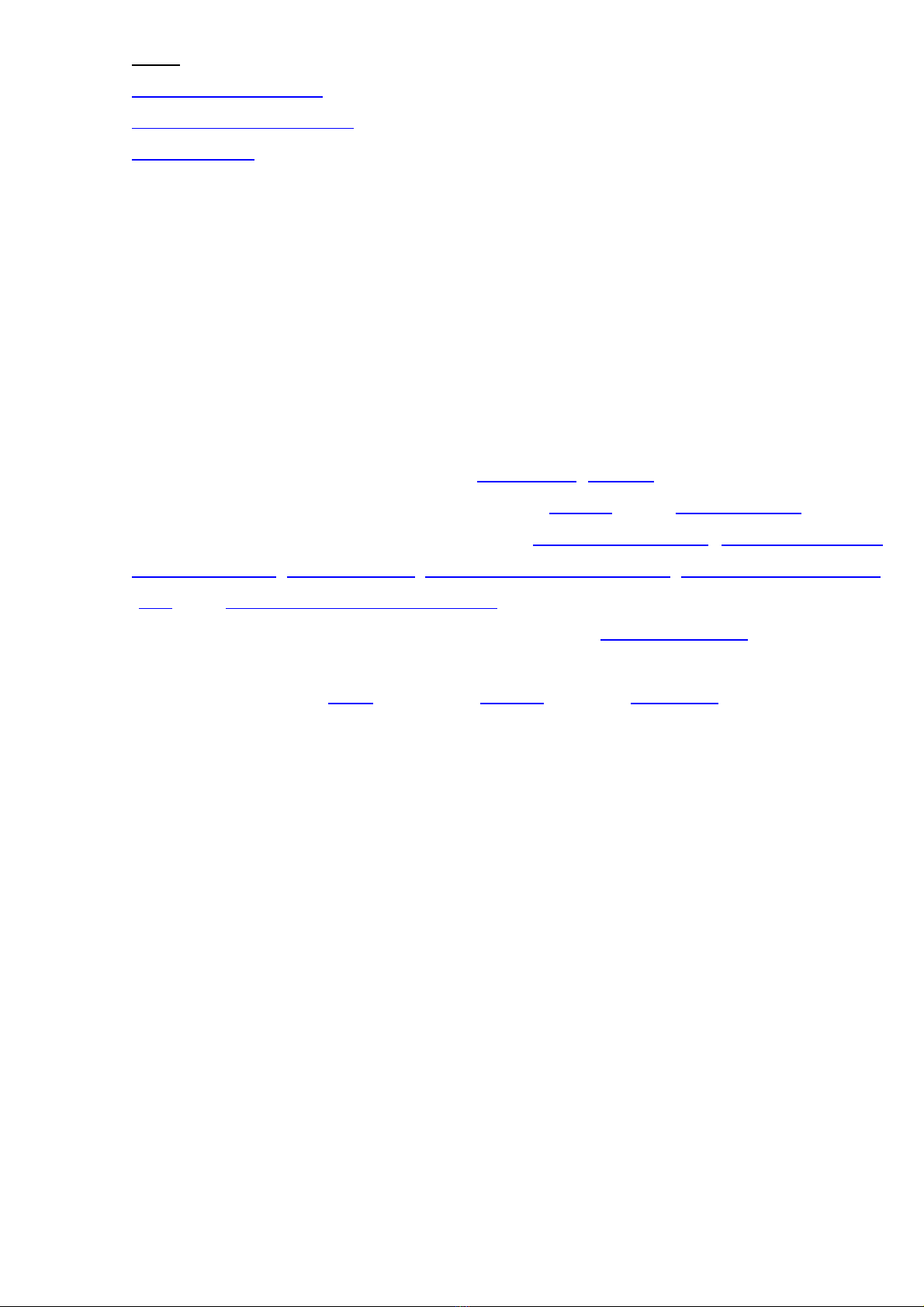
Ví dụ
http://www.Yahoo.com
http://www.Google.com.vn
www.msn.com
Th đi n tư ệ ử
- Th đi n t (Electronic Mail hay E-mail) là d ch v th c hi n vi c chuy n thông tinư ệ ử ị ụ ự ệ ệ ể
trên Internet thông qua các h p th đi n t .ộ ư ệ ử
- Ng i dùng mu n s d ng, ph i đăng ký h p th đi n t . M i đa ch th là duy nh t.ườ ố ử ụ ả ộ ư ệ ử ỗ ị ỉ ư ấ
Đa ch thị ỉ ư: <tên h p th >@<tên máy ch n i đt h p thộ ư ủ ơ ặ ộ ư>
VD: thanhdhhl@gmail.com
M t s nhà cung c p d ch v th đi n t mi n phí: yahoo.com, hotmail.com, gmail.com,ộ ố ấ ị ụ ư ệ ử ễ
vnn.vn,….
Th ng m i đi n tươ ạ ệ ử
Th ng m i đi n t , hay còn g i là ươ ạ ệ ử ọ e-commerce, e-comm và EC, là s mua bán s nự ả
ph m hay d ch v trên các h th ng đi n t nh ẩ ị ụ ệ ố ệ ử ư Internet và các m ng máy tínhạ. Th ngươ
m i đi n t d a trên m t s công ngh nh ạ ệ ử ự ộ ố ệ ư chuy n ti n đi n tể ề ệ ử, qu n lý chu i dâyả ỗ
chuy n cung ngề ứ , ti p th Internetế ị , quá trình giao d ch tr c tuy nị ự ế , trao đi d li u đi n tổ ữ ệ ệ ử
(EDI), các h th ng qu n lý hàng t n khoệ ố ả ồ , và các h th ng t đng thu th p d li u.ệ ố ự ộ ậ ữ ệ
Th ng m i đi n t hi n đi th ng s d ng m ng ươ ạ ệ ử ệ ạ ườ ử ụ ạ World Wide Web là m t đi m ítộ ể
nh t ph i có trong chu trình giao d ch, m c dù nó có th bao g m m t ph m vi l n h nấ ả ị ặ ể ồ ộ ạ ớ ơ
v m t công ngh nh ề ặ ệ ư email, các thi t b ế ị di đngộ cũng nh ưđi n tho iệ ạ .
V n đ b o m t thông tinấ ề ả ậ
a. Quy n truy c p websiteề ậ
Ng i ta gi i h n quy n truy c p v i ng i dùng b ng tên và m t kh u đăngườ ớ ạ ề ậ ớ ườ ằ ậ ẩ
nh p.ậ
b. Mã hóa d li uữ ệ
Mã hóa d li u đc s d ng đ tăng c ng tính b o m t cho các thông đi p màữ ệ ượ ử ụ ể ườ ả ậ ệ
ch ng i bi t gi i mã m i đc đc. Vi c mã hóa đc th c hi n b ng nhi u cách, cỉ ườ ế ả ớ ọ ượ ệ ượ ự ệ ằ ề ả
ph n c ng l n ph n m m.ầ ứ ẫ ầ ề
c. Nguy c nhi m virus khi s d ng các d ch v Internetơ ễ ử ụ ị ụ
L u ý: ch nên s d ng Internet vào các m c đích h c t p, vui ch i, gi i trí lànhư ỉ ử ụ ụ ọ ậ ơ ả
m nh, đúng lúc.ạ
1.1.3. Nh ng h tr c a Internet cho công vi c c a con ng iữ ỗ ợ ủ ệ ủ ườ
Tính năng giao ti p :ế
Internet là 1 m ng truy n thông mang tính ch t toàn c u hoá, m i ng i tham gia vàoạ ề ấ ầ ọ ườ
m ng internet có th k t n i v i nhau, trò chuy n, xem tin t c, thông tin, tài li u …ạ ể ế ố ớ ệ ứ ệ
4
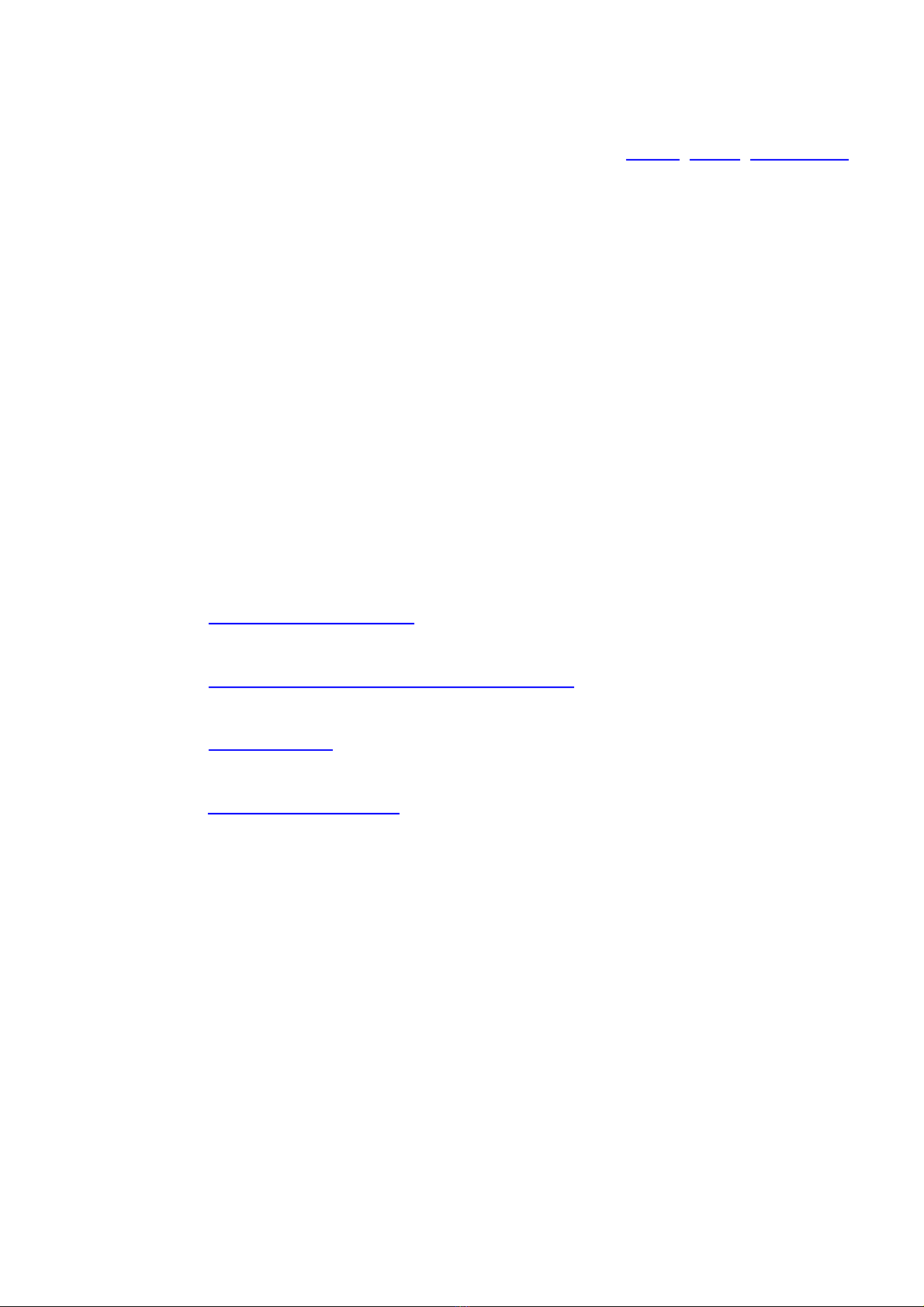
N u tr c đây b n có 1 ng i b n xa cách b n dăm ba trăm km ho c th m chí n aế ướ ạ ườ ạ ở ạ ặ ậ ử
vòng trái đt đ nói chuy n đc v i h b n ph i g i th đi m t c tháng có khi hấ ể ệ ượ ớ ọ ạ ả ở ư ấ ả ọ
không nh n đc th vì th t l c thì hôm nay b n có th trò chuy n tho thích, th y m tậ ượ ư ấ ạ ạ ể ệ ả ấ ặ
nhau nghe gi ng nói c a nhau thông qua các ng d ng nhọ ủ ứ ụ ư Yahoo, Skype, Google chat …
Kinh doanh :
Internet còn là môi tr ng tiên l i cho công vi c kinh doanh.ườ ợ ệ
H c t p và nghiên c u :ọ ậ ứ
Internet giúp nhi u cho công vi c h c t p, nghiên c u. Tr ng tr c tuy n, đào t o tề ệ ọ ậ ứ ườ ự ế ạ ừ
xa...
1.1.4. Nh ng đi u c n bi t khi tham gia vào Internetữ ề ầ ế
C n th n v i các website l a đo khi mua bán hàng qua m ng, khi đăng ký m tẩ ậ ớ ừ ả ạ ộ
d ch v tr phí.ị ụ ả
C n th n v i các l i m i download m t s n ph m b t k , đó có th là virus hayẩ ậ ớ ờ ờ ộ ả ẩ ấ ỳ ể
ch ng trình do thám, có th s nguy hi m cho máy tính c a b n.ươ ể ẽ ể ủ ạ
Không download các file đính kèm email mà b n không bi t rõ ng i g i.ạ ế ườ ử
1.2. Nh ng tr giúp t Internet cho giáo viên m m nonữ ợ ừ ầ
1.2.1. M t s đa ch c n thi t ộ ố ị ỉ ầ ế
1. http://www.mamnon.com/: Là website chính th c c a ngành m m non, liên k t v iứ ủ ầ ế ớ
h th ng website B giáo d c, V giáo d c m m non...ệ ố ộ ụ ụ ụ ầ
2. http://www.education.com/grade/kindergarten/: Dành cho các b n có kh năng Anhạ ả
ng t t khai thác thông tin v giáo d c m m nonữ ố ề ụ ầ
3. http://tailieu.vn/: Là website cung c p các giáo trình, tài li u v vi c d y và h c ấ ệ ề ệ ạ ọ ở
tr ng m m nonườ ầ
4. http://baigiang.violet.vn/: Là website cung c p các bài gi ng, giáo án đi n t v cácấ ả ệ ử ề
trình đ g m c c p h c m m nonộ ồ ả ấ ọ ầ
1.2.2. Khai thác và t o l p d li u ngu n ph c v cho vi c thi t k bài gi ngạ ậ ữ ệ ồ ụ ụ ệ ế ế ả
T các đa ch website trên các b n có th l y đc r t nhi u thông tin, ki nừ ị ỉ ạ ể ấ ượ ấ ề ế
th c h u ích cho vi c thi t k bài gi ng. Đ qu n lý đc các ngu n t li u phong phúứ ữ ệ ế ế ả ể ả ượ ồ ự ệ
đó các b n nên chia chúng theo các nhóm lo i đ l u tr . Có th l u tr trên máy tínhạ ạ ể ư ữ ể ư ữ
cá nhân ho c trên m ng Internet.ặ ạ
L u tr trên máy tính cá nhânư ữ : T o c u trúc cây th m c đ l u tr . Ôn t p cáchạ ấ ư ụ ể ư ữ ậ
t o, s a, xóa th m c trong Windows.ạ ử ư ụ
T o th m cạ ư ụ
T o l i t t cho t p tin, th m c (Shortcut)ạ ố ắ ậ ư ụ
Ch n t p tin, th m cọ ậ ư ụ
Ch n nhóm các đi t ng li n kọ ố ượ ề ề
5





![Tài liệu đánh giá trong giáo dục mầm non [chuẩn nhất/mới nhất]](https://cdn.tailieu.vn/images/document/thumbnail/2025/20250629/105468099366457590418/135x160/74501751251869.jpg)