
“Bác sĩ” chữa bệnh cho đĩa CD, DVD
Nếu bạn thường xuyên sử dụng CD hoặc DVD để
sao lưu dữ liệu quan trọng của mình nhưng chẳng
may một lúc nào đó CD hoặc DVD của bạn lại
không thể truy cập được do những vết xước trên
bề mặt thì đó là lúc bạn cần đến Dead Disk Doctor
Plus.
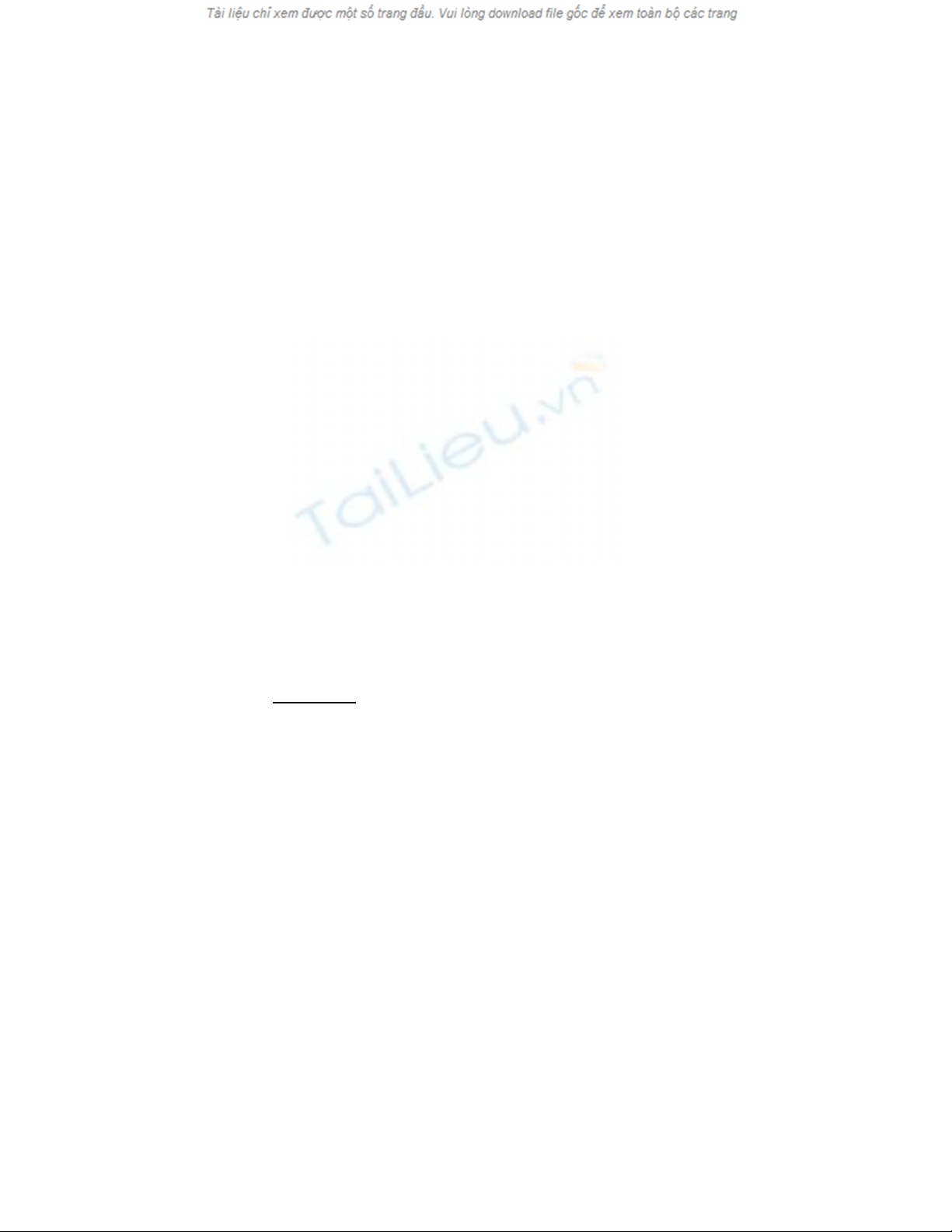
Ngày nay, để đề phòng bất trắc và sao lưu dữ liệu,
người ta thường lưu trữ chúng trên các thiết bị lưu trữ
bên ngoài như USB, thẻ nhớ đĩa, đĩa cứng gắn ngoài,
đặc biệt là CD và DVD.. bởi vì CD, DVD thường có
giá thành rẻ nhưng dung lượng lại lớn và dễ dàng sử
dụng. Tuy nhiên, một nhược điểm của CD/DVD đó là
chúng thường khá dễ hỏng sau nhiều lần sử dụng,
thậm chí chỉ 1 vài vết tích nhỏ trên mặt đĩa cũng có
thể khiến cho đĩa có nguy cơ bị hỏng, và toàn bộ dữ
liệu bên của bạn sẽ bị mất hết.
Vậy trong trường hợp thiết bị lưu trữ của bạn vì 1 lí
do nào đó mà khiến cho Windows, thậm chí cả DOS
từ chối đọc những dữ liệu đã được ghi lên trên nó thì
có thể nhờ đến sự trợ giúp của Dead Disk Doctor
Plus (DDD)
DDD là tiện ích cho phép bạn truy cập và sao lưu
những dữ liệu có trên những thiết bị lưu trữ bị hỏng.
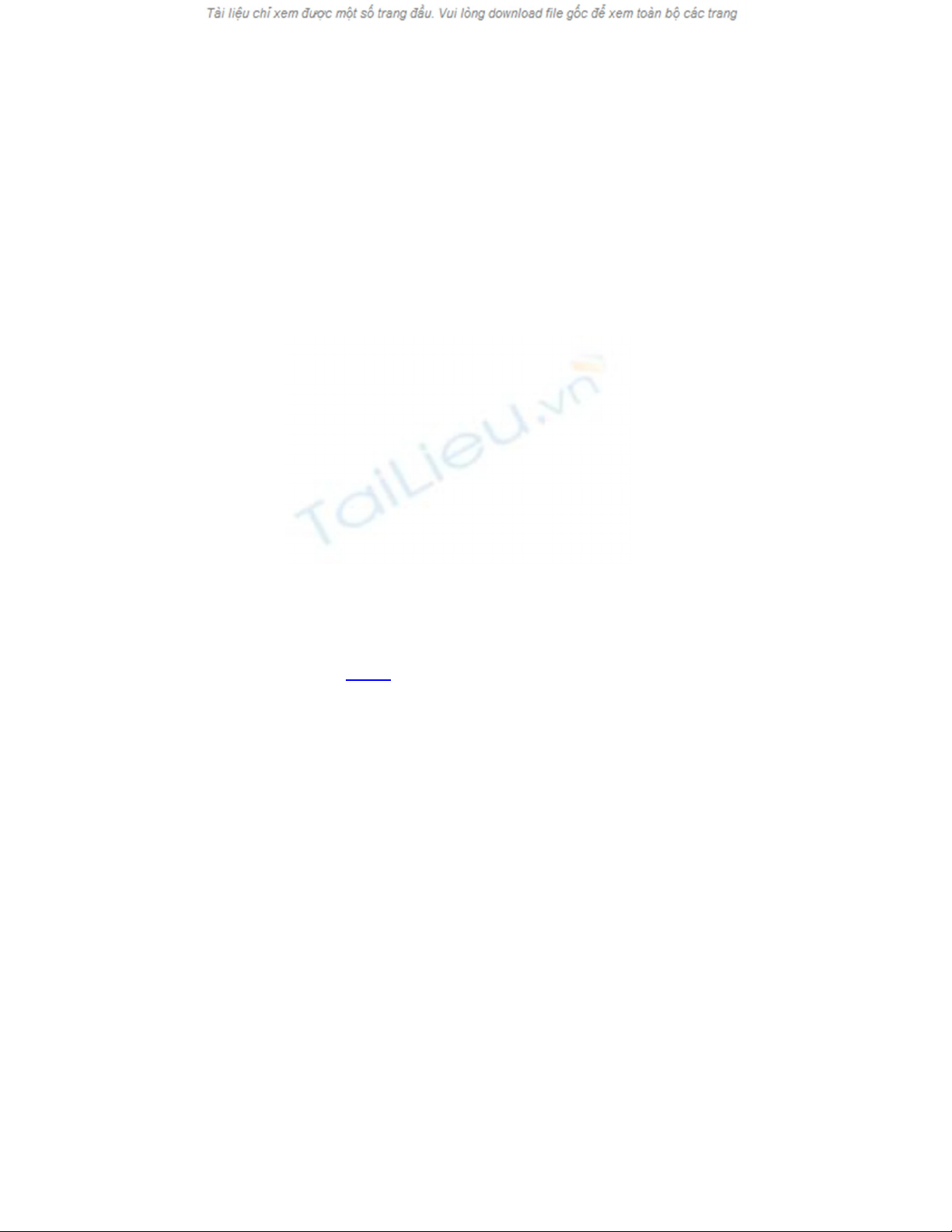
Nguyên tắc hoạt động của DDD là đọc dữ liệu theo
khối để tăng khả năng có thể đọc được cho đến khi
tạo ra những file, đồng thời thay thế dữ liệu bị mất
bởi những byte ngẫu nhiên. Do đó, những đoạn dữ
liệu bị lỗi sau khi copy có thể không giống hoàn toàn
dữ liệu ban đầu, nhưng những gì còn lại vẫn có thể
đọc và sử dụng được chứ không phải chịu mất hoàn
toàn.
Đầu tiên, bạn download phiên bản dùng thử của
chương trình tại đây. Sau khi download, bạn tiến
hành cài đặt như bình thường. Trong quá trình cài
đặt, bạn có thể nhận được hộp thoại yêu cầu nâng cấp
ASPI cho phiên bản Windows 2000 trở xuống. Nếu
bạn đang sử dụng Windows XP trở lên, bạn có thể
click Exit để thoát khỏi hộp thoại này. (ngược lại bạn
click vào Install để bắt đầu quá trình nâng cấp và cài
đặt)
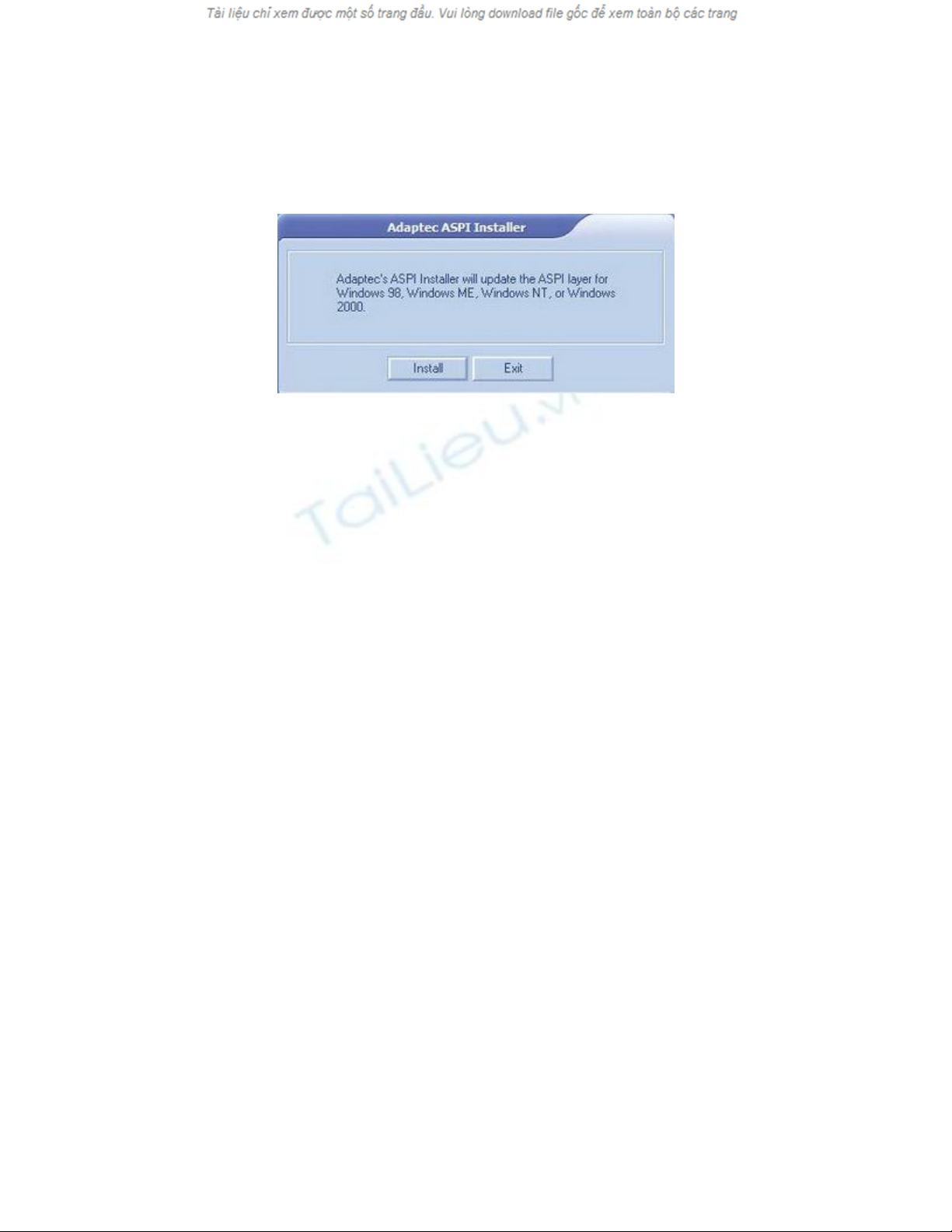
Sau khi quá trình cài đặt kết thúc, bạn kích hoạt để sử
dụng chương trình. Trong lần kích hoạt đầu tiên, sẽ
tiếp tục có 1 hộp thoại hiện ra, yêu cầu bạn cài đặt
ASPI Driver để có thể sử dụng DDD cho công việc
ghi đĩa. Bạn click vào Yes để bắt đầu quá trình cài
đặt. Quá trình cài đặt diễn ra khá nhanh, sau đó, giao
diện chính của chương trình sẽ được hiện ra.
Tại giao diện chính của chương trình có 3 tùy chọn:
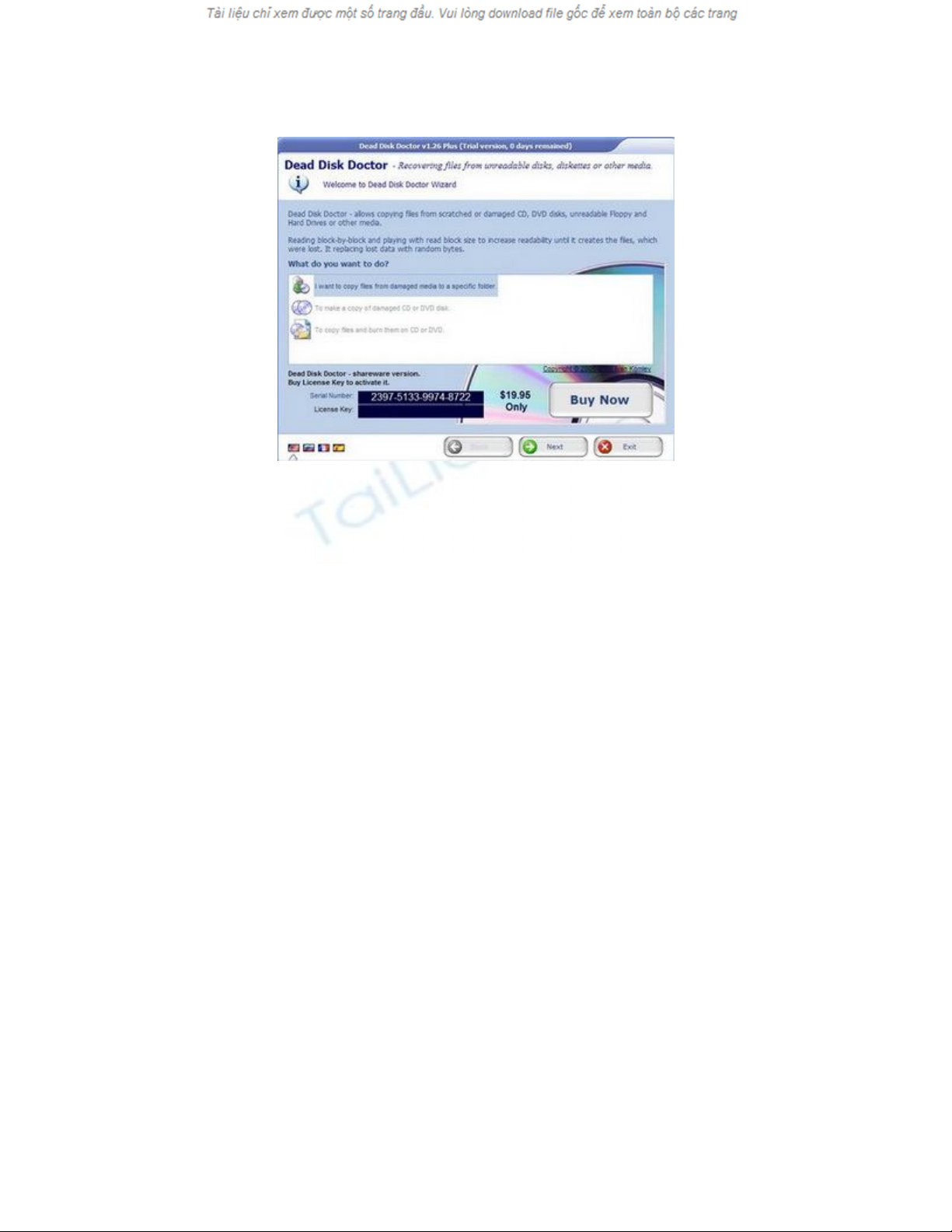
Nếu bạn muốn copy file từ đĩa bị hỏng sang 1 thư
mục trên ổ cứng của máy tính, bạn chọn I want to
copy files from damaged media to a specific folder
rồi bấm Next. Sau đó, bạn chọn các tập tin và thư
mục muốn khôi phục trên đĩa hỏng rồi click Next để
tiếp tục chọn thư mục trên ổ cứng của mình mà bạn
muốn lưu những dữ liệu đã được khôi phục từ đĩa
hỏng. Cuối cùng, bạn nhấn Next để bắt đầu quá trình


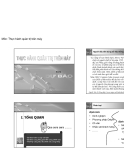




![Bài giảng Nhập môn Tin học và kỹ năng số [Mới nhất]](https://cdn.tailieu.vn/images/document/thumbnail/2025/20251003/thuhangvictory/135x160/33061759734261.jpg)
![Tài liệu ôn tập Lý thuyết và Thực hành môn Tin học [mới nhất/chuẩn nhất]](https://cdn.tailieu.vn/images/document/thumbnail/2025/20251001/kimphuong1001/135x160/49521759302088.jpg)


![Trắc nghiệm Tin học cơ sở: Tổng hợp bài tập và đáp án [mới nhất]](https://cdn.tailieu.vn/images/document/thumbnail/2025/20250919/kimphuong1001/135x160/59911758271235.jpg)


![Giáo trình Lý thuyết PowerPoint: Trung tâm Tin học MS [Chuẩn Nhất]](https://cdn.tailieu.vn/images/document/thumbnail/2025/20250911/hohoainhan_85/135x160/42601757648546.jpg)



![Bài giảng Nhập môn điện toán Trường ĐH Bách Khoa TP.HCM [Mới nhất]](https://cdn.tailieu.vn/images/document/thumbnail/2025/20250806/kimphuong1001/135x160/76341754473778.jpg)



