
CÁC LỆNH VẼ VÀ TẠO HÌNH
lượt xem 76
download
 Download
Vui lòng tải xuống để xem tài liệu đầy đủ
Download
Vui lòng tải xuống để xem tài liệu đầy đủ
Lệnh Xline dùng để tạo đường dựng hình (Construction line hay còn gọi là CL). Xline là đường thẳng không có điểm đầu và điểm cuối (không thể dùng phương thức truy bắt điểm ENDpoint, MIDpoint). Xline không bị ảnh hưởng khi định ghới hạn bản vẽ (Limits), khi Zoom… Nếu dùng lệnh Trim hoặc Break cắt xén một đầu thì Xline trở thành Ray, khi cắt xén haiđầu thì trở thành Line. Xline và Ray khi sẽ sẽ nằm trên lớp hiện hành, chấp nhận màu và đường nét của...
Bình luận(0) Đăng nhập để gửi bình luận!
Nội dung Text: CÁC LỆNH VẼ VÀ TẠO HÌNH
- CHƯƠNG IX CÁC LỆNH VẼ VÀ TẠO HÌNH (TIẾP) 9.1 Vẽ đường thẳng Truy xuất lệnh bằng một trong các cách sau: - Từ dòng Command: ta nhập lệnh Xline, Xl - Từ menu Draw/ Xline - Chọn biểu tượng Lệnh Xline dùng để tạo đường dựng hình (Construction line hay còn gọi là CL). Xline là đường thẳng không có điểm đầu và điểm cuối (không thể dùng phương thức truy bắt điểm ENDpoint, MIDpoint). Xline không bị ảnh hưởng khi định ghới hạn bản vẽ (Limits), khi Zoom… Nếu dùng lệnh Trim hoặc Break cắt xén một đầu thì Xline trở thành Ray, khi cắt xén haiđầu thì trở thành Line. Xline và Ray khi sẽ sẽ nằm trên lớp hiện hành, chấp nhận màu và đường nét của lớp hiện hành. Command: XLINE ↵ Specify a point or [Hor/Ver/Ang/Bisect/Offset]: Specify through point: Các lựa chọn: Specify a point: Lựa chọn mặc định dùng để xác định điểm thứ nhất mà Xilne sẽ đi qua. Tại dòng nhắc “Specify through point:” xuất hiện sau đó có thể chọn thêm một điểm bất kì hoặc dùng các phương thức truy bắt điểm. Nếu mở chế độ Orthor (ON) thì ta có thể tạo Xline nằm ngang hoặc thẳng đứng. Hor: Tạo Xline nằm ngang. Khi đáp H xuất hiện dòng nhắc Specify through point: Nhập toạ độ hoặc truy bắt điểm mà Xline sẽ đi qua. Ver: Tạo Xline thẳng đứng. Tương tự Hor. Ang: Nhập góc nghiêng để tạo Xline, khi nhập A có các dòng nhắc Enter angle of xline (0) or [Reference]: Nhập góc nghiêng so với đường chuẩn. Specify through point: Xác định điểm mà Xline sẽ đi qua. Nếu ta đáp R từ dòng nhắc Enter angle of xline (0) or [Reference]: thì ta chọn đường tham chiếu và nhập góc nghiêng so với đường tham chiếu vừa chọn. Select a line object: Chọn đường tham chiếu Line, Xline, Pline, Ray Enter angle of xline : Nhập giá trị góc nghiêng so với đường tham chiếu. Specify through point: Xác định điểm mà Xline sẽ đi qua. Bisect: Tạo Xline đi qua phân giác một góc xác định bởi 3 điểm. Điểm đầu tiên là đỉnh của góc, hai điểm sau đó xác định góc. Khi đáp B xuất hiện: Specify angle vertex point: Truy bắt (xác định) một điểm là đỉnh góc. Specify angle start point: Truy bắt điểm (chọn điểm) để định cạnh thứ nhất của góc. Specify angle end point: Truy bắt điểm (chọn điểm) để định cạnh thứ hai của góc. Offset: Tạo Xline song song với một đường có sẵn (Tương tự lệnh Offset) Specify offset distance or [Through] : Nhập khoảng cách hay chọn T Select a line object: Chọn đối tượng mà Xline sẽ song song: Line, Xline, Ray, Pline. Specify side to offset: Xline nằm về phía nào của đối tượng được chọn Select a line object: Tiếp tục chọn đối tượng hoặc Enter để kết thúc lệnh. Trong lựa chọn Offset ta có thể chọn T thay vì Offset distance để tạo Xline song song với đối tượng cho trước và đi qua điểm xác định tại dòng nhắc Specify through point:
- 9.2 Vẽ nửa đường thẳng (lệnh Ray) Truy xuất lệnh bằng một trong các cách sau: - Từ dòng Command: ta nhập lệnh Ray - Từ menu Draw/ Xline Lệnh Ray dùng để tạo đường dựng hình (Construction line hay CL). Ray tương tự Xline nhưng được giới hạn bởi một đầu. Command: Ray↵ Specify start point: Xác định điểm đầu của Ray Specify through point: Điểm xác định hướng của Ray Specify through point: Tiếp tục tạo Ray hay Enter để kết thúc lệnh. 9.3 Vẽ đoạn thẳng có chiều rộng (lệnh Trace) Truy xuất lệnh từ dòng Command: Trace Lệnh Trace vẽ đoạn thẳng có chiều rộng định trước Command: Trace↵ Specify trace width : Nhập chiều rộng đoạn thẳng Specify start point: Nhập toạ độ điểm bắt đầu. Specify next point: Nhập toạ độ điểm cuối đoạn thẳng Specify next point: Tiếp tục nhập toạ độ điểm hoặc Enter để kết thúc lệnh. Width = 2 Width = 5 9.4 Vẽ miền được tô (lệnh Solid) Truy xuất lệnh bằng một trong các cách sau: - Từ dòng Command: ta nhập lệnh Solid, Sl - Từ menu Draw/ Surfaces/ 2D solid Lệnh Solid dùng để tạo một miền được tô. Lệnh này hoàn toàn khác với 3D solid. Mỗi 2D solid có 4 cạnh. Nhiều 2D solid tạo thành một hình phức. Command: Solid↵ Specify first point: Chọn điểm P1 Specify second point: Chọn điểm P2 Specify third point: Chọn điểm P3 Specify fourth point or : Chọn điểm P4 Specify third point: Tiếp tục chọn điểm hoặc Enter. Để tô được miền tạo bởi lệnh Solid phải chọn lệnh Fill là ON.
- FILL OFF FILL ON 9.5 Vẽ các đường song song (Mline) Truy xuất lệnh bằng một trong các cách sau: - Từ dòng Command: ta nhập lệnh Mline, Ml - Từ menu Draw/ Multiline Lệnh Mline (Multiple line) dùng để vẽ các đường song song, mỗi đường song song là một thành phần (element) của đường Mline. Tối đa ta tạo được 16 thành phần, lệnh Mline chỉ vẽ được các đường thẳng song song. Command: MLINE↵ Current settings: Justification = Top, Scale = 20.00, Style = STANDARD Specify start point or [Justification/Scale/STyle]: Specify next point: Specify next point or [Undo]: Các lựa chọn: Specify start point: Lựa chọn mặc định, định điểm đầu tiên của đường Mline. Justification: Định vị trí đường Mline bằng đường tâm (Zero offset element), đường trên (Top offset element – hay nằm bên trái đường tâm nếu nhìn theo hướng vẽ) hoặc đường dưới (Bottom offset element) nằm bên phải đường tâm. Scale: Định tỉ lệ cho khoảng cách giữa các thành phần biên Mline. Phụ thuộc vào kiểu đường Mline ta nhập các giá trị khác nhau. Nếu kiểu đường Mline là STANDARD (trong tập ACAD.MLN) thì khoảng cách giữa đường tâm với hai đường Mline là +0.5 và -0.5. Do đó tỉ lệ bằng chiều rộng giữa các đường thành phần. Ví dụ Scale = 20 thì khoảng cách giữa các element biên là 20. Style: Chọn kiểu đường Mline. Để tạo kiểu Mline ta sử dụng lệnh Mlstyle.
- Ví dụ: Command: MLINE↵ Current settings: Justification = Top, Scale = 20.00, Style = STANDARD Specify start point or [Justification/Scale/STyle]: S↵ Enter mline scale : 5↵ Current settings: Justification = Top, Scale = 5.00, Style = STANDARD Specify start point or [Justification/Scale/STyle]: Specify next point: @0,120↵ Specify next point or [Undo]: @240, 0↵ Specify next point or [Close/Undo]: @0, -120↵ Specify next point or [Close/Undo]: @ -160, 0↵ Specify next point or [Close/Undo]: ↵ Command: MLINE↵ Current settings: Justification = Top, Scale = 5.00, Style = STANDARD Specify start point or [Justification/Scale/STyle]: J↵ Enter justification type [Top/Zero/Bottom] : B↵ Current settings: Justification = Bottom, Scale = 5.00, Style = STANDARD Specify start point or [Justification/Scale/STyle]: from Base point: end of : @-105,0↵ Specify next point: @0,-60↵ Specify next point or [Undo]: @80, 0↵ Specify next point or [Close/Undo]: ↵
- • Tạo kiểu Mline bằng lệnh Mlstyle Truy xuất cách tạo kiểu Mline bằng một trong các cách sau: - Từ dòng Command: Mlstyle - Từ menu Format/ Multiline Stye… Khi thực hiện lệnh Mlstyle xuất hiện hộp thoại Multiline Styles Các lựa chọn: 1 Multiline Style Dùng để ghi kiểu Mline, gọi một kiểu Mline trở thành hiện hành, tạo mới, đổi tên kiểu Mline… Current: Tên kiểu Mline hiện hành. Name, Add, Rename: Dùng để tạo Mlstyle mới hoặc đổi tên kiểu Mline. Đầu tiên ta nhập tên kiểu Mline vào ô soạn thảo Name, sau đó nhấn Add hoặc Rename. Description: Ô soạn thảo dùng để mô tả kiểu Mline. Tối đa là 255 kí tự kể cả khoảng trống. Save…: Dùng để ghi một kiểu Mline thành tệp tin và kiểu này trở thành kiểu hiện hành. Đầu tiên ta nhập tên kiểu Mline vào ô soạn thảo, sau đó nhấn nút Save. Hộp thoại Save Multiline Style xuất hiện và ta nhập tên file chứa kiểu Mline. Hộp thoại Save Multiline Style Load… Tải một kiểu Mline từ các file có phần mở rộng .MLN sẵn có từ hộp thoại Load Multiline Styles 2 Element Properties… Khi chọn nút này sẽ xuất hiện hộp thoại Element Properties. Trên hộp thoại này ta định nghĩa các thành phần của một kiểu Mline (mỗi thành phần là một đường thẳng trong Mline). Mỗi thành phần được định nghĩa bởi khoảng cách so với đường tâm (đường Zero offset
- element). Ta có thể gán màu và dạng đường cho mỗi thành của Mline bằng các hộp thoại khi chọn các nút Color… và Linetyle… • Nút Add: dùng để nhập thêm một thành phần cho Mline. • Nút Delete dùng để xoá một thành phần của Mline • Ô offset dùng để nhập khoảng cách so với đường tâm của một thành phần Mline 3 Multiline Properties… Làm xuất hiện hộp thoại Multiline Properties. Hộp thoại này định cách thể hiện các điểm đầu, điểm cuối và các cạnh nối các phân đoạn của Mline. Display joints: Nối các điểm nối các đỉnh phân đoạn các thành pần mline bởi các đoạn thẳng Caps: Định điểm đầu và cuối cho Mline Fill: Tô màu cho Mline. Tô màu được điều khiển bởi lệnh Fill. • Trình tự tạo Mline Style mới 1 Sử dụng lệnh Mlstyle làm xuất hiện hộp thoại Multiline Styles. Nhập tên kiểu Mline tại ô soạn thảo Name và nhấp nút Add. 2 Sử dụng hộp thoại Element Properties định nghĩa tính chất đường thành phần: line element offset, linetype và color… 3 Sử dụng hộp thoại Multiline Properties định nghĩa tính chất đường Mline: cap, fill, joint display… 4 Trở về hộp thoại Multiline Styles, để ghi lại kiểu Mline vừa tạo ta chọn nút Save… theo hộp thoại Save Multiline Style. Khi đó ta ghi kiểu đường thành file với phần mở rộng MLN. 5 Chọn nút OK để thoát khỏi hộp thoại Multiline Styles và bắt đầu vẽ đường Mline theo kiểu vừa tạo. • Trình tự hiệu chỉnh kiểu đường Mline 1 Sử dụng lệnh Mline làm xuất hiện hộp thoại Multiline Styles 2 Nhập kiểu đường Mline từ các file MLN hoặc chọn từ danh sách Current. Các kiểu dạng đường Mline xuất hiện tại ô soạn thảo Name. 3 Sử dụng hộp thoại Element Properties hiệu chỉnh khoảng cách giữa các đường (line element offset), các tính chất linetype và color. 4 Sử dụng hộp thoại Multiline Properties hiệu chỉnh tính chất đường Mline: cap, fill, joint display. 5 Trở về hộp thoại Multiline Styles và đặt tên mới cho kiểu đường Mline vừa hiệu chỉnh, không nên đặt tên trùng. 6 Chọn nút Add để nhập kiểu Mline mới vào bản vẽ. Kiểu Mline vừa Add vào kiểu sẽ là kiểu hiện hành. 7 Chọn nút OK để thoát khỏi hộp thoại Multiline Styles và bắt đầu vẽ Mline theo kiểu vừa hiệu chỉnh. 8 Nếu muốn lưu kiểu đường Mline vừa hiệu chỉnh cho bản vẽ khác ta chọn nút Save trong hộp thoại Multiline Styles để ghi kiểu đường thành file với phần mở rộng MLN. Ví dụ:
- Để thực hiện ví dụ trên ta tiến hành như sau: 1 Sử dụng lệnh Mline làm xuất hiện hộp thoại Multiline Styles. Nhập tên kiểu, ví dụ Mline1 vào ô Name rồi nhấn nút Add. 2 Chọn nút Element properties… Xuất hiện hộp thoại Element Properties ta thêm 2 thành phần như sau: - Từ ô offset ta nhập 0.4, nhấn nút Add và gán dạng đường Hidden. - Tiếp tục nhập -0.4 vào ô offset, nhấn nút Add và gán dạng đường Hidden - Tại ô offset nhập 0.0, nhấn Add và gán dạng đường Center. 3 Tạo kiểu Mline từ hộp thoại Multiline Styles như sau: - Sau khi định xong các thành phần ta nhấn nút OK trở về hộp thoại Multiline Styles - Ta định tính chất cho Mline bằng cách chọn nút Multiline Properties… sẽ xuất hiện hộp thoại Multiline Properties… - Ghi lại kí hiệu này bằng cách chọn nút Save… - Nhấn OK để thoát khỏi hộpthoại Multiline Styles 4 Thực hiện lệnh vẽ Mline Command: MLINE↵ Specify start point or [Justification/Scale/STyle]: J↵ Enter justification type [Top/Zero/Bottom] :B↵ (Chọn đường bên phải đường tâm) Specify start point or [Justification/Scale/STyle]: S↵ Enter mline scale : 40↵ Specify start point or [Justification/Scale/STyle]: ST↵ Enter mline style name or [?]: Mline1↵ Current settings: Justification = Bottom, Scale = 40.00, Style = Mline1 Specify start point or [Justification/Scale/STyle]: Chọn một điểm bất kì. Specify next point: @160, 0↵ Specify next point or [Undo]: @0,100↵ Specify next point or [Close/Undo]: ↵ 9.6 Tạo một miền bằng lệnh Region Truy xuất lệnh bằng một trong các cách sau: - Từ dòng Command: ta nhập lệnh Region, Reg - Từ menu Draw/ region… - Chọn biểu tượng Lệnh region dùng để chuyển một đối tượng (là một hình kín) hoặc nhóm các đối tượng (có đỉnh trùng nhau) thành một đối tượng duy nhất gọi là Region (miền), tương tự như khi sử dụng lệnh
- Pedit nối (join) các đối tượng (line, arc…) có các đỉnh trùng nhau thành một pline kín. Tuy nhiên Region có các tính chất đặc biệt: - Ta có thể kết hợp vài region đơn lẻ có thể kết hợp với các lệnh Union, Subtract và Intersect tạo thành composite region. Quá trình tiếp tục đến khi nào ta tạo được một hình dạng thích hợp. - Region coi như là đối tượng mặt phẳng. Mặt này được định bởi các cạnh và không có cạnh nào tồn tại trong chu vi của region. Region có thể sử dụng khi tạo mô hình mặt. Region được tạo bởi tập hợp các đối tượng (line, arc, circle, pline, spline, polygon, rectang, boundary,…) tạo thành một hình kín. Nếu region được tạo thành từ nhiều đối tượng thì phải có các điểm cuối (endpoint) trùng nhau (không có khe hở hoặc chồng nhau). 9.7 Các phép toán đại số Boole đối với region Để tạo các hình dạng 2D ta có thể dùng các phép toán đại số Boole đối với region. Đầu tiên ta thực hiện lệnh region để chuyển các đối tượng 2D thành miền và sau đó các thực hiện các phép toán đại số Boole như: Union, Subtract và Intersect. 9.7.1 Cộng các region Truy xuất lệnh bằng một trong các cách sau: - Từ dòng Command: ta đánh lệnh Union, Uni - Từ menu Modify/ Boolean/ Union Lệnh Union dùng để cộng các region thành các region đa hợp. Đầu tiên ta thực hiện lệnh region để chuyển các đối tượng hình chữ nhật, đường tròn thành region, sau đó ta tiến hành thực hiện lệnh Union. Command: Union↵ Select objects: Chọn region, chọn hình chữ nhật Select objects: Chọn region, chọn hình tròn Select objects: Tiếp tục chọn region hoặc Enter để kết thúc lệnh. Trước Union Sau Union
- 9.7.2 Trừ các regions (lệnh Subtract) Truy xuất lệnh bằng một trong các cách sau: - Từ dòng Command: ta đánh lệnh Subtract, Su - Từ menu Modify/ Boolean/ Subtract Lệnh Subtract dùng để trừ các region thành các region đa hợp Command: SUBTRACT ↵ Select solids and regions to subtract from .. Select objects: Chọn region, chọn hình chữ nhật. Select objects: ↵ Select solids and regions to subtract .. Select objects: Chọn region, chọn đường tròn Select objects: Tiếp tục chọn region hoặc Enter để kết thúc lệnh. Trước Subtract Sau Subtract 9.7.3 Giao các regions (lệnh Intersect) Truy xuất lệnh bằng một trong các cách sau: - Từ dòng Command: ta đánh lệnh Intersect, In - Từ menu Modify/ Boolean/ Intersect Lệnh Intersect dùng để tạo các region đang hợp bằng phương pháp giao các region. Command: INTERSECT↵ Select objects: Chọn region Select objects: Chọn region Select objects: Tiếp tục chọn region hoặc Enter để kết thúc. Trước Intersect Sau Intersect

CÓ THỂ BẠN MUỐN DOWNLOAD
-

Bài giảng Auto cad 2008 (2D)
 269 p |
269 p |  3240
|
3240
|  1788
1788
-

Vẽ autocad 3D phần 6
 4 p |
4 p |  1710
|
1710
|  1263
1263
-

Vẽ autocad 3D phần 7
 4 p |
4 p |  1420
|
1420
|  1099
1099
-

GIÁO TRÌNH VẼ KỸ THUẬT TRÊN MÁY VI TÍNH – BIÊN SOẠN: THS.KTS.HOÀNG ĐỨC ANH VŨ
 117 p |
117 p |  1571
|
1571
|  617
617
-

Thiết kế Autocad_ Chương 9
 9 p |
9 p |  326
|
326
|  210
210
-

Tài liệu hướng dẫn sử dụng phần mềm MasterCam X - Phần I
 6 p |
6 p |  706
|
706
|  190
190
-

Sử dụng lệnh ARC - FILLET - OFFSET P1
 10 p |
10 p |  1037
|
1037
|  155
155
-

CHƯƠNG IX: CÁC LỆNH VẼ VÀ TẠO HÌNH (TIẾP)
 9 p |
9 p |  278
|
278
|  146
146
-

Nhóm lệnh về quỹ đạo nghiệm
 17 p |
17 p |  189
|
189
|  83
83
-

BÀI GIẢNG VỀ AUTOCAD NÂNG CAO, LẬP TRÌNH TRONG AUTOCAD
 100 p |
100 p |  266
|
266
|  77
77
-

Bạn biết gì về các lệnh chạy ứng dụng có sẵn trong Windows
 3 p |
3 p |  228
|
228
|  77
77
-

sáng tạo trong thuật toán và lập trình với ngôn ngữ pascal và c#: tập 3
 163 p |
163 p |  315
|
315
|  70
70
-
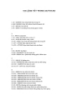
125 LỆNH TẮT TRONG AUTOCAD
 4 p |
4 p |  193
|
193
|  45
45
-

Tra Cứu Lệnh trong Auto Cad 2007
 67 p |
67 p |  147
|
147
|  34
34
-
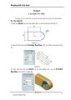
Thiết kế kỹ thuật - Chương 9
 9 p |
9 p |  142
|
142
|  30
30
-

Đồ họa máy tính ứng dụng cho tin học mỏ - Chương 7
 10 p |
10 p |  120
|
120
|  22
22
-

Giáo trình hướng dẫn sử dụng các lệnh Mline,MLstyle,Mledit đễ vẽ các đường song song p4
 5 p |
5 p |  73
|
73
|  6
6
Chịu trách nhiệm nội dung:
Nguyễn Công Hà - Giám đốc Công ty TNHH TÀI LIỆU TRỰC TUYẾN VI NA
LIÊN HỆ
Địa chỉ: P402, 54A Nơ Trang Long, Phường 14, Q.Bình Thạnh, TP.HCM
Hotline: 093 303 0098
Email: support@tailieu.vn








