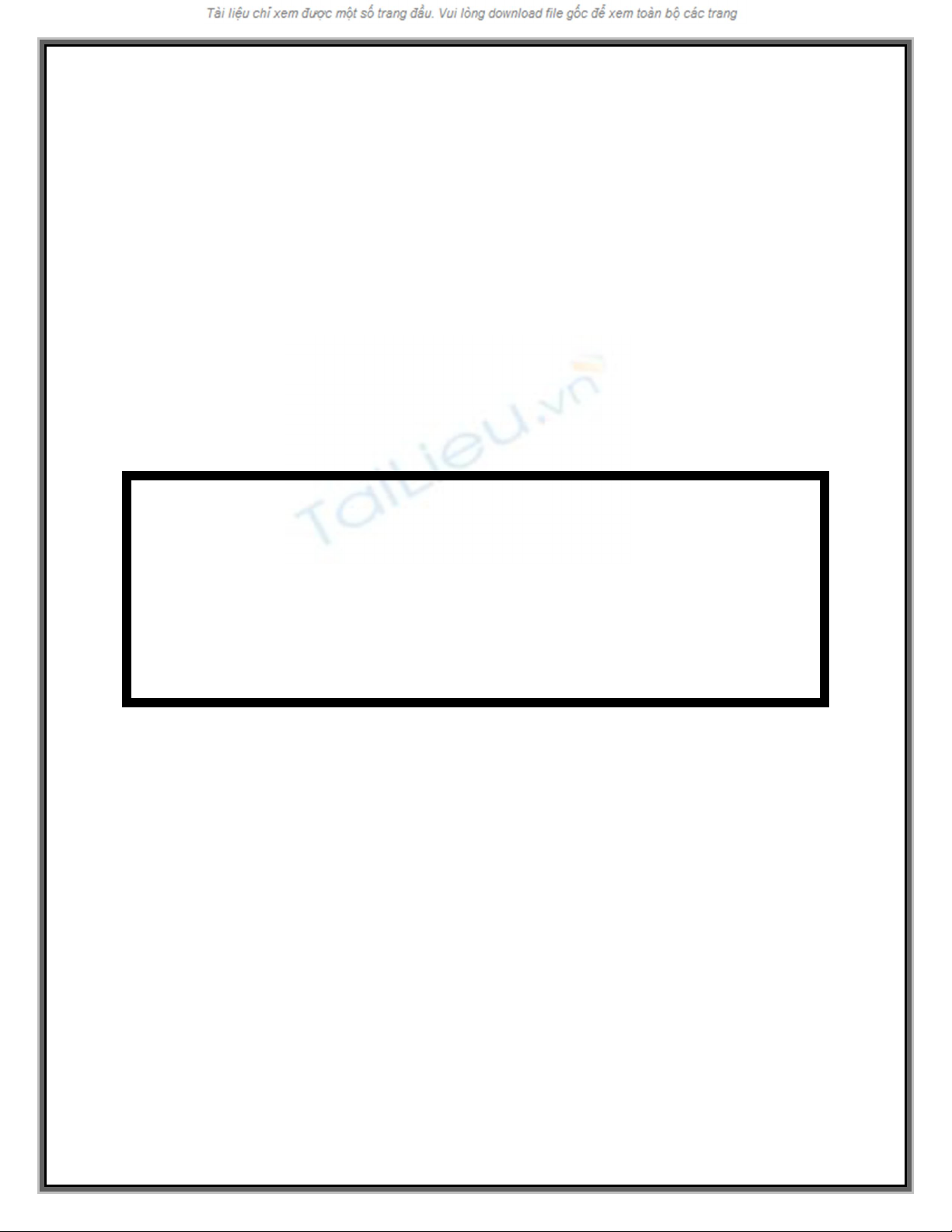
Đặt mật khẩu bảo vệ
trong Office 2013

Đặt mật khẩu bảo vệ trong Office 2013
Tính năng đặt mật khẩu và mã hóa tài liệu trong Office 2013 áp dụng được
cho cả Word, Excel và PowerPoint và rất hiệu quả trong việc bảo vệ dữ liệu
nhạy cảm mặc dù thực hiện vô cùng đơn giản. Tuy nhiên, rất nhiều người có
thể còn lạ lẫm với hai tính năng tuyệt vời này. Bài viết sẽ hướng dẫn các bạn
cách tạo mật khẩu và mã hóa tài liệu trên Office 2013.
Các bước thực hiện tạo mật khẩu và mã hóa hoàn toàn giống nhau trên cả
Word, Excel và PowerPoint 2013 vì vậy trong bài chỉ sử dụng Word làm
hướng dẫn.
Đầu tiên, kích vào File.

Trong phần thẻ Info, nhấn Protect Document.

![Bài giảng Mật mã và ứng dụng: An toàn Hệ điều hành - Trần Đức Khánh [Full]](https://cdn.tailieu.vn/images/document/thumbnail/2015/20151127/doinhugiobay_04/135x160/4761448615812.jpg)
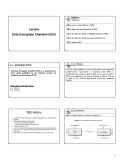
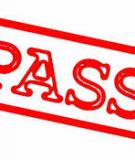

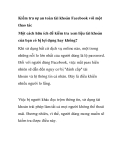
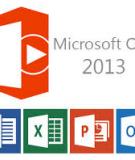

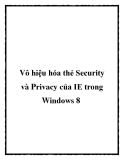
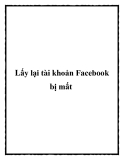

![Bài giảng Nhập môn Tin học và kỹ năng số [Mới nhất]](https://cdn.tailieu.vn/images/document/thumbnail/2025/20251003/thuhangvictory/135x160/33061759734261.jpg)
![Tài liệu ôn tập Lý thuyết và Thực hành môn Tin học [mới nhất/chuẩn nhất]](https://cdn.tailieu.vn/images/document/thumbnail/2025/20251001/kimphuong1001/135x160/49521759302088.jpg)


![Trắc nghiệm Tin học cơ sở: Tổng hợp bài tập và đáp án [mới nhất]](https://cdn.tailieu.vn/images/document/thumbnail/2025/20250919/kimphuong1001/135x160/59911758271235.jpg)


![Giáo trình Lý thuyết PowerPoint: Trung tâm Tin học MS [Chuẩn Nhất]](https://cdn.tailieu.vn/images/document/thumbnail/2025/20250911/hohoainhan_85/135x160/42601757648546.jpg)



![Bài giảng Nhập môn điện toán Trường ĐH Bách Khoa TP.HCM [Mới nhất]](https://cdn.tailieu.vn/images/document/thumbnail/2025/20250806/kimphuong1001/135x160/76341754473778.jpg)



