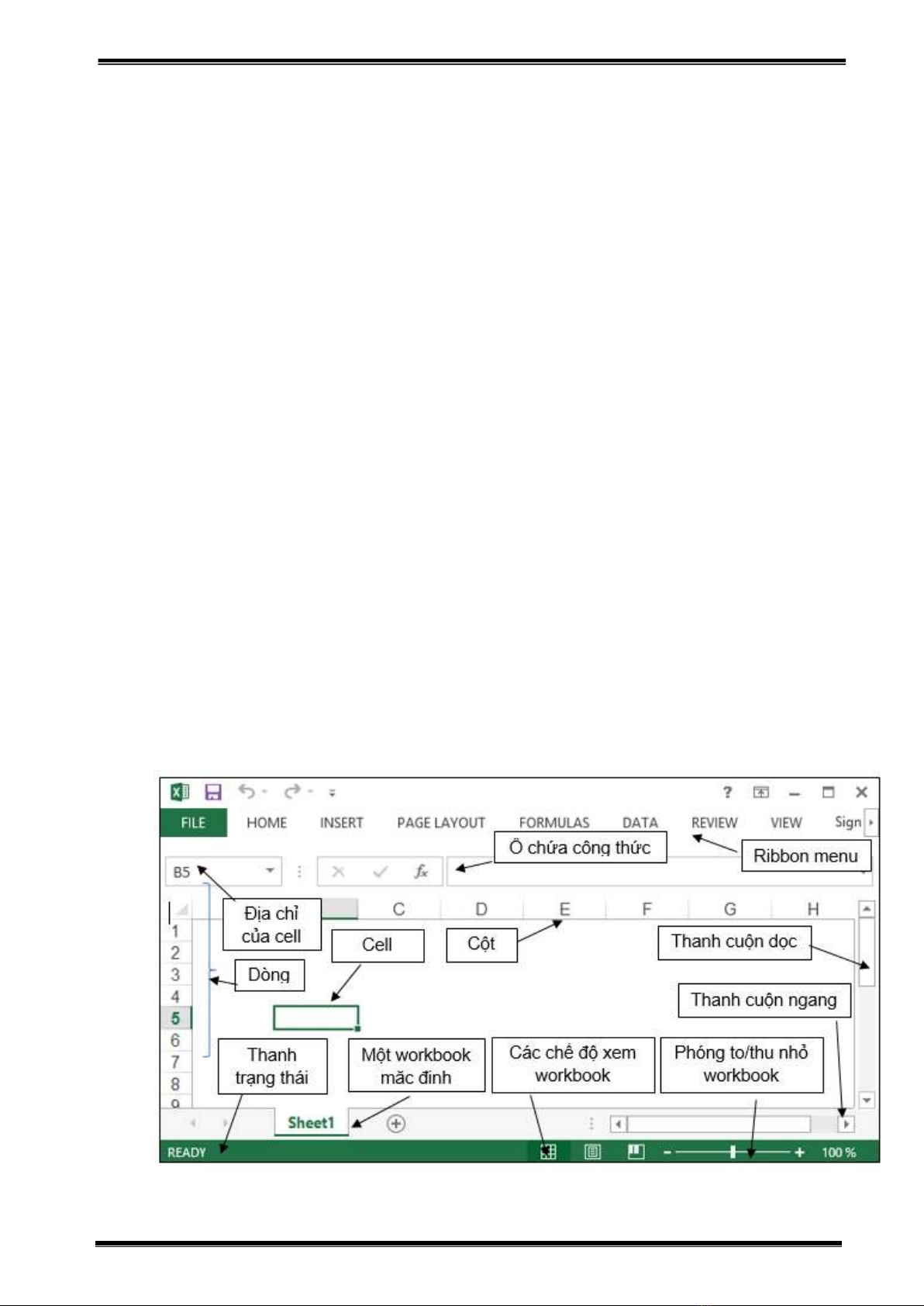
Giáo Trình Office 2013 cơ bản
Trang 150
CHƯƠNG 5. MICROSOFT EXCEL
5.1. Giới thiệu Microsoft Excel
Excel là một phần mềm lập bảng tính nằm trong bộ Office của Microsoft. Excel giúp
người dùng dễ dàng:
- Tính toán, phân tích số liệu
- Lập thống kê, báo cáo
- Truy xuất dữ liệu từ các cơ sở dữ liệu khác
- Lập đồ thị thống kê và sơ đồ
- Tạo macro để tự động hóa các công việc thường nhật
- Và nhiều tính năng ứng dụng trong từng lĩnh vực khác nhau…
Các từ khóa cần làm quen và ý nghĩa của chúng:
- Workbook: là một file dữ liệu có nhiều bảng tính(worksheet)
- Worksheet(còn gọi là sheet): là một bảng tính, số dòng hiện tại của một
worksheet là 1,048,576 và số cột là16,384.
- Chart sheet: là sheet chứa đồ thị.
- Ribbon: Nhóm các lệnh trên menu truyền thống thành các cụm lệnh để dễ dàng
truy cập trên màn hình. Có các nhóm Ribbon chính: HOME, INSERT, PAGE
LAYOUT, FORMULAS, DATA, REVIEW, VIEW.
5.1.1. Các thành phần trong cửa sổ Excel
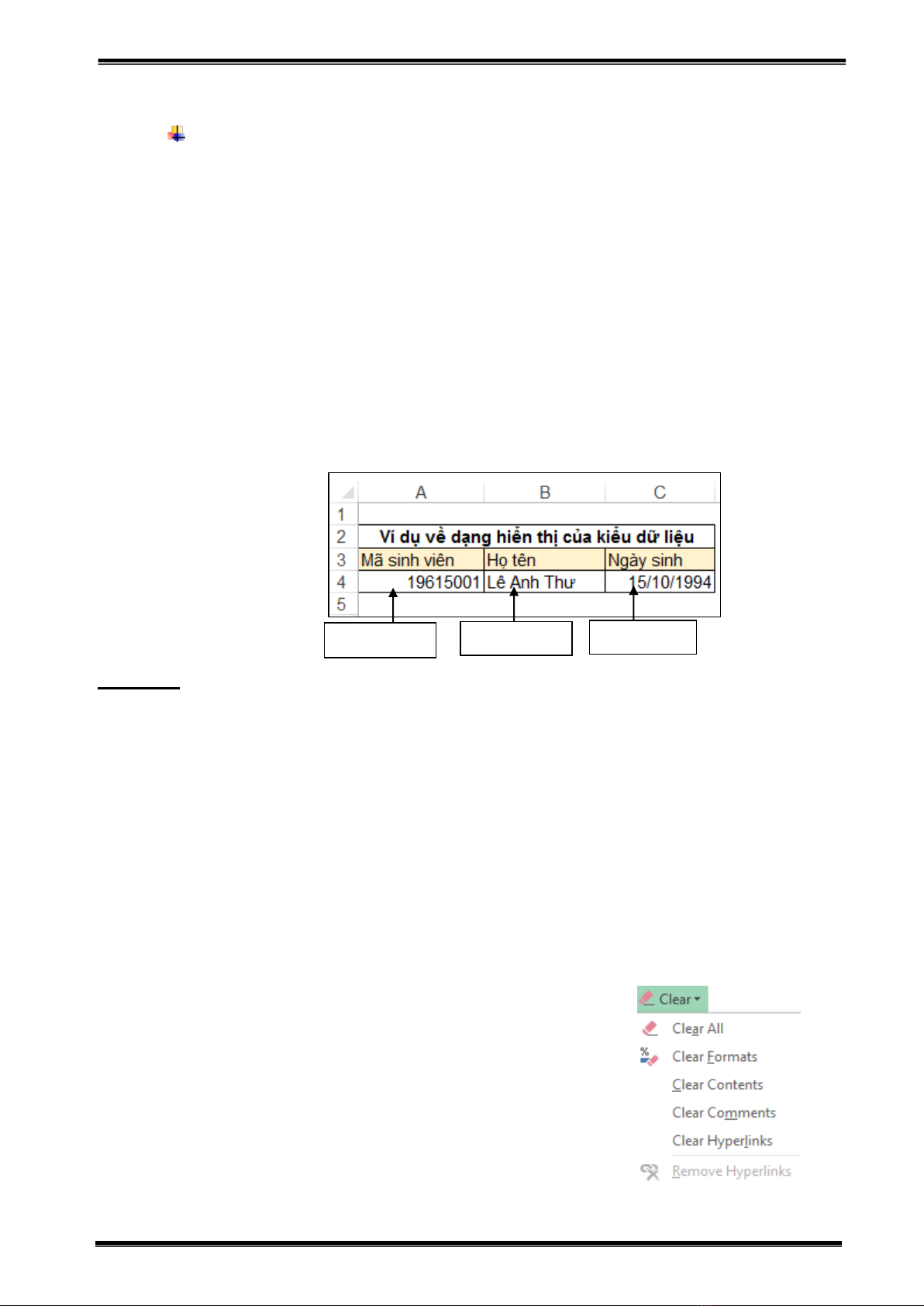
Giáo Trình Office 2013 cơ bản
Trang 151
5.1.2. Các kiểu dữ liệu và cách nhập
Các kiểu dữ liệu
Các kiểu dữ liệu cơ bản thường dùng trong Excel gồm: kiểu ký tự, kiểu số, kiểu
ngày tháng. Mặc định, khi nhập liệu trong Excel, kiểu ký tự sẽ tự động gióng hàng trái, kiểu
số và kiểu ngày sẽ gióng hàng phải.
- Nhập dữ liệu cố định: click chuột/di chuyển chuột bằng phím tab/ key up/ key
down đến cell cần nhập nhập dữ liệu enter.
- Nhập các ký tự đặc biệt: Insert Symbol chọn bảng mã chọn ký
hiệuInsert
- Nhập dữ liệu bằng công thức: bắt đầu là dấu = hoặc +, theo sau là địa chỉ ô dữ
liệu cùng với các toán tử hoặc hàm (hàm sẽ được trình bày ở phần sau)
Các lưu ý:
- Nếu nhập số mà không cần tính toán, nên định dạng kiểu Text trước khi nhập:
vào Home Number Text OK.
- Nhập ngày và thời gian: cần định dạng mặc định trong Control Panel Regional
and Language Options trước khi nhập.
- Khi nhập thời gian và muốn định dạng theo chuẩn 12 giờ thì thêm A hoặc P vào
sau thời gian nhập vào, nếu không Excel tự hiểu là AM. Ví dụ 6:30 AM hoặc
5:15 PM.
- Để nhập cùng một nội dung cho nhiều ô chọn các ô nhập liệu tại ô đầu
tiênnhấn <Ctrl+Enter>.
a. Hủy bỏ thao tác nhập liệu
- Nhấn Ctrl-Z: hủy dữ liệu vừa nhập
- Nhấn Ctrl-Y: phục hồi lại lệnh vừa hủy
b. Hiệu chỉnh nội dung ô
- Hiệu chỉnh: Chọn ô cần hiệu chỉnh nhấn F2nhập
nội dung mới.
Kiểu số
Kiểu ký tự
Kiểu ngày
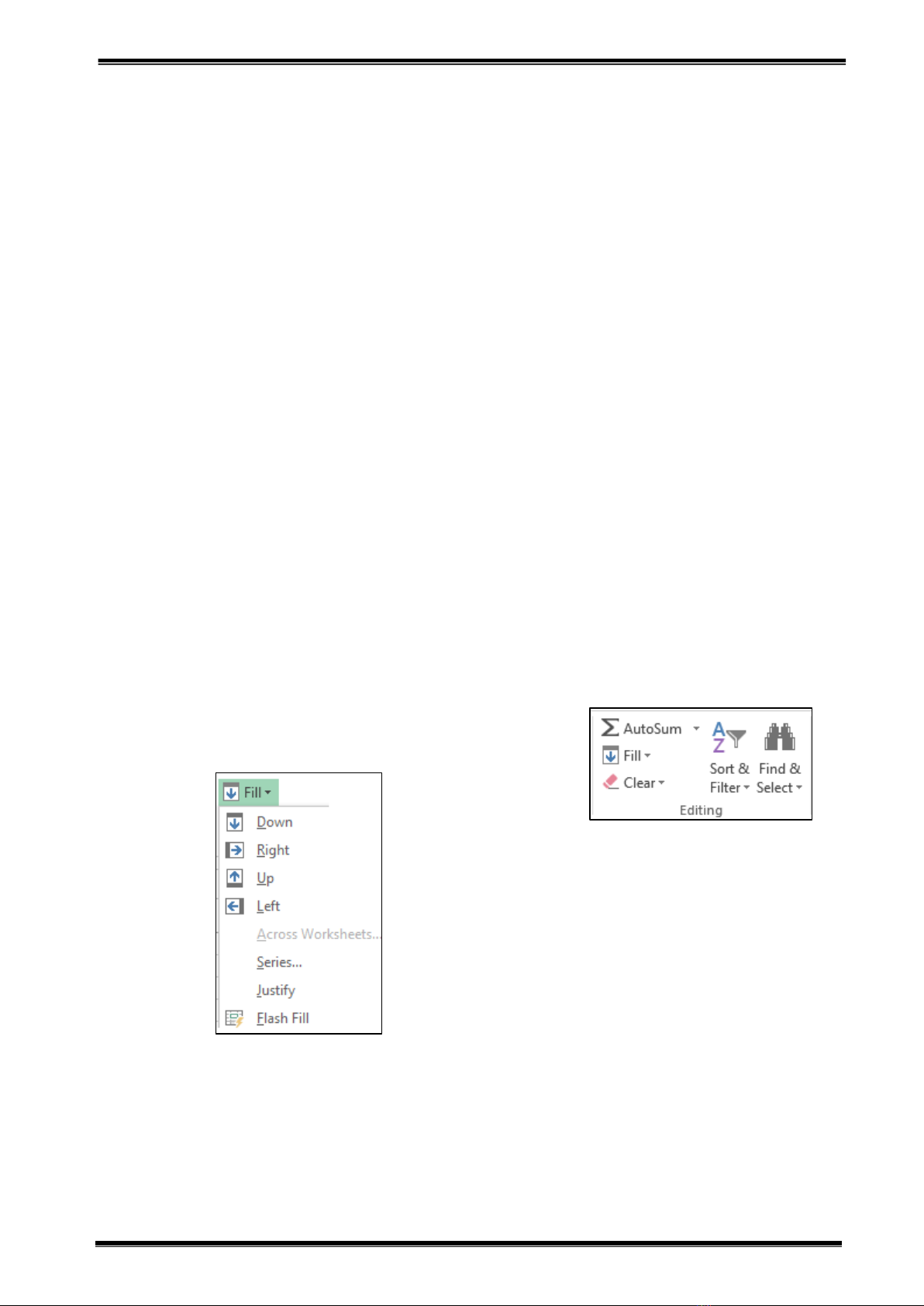
Giáo Trình Office 2013 cơ bản
Trang 152
- Xóa nội dung: chọn các ô cần xóa nội dung nhấn Delete. Cách này chỉ xóa dữ
liệu, định dạng của ô vẫn còn
- Để xóa định dạng: chọn các ô cần xóa nội dung Home Clear chọn tùy
chọn:
Clear All: xóa tất cả nội dung và định dạng
Clear Formats: chỉ xóa định dạng
Clear Contents: chỉ xóa nội dung
Clear Comments: xóa chú thích của ô
Clear Hyperlinks: xóa liên kết dữ liệu
c. Công cụ nhập liệu tự động
- Dùng AutoFill: AutoFill cho phép nhập liệu tự động theo mẫu có sẵn. Các dạng
AutoFill trong Excel gồm:
o Tự động lặp lại giá trị đã được nhập trước đó. Chức năng này đôi khi cũng
gây phiền toái cho người dùng trong trường hợp không muốn lặp lại tự
động. Để bật hoặc tắt chức năng này, ta thực hiện: File tab Options
Advancedchọn (bật) hoặc bỏ chọn(tắt) tại checkbox Enable
AutoComplete for cell values.
o Bật tắt Fill handle: fill handle là chức năng tự động cài đặt trong Excel
cho phép người dùng sao chép công thức
, dữ liệu cho các
dòng, cột một cách tự
động. Tuy nhiên,
chúng ta cũng có thể tắt chức năng này bằng cách vào
File tabOptionsAdvancedEnable fill handle
and cell drag-and-drop.
Điền dữ liệu cho dòng/cột liền kề: chức năng này
cho phép người dùng sao chép dữ liệu sang cột hoặc
dòng kế của dữ liệu đang có một cách nhanh chóng.
Thực hiện: chọn cột/dòng (trống) liền kề của dữ liệu, chọn biểu
tượng tương ứng trên tab Home EditingFill chọn vị trí để
điền dữ liệu: Down/Right/Up/Left.
Trường hợp muốn tạo một dãy dữ liệu tự động, chúng ta dùng
Series. Thực hiện:
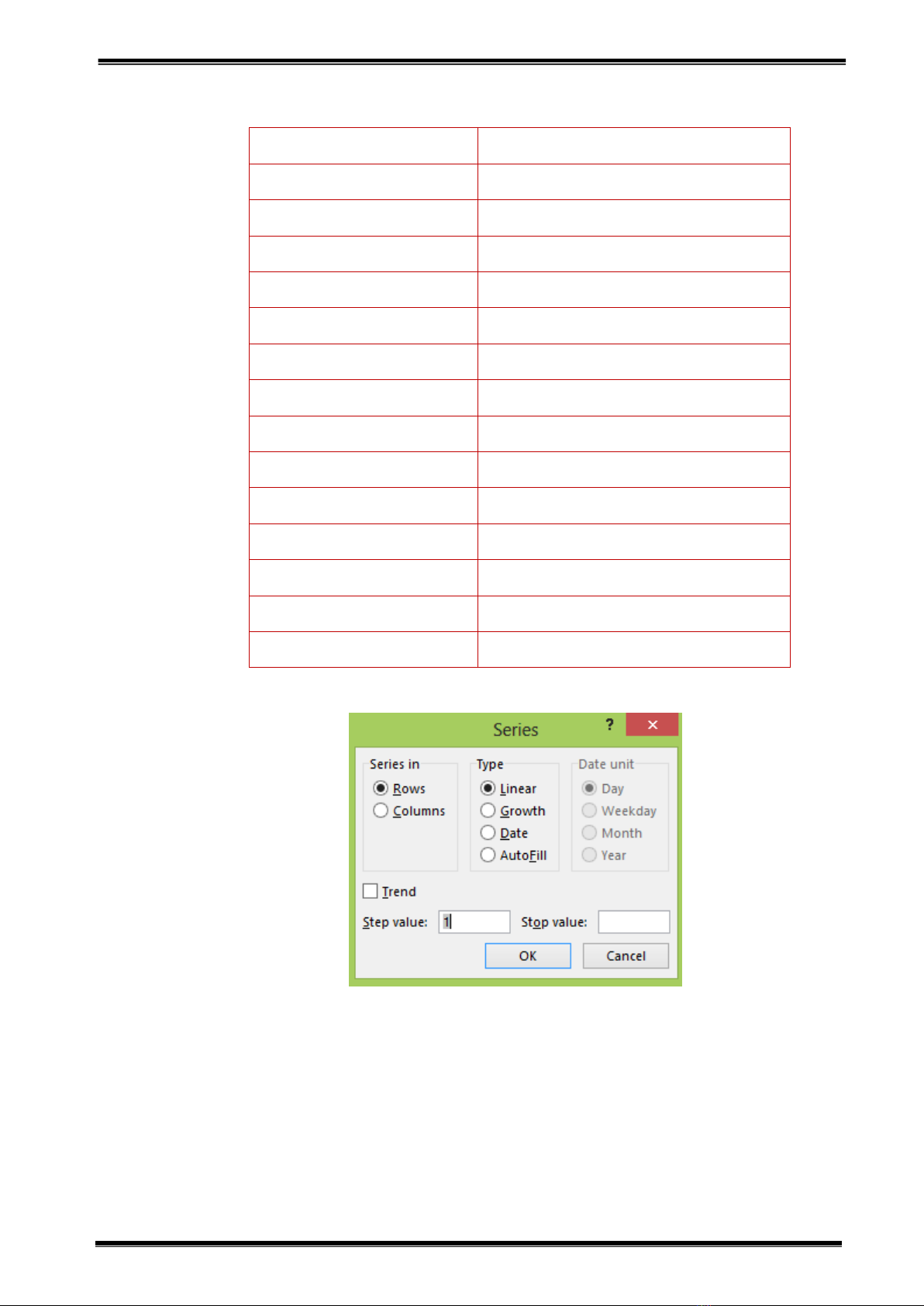
Giáo Trình Office 2013 cơ bản
Trang 153
Chọn ô đầu tiên trong dãy nhập giá trị đầu tiên của dãy
Home EditingFillSeriesmàn hình xuất hiện
Linear : tạo một dãy được tính toán bằng cách cộng thêm giá trị vào cho mỗi
ô tính kế tiếp trong Step value.
Growth: tạo một dãy tính toán bằng cách nhân giá trị cho mỗi ô tính kế tiếp
với giá trị trong Step value.
GIÁ TRỊ NHẬP VÀO
GIÁ TRỊ MỞ RỘNG
1, 2, 3
4, 5, 6,...
9:00
10:00, 11:00, 12:00,...
Mon
Tue, Wed, Thu,...
Monday
Tuesday, Wednesday, Thursday,...
Jan
Feb, Mar, Apr,...
Jan, Apr
Jul, Oct, Jan,...
Jan-07, Apr-07
Jul-07, Oct-07, Jan-08,...
15-Jan, 15-Apr
15-Jul, 15-Oct,...
2007, 2008
2009, 2010, 2011,...
1-Jan, 1-Mar
1-May, 1-Jul, 1-Sep,...
Qtr3 (or Q3 or Quarter3)
Qtr4, Qtr1, Qtr2,...
text1, textA
text2, textA, text3, textA,...
1st Period
2nd Period, 3rd Period,...
Product 1
Product 2, Product 3,...
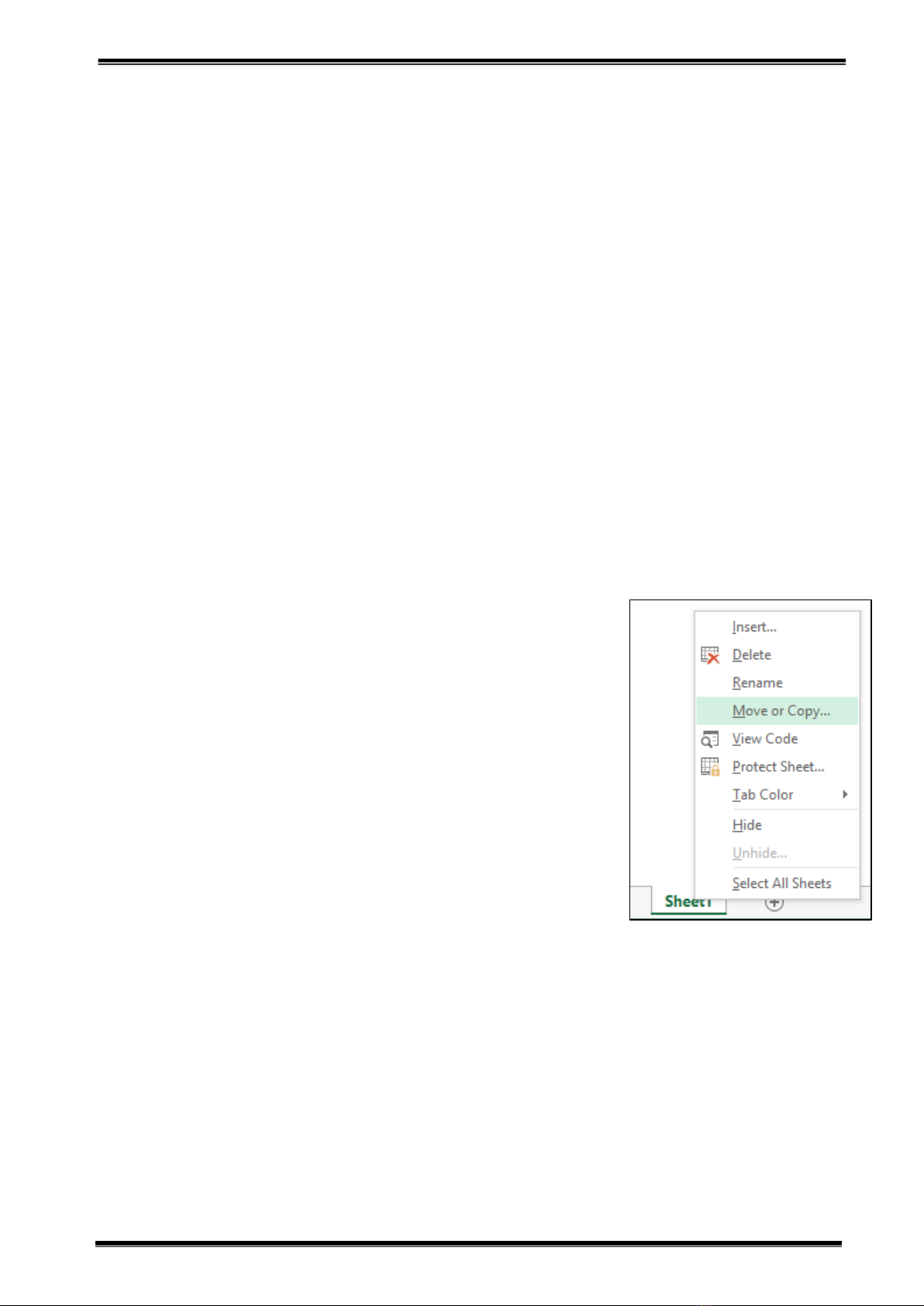
Giáo Trình Office 2013 cơ bản
Trang 154
Date: tạo một dãy ngày tăng dần theo giá trị xác định trong Step Value và
đơn vị trong Date unit.
AutoFill: tạo một dãy dữ liệu giống nhau bằng cách di chuyển ký hiệu Fill
handle trên bảng tính.
o Điền tự động chuỗi số, ngày, tháng năm và các chuỗi ký tự định dạng
khác: chức năng này cho phép người dùng nhập một dãy giá trị theo thứ
tự tăng dần của dãy giá trị biết trước. Bảng sau cho gợi ý của các giá trị
nhập vào tương ứng với giá trị mở rộng.
5.2. Quản lý worksheet
5.2.1. Các thao tác trên worksheet
a. Thêm một worksheet
- Click Insert Worksheet ở button bên phải của
worksheet hiện hành
- Hoặc R_Click trên tên sheet, chọn Insert xuất hiện
hộp thoại Insert chọn Worksheet.
b. Xóa worksheet
- R_Click trên tab worksheet cần xóa Delete
c. Đổi tên worksheet
- R_Click trên worksheet cần đổi tênchọn Rename
gõ tên mới enter
- Hoặc double_click trên worksheetgõ tên mớienter.
d. Sao chép worksheet
- Chọn worksheet cần thao tác chọn Move or Copy, màn hình xuất hiện. Thực
hiện trình tự các thao tác từ 1 đến 3 như hình và nhấn OK.
- Nếu muốn di chuyển worksheet thực hiện thao tác 1 và 2 rồi nhấn OK.


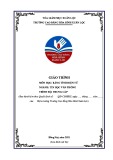
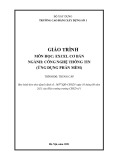

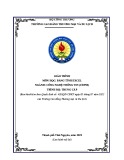
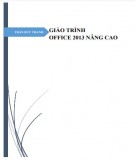
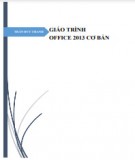
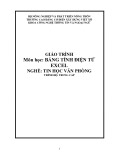
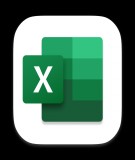
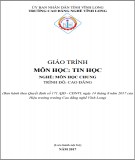

![Bài tập Tin học đại cương [kèm lời giải/ đáp án/ mới nhất]](https://cdn.tailieu.vn/images/document/thumbnail/2025/20251018/pobbniichan@gmail.com/135x160/16651760753844.jpg)
![Bài giảng Nhập môn Tin học và kỹ năng số [Mới nhất]](https://cdn.tailieu.vn/images/document/thumbnail/2025/20251003/thuhangvictory/135x160/33061759734261.jpg)
![Tài liệu ôn tập Lý thuyết và Thực hành môn Tin học [mới nhất/chuẩn nhất]](https://cdn.tailieu.vn/images/document/thumbnail/2025/20251001/kimphuong1001/135x160/49521759302088.jpg)


![Trắc nghiệm Tin học cơ sở: Tổng hợp bài tập và đáp án [mới nhất]](https://cdn.tailieu.vn/images/document/thumbnail/2025/20250919/kimphuong1001/135x160/59911758271235.jpg)


![Giáo trình Lý thuyết PowerPoint: Trung tâm Tin học MS [Chuẩn Nhất]](https://cdn.tailieu.vn/images/document/thumbnail/2025/20250911/hohoainhan_85/135x160/42601757648546.jpg)



![Bài giảng Nhập môn điện toán Trường ĐH Bách Khoa TP.HCM [Mới nhất]](https://cdn.tailieu.vn/images/document/thumbnail/2025/20250806/kimphuong1001/135x160/76341754473778.jpg)

