
Tìm hiểu Microsoft Office 2007 - Tập 3:Tìm hiểu MS Powerpoint 2007
Biªn So¹n: Niemtin071@yahoo.com 9
a. Tìm hiểu về workspace (không gian làm việc)
Hình ảnh trên được gọi là Normal View, khi bạn mở PowerPoint, thì bạn sẽ thấy
Normal View của bài thuyết trình. Bạn làm việc ở đây để tạo ra các slide, có ba khu
vực chính của Normal View:
1. Slide pane là khu vực lớn ở giữa, bạn sẽ làm việc chủ yếu tại đây.
2. Trên slide, những hộp được tạo thành bởi những chấm đứt quãng được gọi là
placeholders. Chính nơi này bạn nhập dữ liệu, hình ảnh, biểu đồ và những thứ khác
như file âm thanh, video clip.
3. Những hộp nhỏ phía bên trái gọi là thumbnail, khu vực này được gọi là tab Slide
và bạn có thể chọn slide thumbnails (hình thu nhỏ của các slide) ở đây để tìm và di
chuyển tới các slide khác.
4. Khu vực phía bên dưới là notes pane, nơi bạn có thể nhập những ghi chú khi cần
thiết.
b. Thêm slide mới vào bài thuyết trình
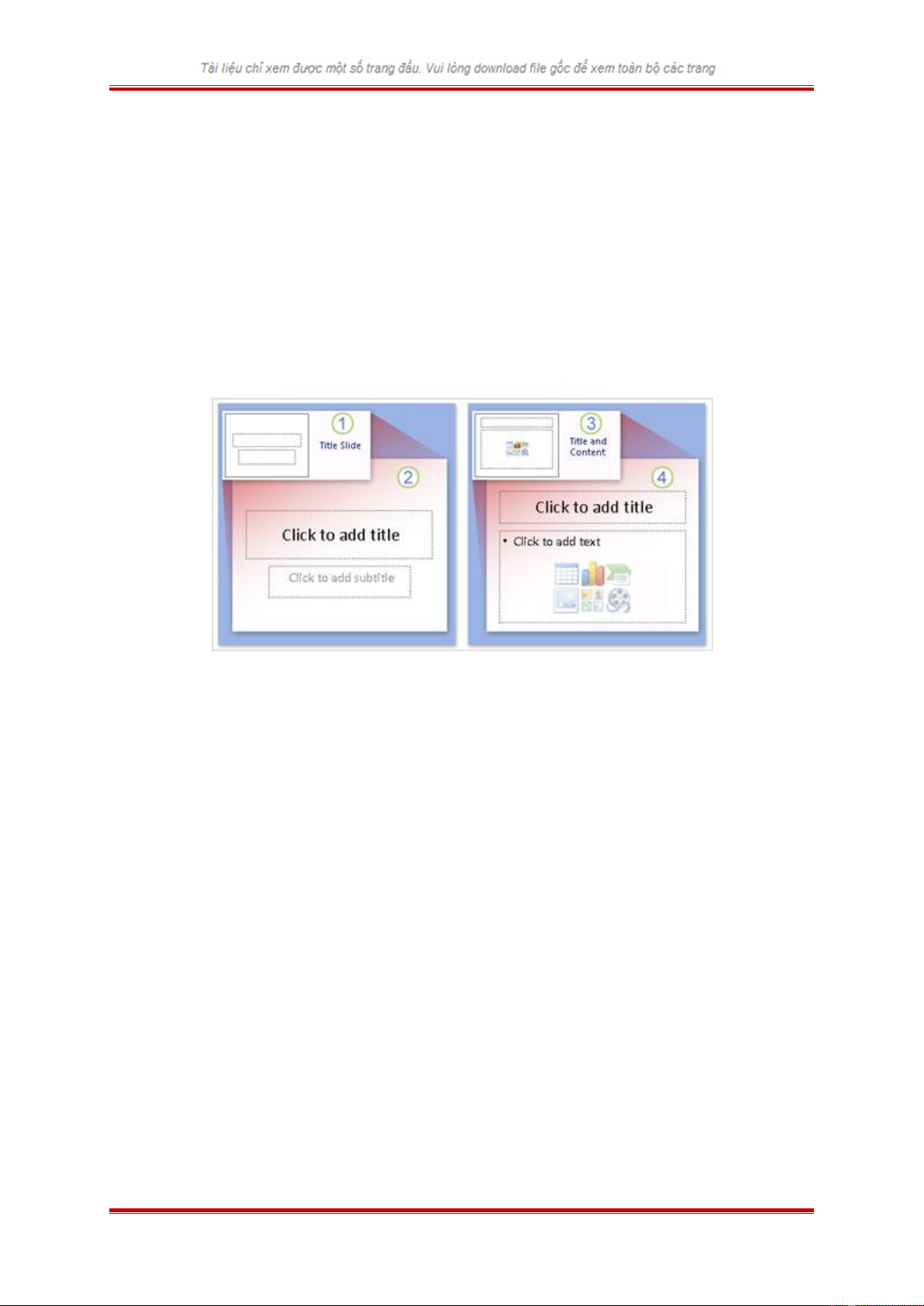
Tìm hiểu Microsoft Office 2007 - Tập 3:Tìm hiểu MS Powerpoint 2007
Biªn So¹n: Niemtin071@yahoo.com 10
Khi mở PowerPoint ra chỉ có một slide trên màn hình bạn muốn thêm các slide khác
thì cách thông dụng là chọn New Slide, trên tab Home tab, như hình trên. Có hai cách
để sử dụng nút này.
1. Nếu bạn click phần trên của nút này, một slide mới sẽ xuất hiện ngay lập tức, bên
dưới tab Slide, slide đó cũng xuất hiện.
2. Nếu bạn click phần dưới của nút này, bạn sẽ có một thư viện layouts cho slide để
bạn có thể chọn lựa để thêm vào bài thuyết trình.
c. Chọn kiểu dàn trang (layout) cho slide
1. Slide tiêu đề (Title Slide) trong hình trên có thể tìm kiếm trong Layouts Gallery.
Thường trong Slide tiêu đề sẽ ghi tên bài thuyết trình và các thông tin liên quan như
tác giả v.v...
2. Layout của Slide tiêu đề (Title Slide) bao gồm điểm định sẵn (placeholder) cho
tiêu đề chính và tiêu đề phụ.
3. Layout bạn sẽ sử dụng cho hầu hết các slide khác được gọi là Title and Content
(tiêu đề và nội dung), bạn có thể thấy trong Layouts Gallery.
4. Trên layout của các slide này có một placeholder cho tiêu đề và một placeholder
cho việc nhập nội dung văn bản (text), hình ảnh (picture), phim ảnh (movie), biểu đồ
(chart), …
d. Nhập nội dung văn bản vào slide

Tìm hiểu Microsoft Office 2007 - Tập 3:Tìm hiểu MS Powerpoint 2007
Biªn So¹n: Niemtin071@yahoo.com 11
1. Bạn có thể sử dụng nhiều cấp khác nhau để thể hiện các nội dung chính và các nội
dung phụ tương ứng
2. Trên Ribbon, sử dụng lệnh trong nhóm Font để có thể thay đổi cách định dạng cho
các ký tự, màu sắc và kích cỡ chữ.
3. Sử dụng lệnh trong nhóm Paragraph để thay đổi định dạng các đoạn text như định
dạng danh sách, xuống dòng.
e. Chèn slide từ một bài thuyết trình khác
Bạn có thể sử dụng những slide từ bài thuyết trình khác, cách làm như sau:
1. Trên tab Home, click mũi tên trên New Slide, Nếu bạn muốn chèn một slide mới
thì chọn layout cho nó trước.
2. Phía dưới layout gallery, chọn Reuse Slides.
3. Trong Reuse Slides, dưới Insert slide from, chọn Browse để tìm bài thuyết trình
có những slide bạn muốn chèn và sau đó nhấp vào mũi tên để mở những slide này.
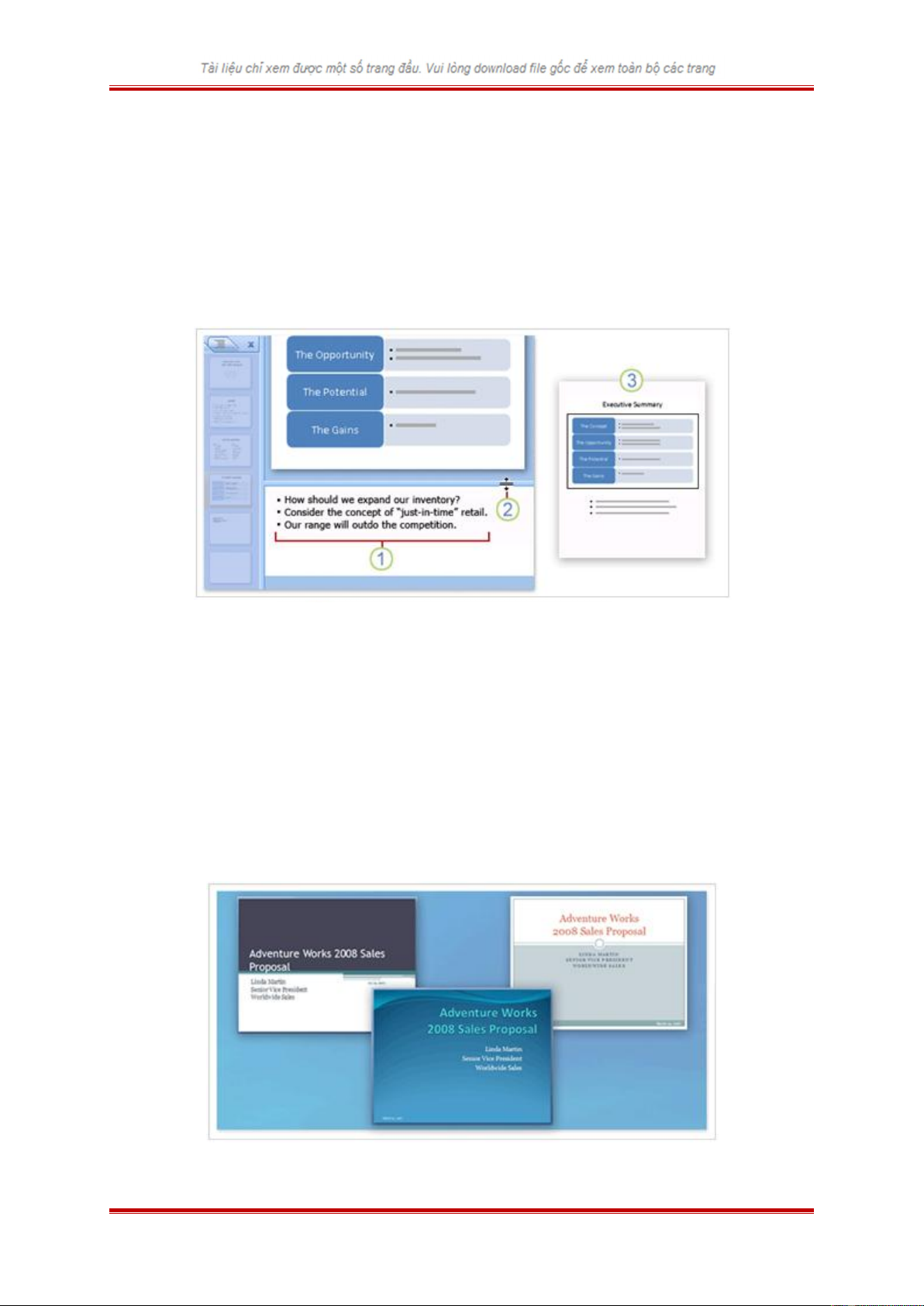
Tìm hiểu Microsoft Office 2007 - Tập 3:Tìm hiểu MS Powerpoint 2007
Biªn So¹n: Niemtin071@yahoo.com 12
4. Khi đã có những slide bạn cần, chọn Keep source formatting bên dưới cửa sổ.
Nếu bạn muốn giữ nguyên slide thì trước khi chèn bạn cần chọn Keep source
formatting. Nếu không chọn thì nó có định dạng giống như slide bạn đang làm việc.
5. Chọn slide bạn muốn chèn. Các slide sẽ được copy sang bài thuyết trình mà bạn
đang làm.
f. Tạo ra những ghi chú cho người thuyết trình (speaker notes)
1. Khi xây dựng nội dung cho slide, bạn có thể nhập những ghi chú trong ô Notes phía
bên dưới slide.
2. Bạn có thể nới rộng ô notes để dễ dàng làm việc bằng cách kéo thanh chia tách
(Split bar).
3. Những ghi chú của bạn sẽ được lưu trữ trong một trang ghi chú bao gồm bản sao
của slide với những ghi chú.
g. Các mẫu thiết kế theo chủ đề (Themes)
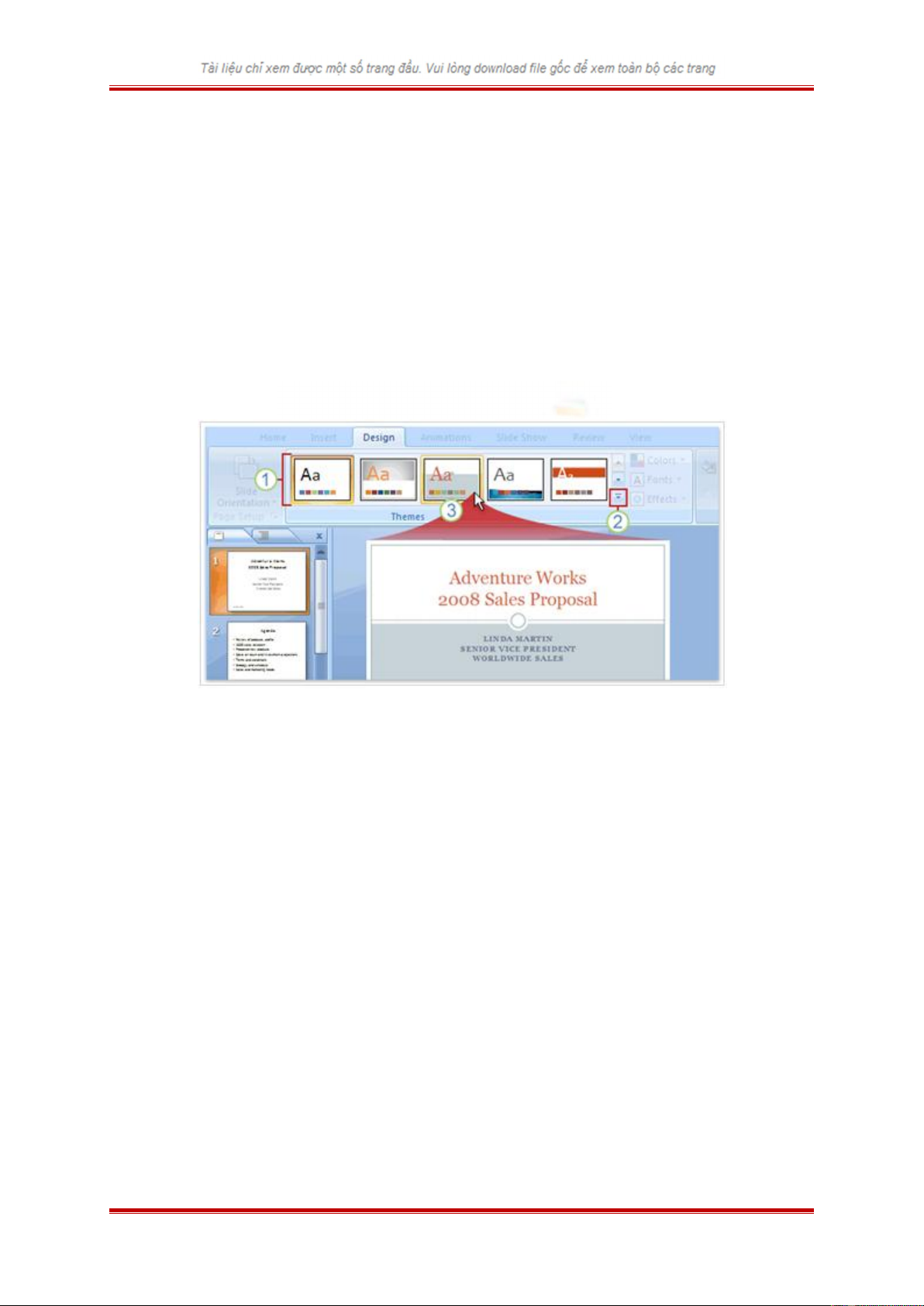
Tìm hiểu Microsoft Office 2007 - Tập 3:Tìm hiểu MS Powerpoint 2007
Biªn So¹n: Niemtin071@yahoo.com 13
Mỗi bài thuyết trình có một chủ đề. Chủ đề xác định phong cách và màu sắc cho slide
của bạn. Trên hình là ba kiểu slide có cùng một nội dung, nhưng với ba chủ đề khác
nhau. Một chủ đề bao gồm:
• Thiết kế nền
• Màu sắc
• Kiểu và kích cỡ font chữ
• Vị trí các Placeholder (điểm định sẵn)
Chủ đề màu sắc ảnh hưởng đến màu hình nền, màu font chữ, màu đường viền và
những yếu tố khác như bảng biểu và biểu đồ.
h. Các mẫu thiết kế theo chủ đề (Themes)
Mỗi bài thuyết trình mới bắt đầu với một chủ đề mặc định mà nó được gọi là Office
Theme (chủ đề văn phòng). Cách chọn một chủ đề bằng cách nhấn vào tab Design và
tìm một chủ đề cho bài thuyết trình của mình.
1. Chủ đề mẫu bạn thấy sẽ nằm trong nhóm Themes.
2. Để tìm thêm chủ đề, click nút More mũi tên bên phải của nhóm Themes.
3. Khi chỉ con trỏ vào bất cứ chủ đề mẫu nào, bạn sẽ thấy nó hiện chủ đề đó lên slide
i. Cách chèn hình ảnh hoặc những thành phần khác


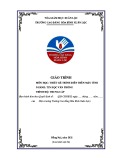
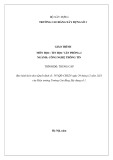
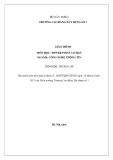

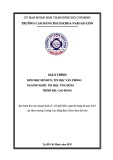

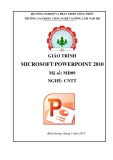
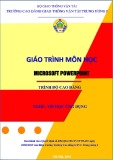
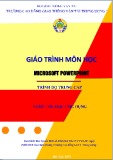
![Bài giảng Nhập môn Tin học và kỹ năng số [Mới nhất]](https://cdn.tailieu.vn/images/document/thumbnail/2025/20251003/thuhangvictory/135x160/33061759734261.jpg)
![Tài liệu ôn tập Lý thuyết và Thực hành môn Tin học [mới nhất/chuẩn nhất]](https://cdn.tailieu.vn/images/document/thumbnail/2025/20251001/kimphuong1001/135x160/49521759302088.jpg)


![Trắc nghiệm Tin học cơ sở: Tổng hợp bài tập và đáp án [mới nhất]](https://cdn.tailieu.vn/images/document/thumbnail/2025/20250919/kimphuong1001/135x160/59911758271235.jpg)


![Giáo trình Lý thuyết PowerPoint: Trung tâm Tin học MS [Chuẩn Nhất]](https://cdn.tailieu.vn/images/document/thumbnail/2025/20250911/hohoainhan_85/135x160/42601757648546.jpg)



![Bài giảng Nhập môn điện toán Trường ĐH Bách Khoa TP.HCM [Mới nhất]](https://cdn.tailieu.vn/images/document/thumbnail/2025/20250806/kimphuong1001/135x160/76341754473778.jpg)



