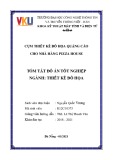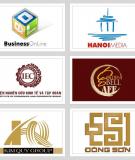Hướng dẫn bài tập logo 1 - TTTH ĐHKHTN
Hướng dẫn bài tập logo 1 gồm các bài tập hướng dẫn thiết kế logo và hướng dẫn từng bước thực hiện. Tài liệu gồm 5 bài tập, mỗi bài tập là một kiểu logo khác nhau. Cùng tham khảo để rèn luyện những bài tập về thiết kế logo này.