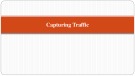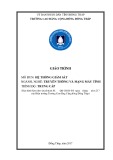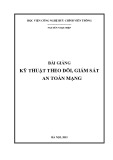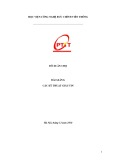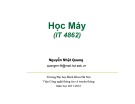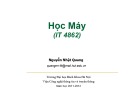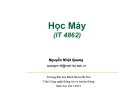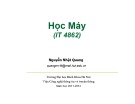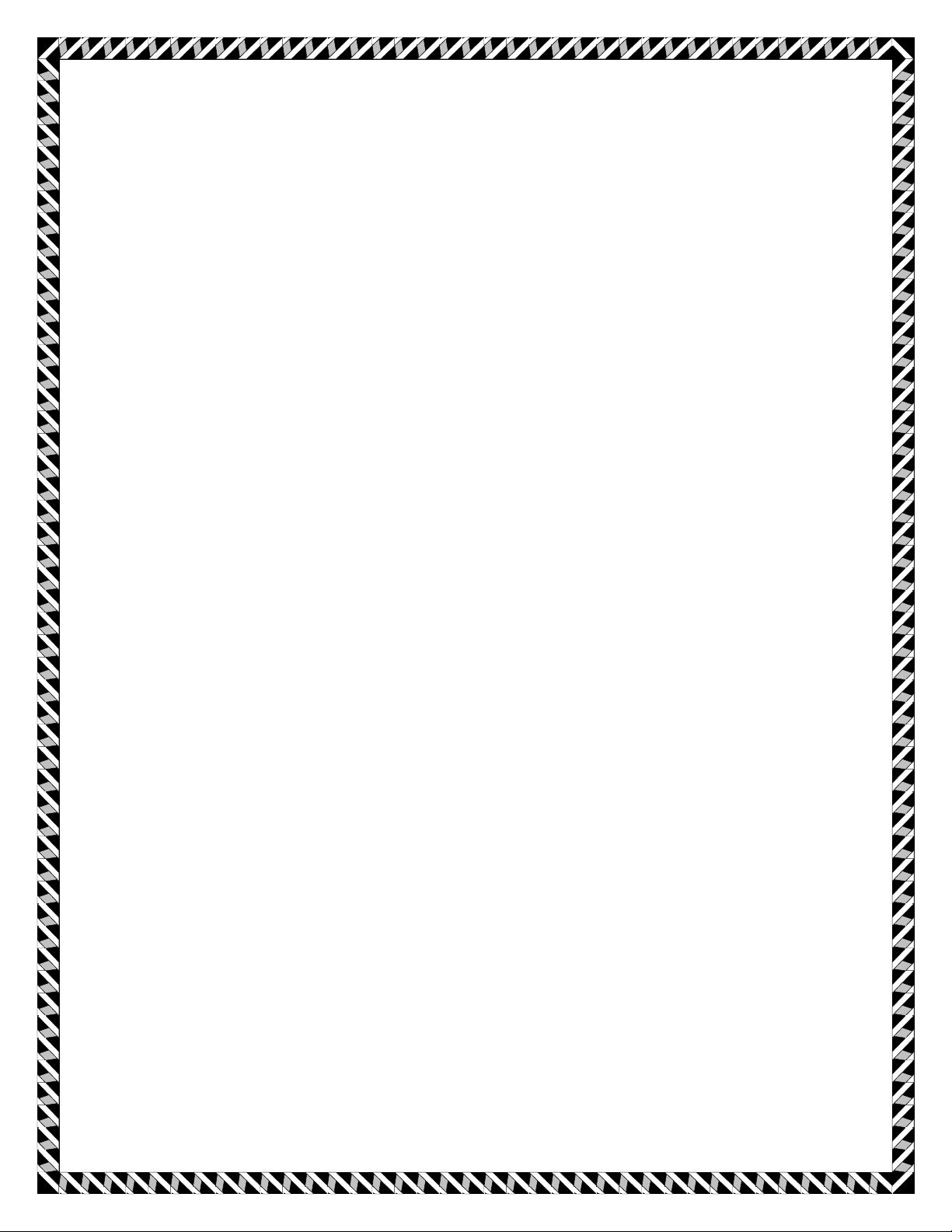
Hướng dẫn chèn
watermark hàng loạt với
Automate action
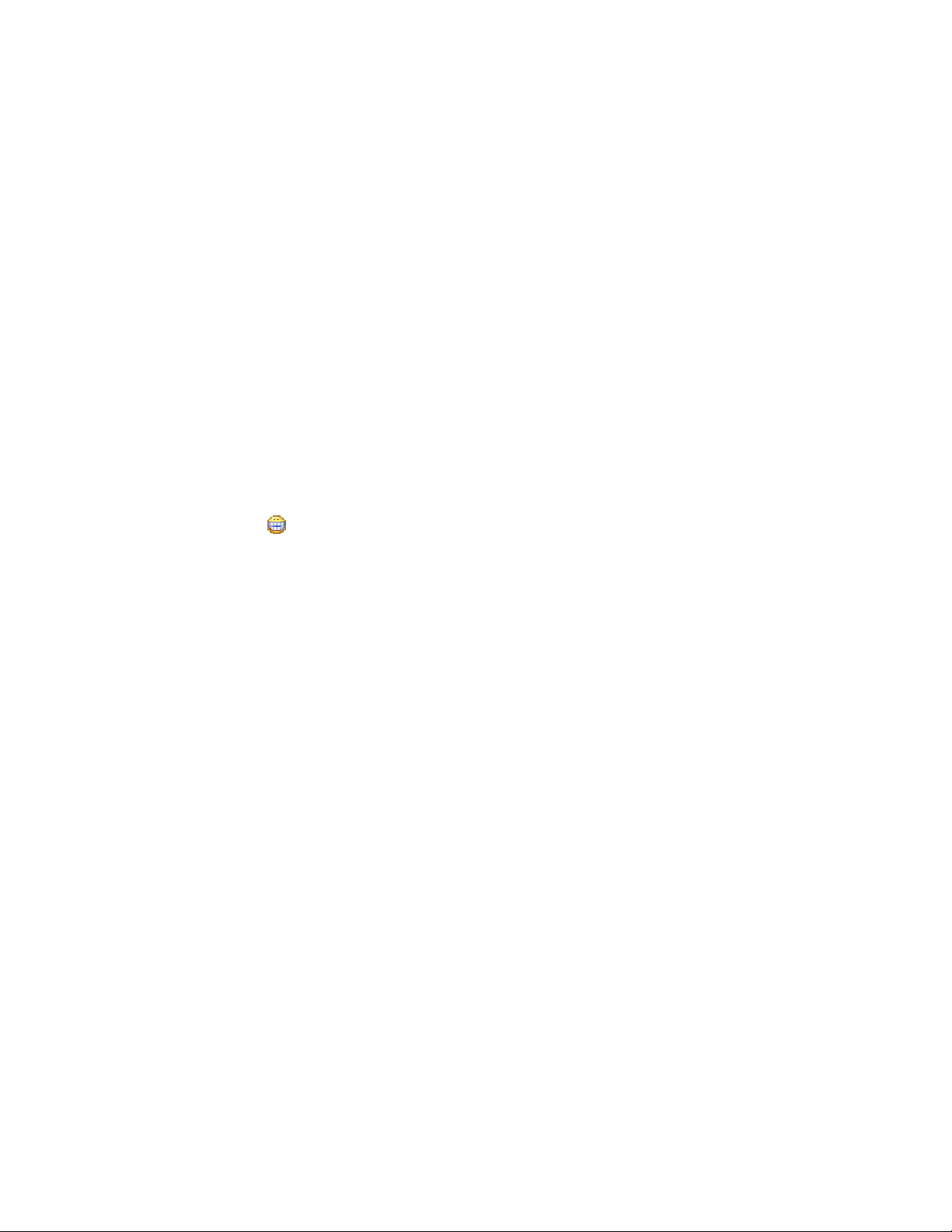
Ở thread trên, anh Dư đã đề nghị mọi người (nhất là các
mod) khi viết bài thì cần chèn watermark vào ảnh mình hoạ.
Tuy nhiên với những bài nhiều ảnh, việc chèn watermark thủ
công rất tốn thời gian, nên mình sẽ hướng dẫn các bạn, đặc
biệt là newbie, cách sử dụng Action kết hợp với chức năng
Automate của Ps để giảm nhẹ gánh nặng này. (Cũng theo anh
Dư thì Lightroom chèn watermark dễ hơn nên ai có Lr thì cứ
dùng nhé ).
Chuẩn bị: Một file watermark phù hợp với kích thước
ảnh. Cái này các bạn nên tạo sẵn nhiều file watermark
với các kích cỡ khác nhau và lưu lại ở một folder cố định
(trong thư mục cài đặt Ps là tốt nhất), rồi tạo nhiều action
tương ứng cho mỗi kích cỡ, đồng thời chia các file ảnh
gốc ra thành từng folder với cùng độ lớn (chẳng hạn
những file ảnh có kích thước khoảng 300-500px thành 1
folder, 1000-1400 px thành 1 folder khác) vì sau đó action
sẽ được chạy theo từng folder một. Một cốc cà phê hay đồ
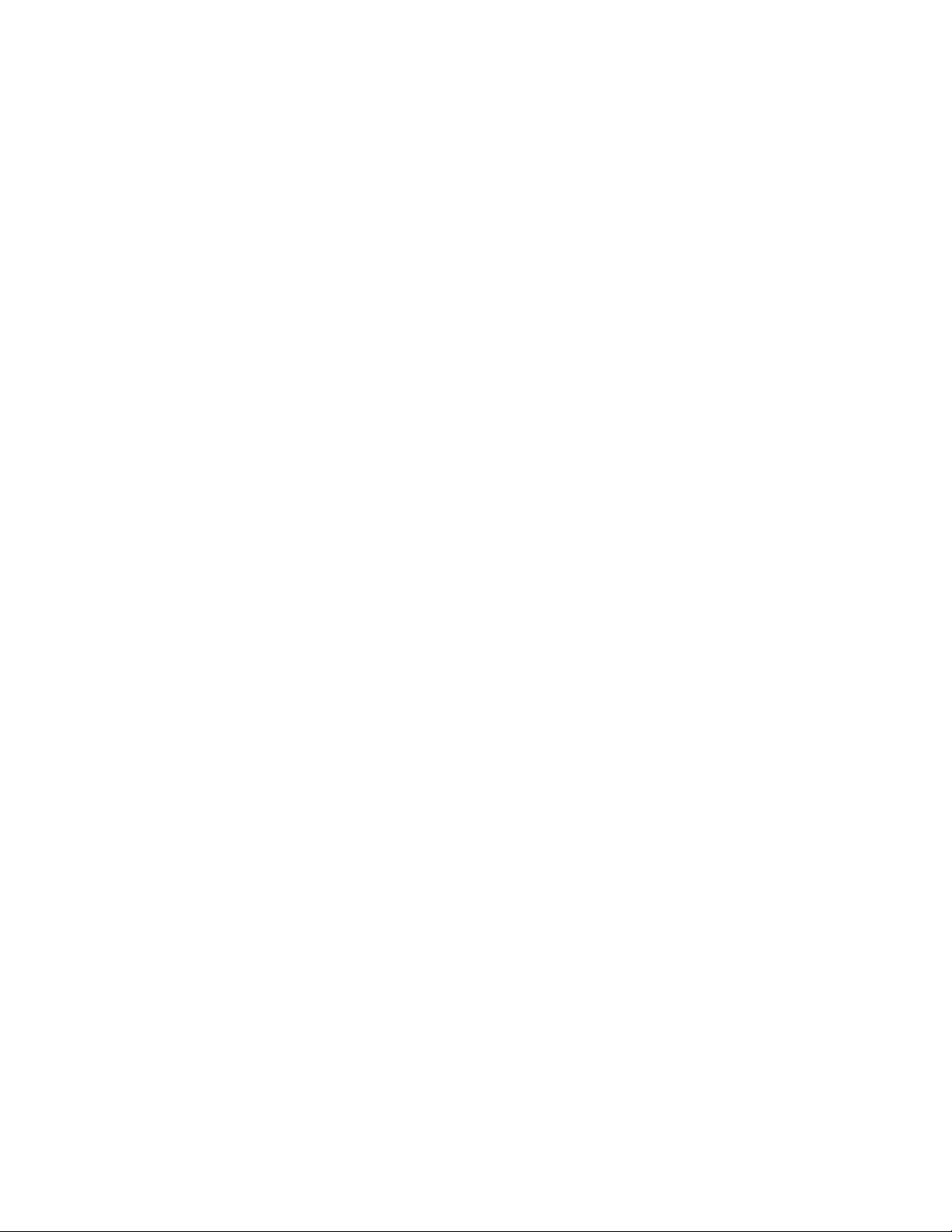
uống gì đó.
Bước 1: Mở sẵn 1 ảnh để làm mẫu. Phải mở ảnh sẵn
trước khi tạo action, nếu không khi chạy sau này Ps sẽ chỉ
sửa file ảnh được mở sau khi tạo action.
Bước 2: Vào Window\Actions để mở cửa sổ Actions (nếu
mở sẵn thì bỏ qua bước này).
Bước 3: Bấm vào New Action để bắt đầu tạo action mới,
điền tên và nút tắt (nếu muốn).
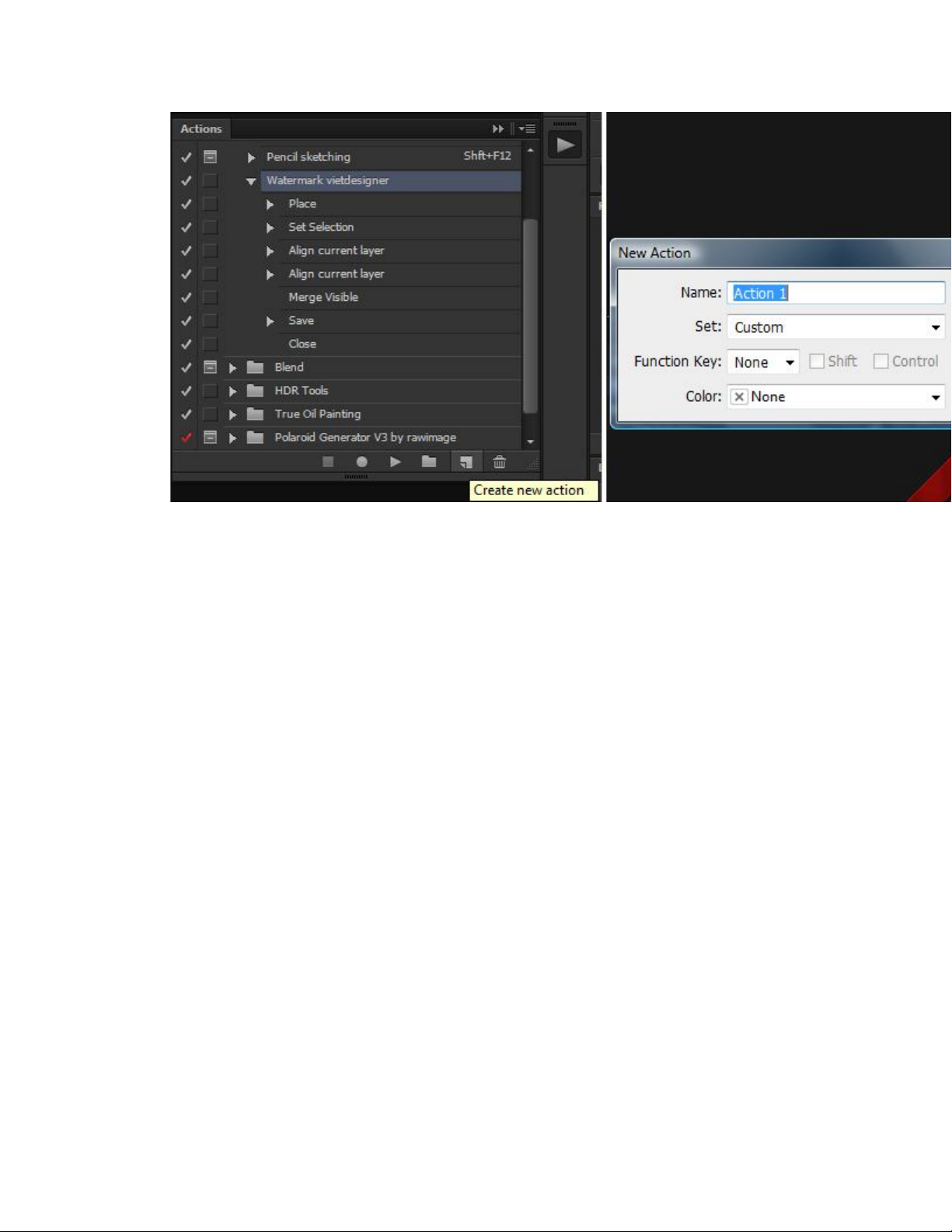
Bước 4: Vào File\Place, ở bảng hiện ra chọn file
watermark với kích thước phù hợp với kích cỡ ảnh. Bấm
Place.
Bước 5: Watermark sẽ được chèn vào ảnh trên một layer
mới, tuy nhiên nó lại nằm giữa ảnh. Không sao cả, cứ
bấm Enter để đặt watermark. Chú ý là watermark được
thêm vào trên một layer mới, nên chúng ta hoàn toàn có
thể di chuyển được.
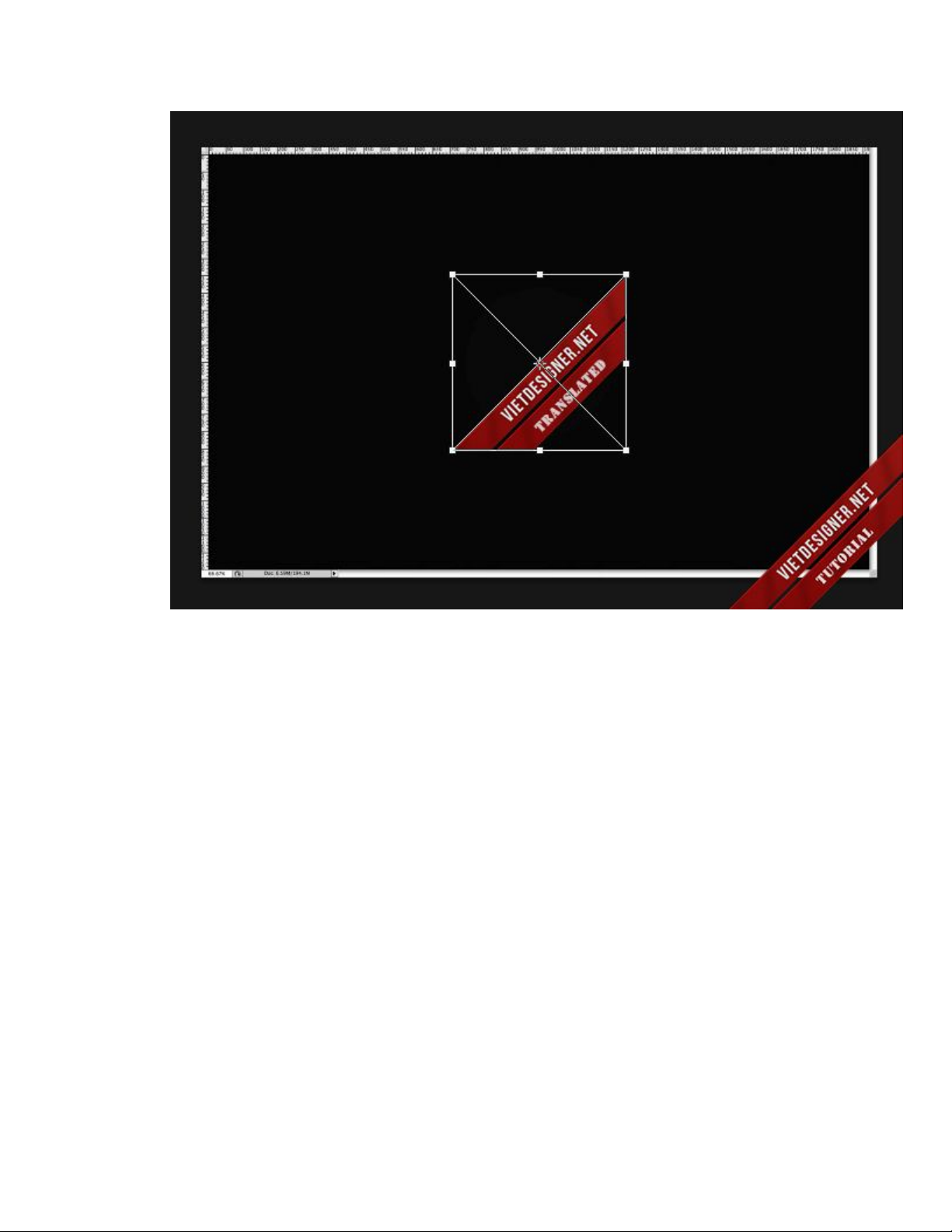
Bước 6: Ctrl + A để chọn toàn bộ canvas. Vào
Layer\Align Layers to selection, lần lượt chọn Bottom
Edges và Right Edges.