
Hướng dẫn ghi đĩa bằng Nero 11 toàn tập
Thảo luận trong 'Multimedia' bắt đầu bởi TieuKhien, 3 Tháng năm 2013.
1. TieuKhien (Level 10)
Status: Buồn Buồn
Số Bài Viết: 1490 | Được Like: 1137
I. Giới thiệu chung và vai trò của việc ghi đĩa , Các phần mềm ghi đĩa chuyên dụng
II. Ghi đĩa bằng phần mềm thương mại có tính phí Nero 11
A. Đôi nét về phần mềm Nero
B. Hướng dẫn cài đặt
1. Chuẩn bị
2. Tiến hành cài đặt
C. Hướng dẫn sử dụng và tối ưu hóa
1. Ghi đĩa với Nero Express: đĩa nhạc Mp3, đĩa nhạc CD (Audio CD), đĩa ảnh (Photo), đĩa hình (Video),
đĩa dữ liệu (Data)… thông thường
2. Ghi đĩa với Nero Video: Video tự chạy trên các thiết bị đọc đĩa (Đầu DVD, VCD, Máy tính,…)
3. Ghi đĩa với Nero burning ROM: Ghi file ảnh đĩa (iso, ima,... có thể boot hoặc không boot nên đĩa), vận
dụng khi đĩa boot và đĩa windows
4. Làm bìa đĩa với Nero ConvertDesigner
5. Nhận xét Ưu khuyết điểm và những kinh nghiệm bản thân về Nero 11
III. Hướng dẫn ghi đĩa với phần mềm miễn phí CDBurnerXP
A. Giới thiệu chung
B. Hướng dẫn cài đặt
C. Hướng dẫn sử dụng và tối ưu hóa
1. Data disc:Ghi đĩa dữ liệu data.
2. Audio disc: Ghi đĩa audio
3. Burn iso image: Ghi file ảnh đĩa hỗ trợ 2 định dạng *.iso và *.mds
4. Copy or grab disc: Copy đĩa ra nhiều đĩa khác
5. Erase disc: Tẩy đĩa (áp dụng với đĩa có thể xóa đi ghi lại) để ghi lại.
6. Nhận xét đánh giá
IV. Hướng dẫn ghi đĩa với phần mềm miễn phí InfraRecorder
A. Giới thiệu chung
B. Hướng dẫn cài đặt
C. Hướng dẫn sử dụng và tối ưu hóa
D. Nhận xét đánh giá
V. Phần mềm miễn phí chuyên dụng làm mác (nhãn) đĩa Disketch CD Label Software
A. Giới thiệu chung
B. Hướng dẫn cài đặt

C. Hướng dẫn sử dụng
D. Nhận xét đánh giá
VI. Tổng kết
Nội dung
I. Giới thiệu chung và vai trò của ghi đĩa, các phần mềm chuyên dụng
Vẫn biết rằng ghi đĩa không chỉ là một trong những cách mà chúng ta lưu trữ dữ liệu mà còn là việc
thường xuyên đối với các cửa hàng bán đĩa, các bạn làm clip hình ảnh, nhạc và film... Tạo và ghi đĩa ngày
càng có vai trò quan trọng và dường như trong cuộc sống ai cũng sẽ sử dụng tới. Tuy nhiên, ghi thế nào
cho đúng cách để không lãng phí đĩa thì không phải ai cũng biết. Tạo và ghi đĩa cũng có rất nhiều kiểu
cũng như nhiều cách thức khác nhau.
Sau đây mình xin giới thiệu với các bạn 3 phần mềm ghi đĩa thông dụng nhất hiện nay:
+ Phần mềm ghi đĩa đa tính năng thương mại có tính phí Nero 11
+ Phần mềm ghi đĩa miễn phí CDBurnerXP
+ Phần mềm ghi đĩa miễn phí InfraRecorder
Nhãn đĩa đẹp cũng là 1 phần không thể thiếu để thu hút người xem. Nero có tích hợp làm nhãn đĩa nhưng
mình vẫn giới thiệu thêm với các bạn phần mềm làm nhãn đĩa gọn nhẹ dễ sử dụng Disketch CD Label
Software.
Ngoài ra hiện nay có rất nhiều phần mềm khác nhưng ít được mọi người sử dụng nên mình sẽ không đề
cập đến!
III. Ghi đĩa bằng phần mềm thương mại Nero 11
A. Đôi nét về phần mềm Nero:
Nero là phần mềm ghi đĩa tốt nhất hiện nay, được rất nhiều người sử dụng vì tính năng ổn định và chất
lượng đĩa sau khi ghi là rất tốt, tuy nhiên có tính phí nên cũng ít người có khả năng dùng được.
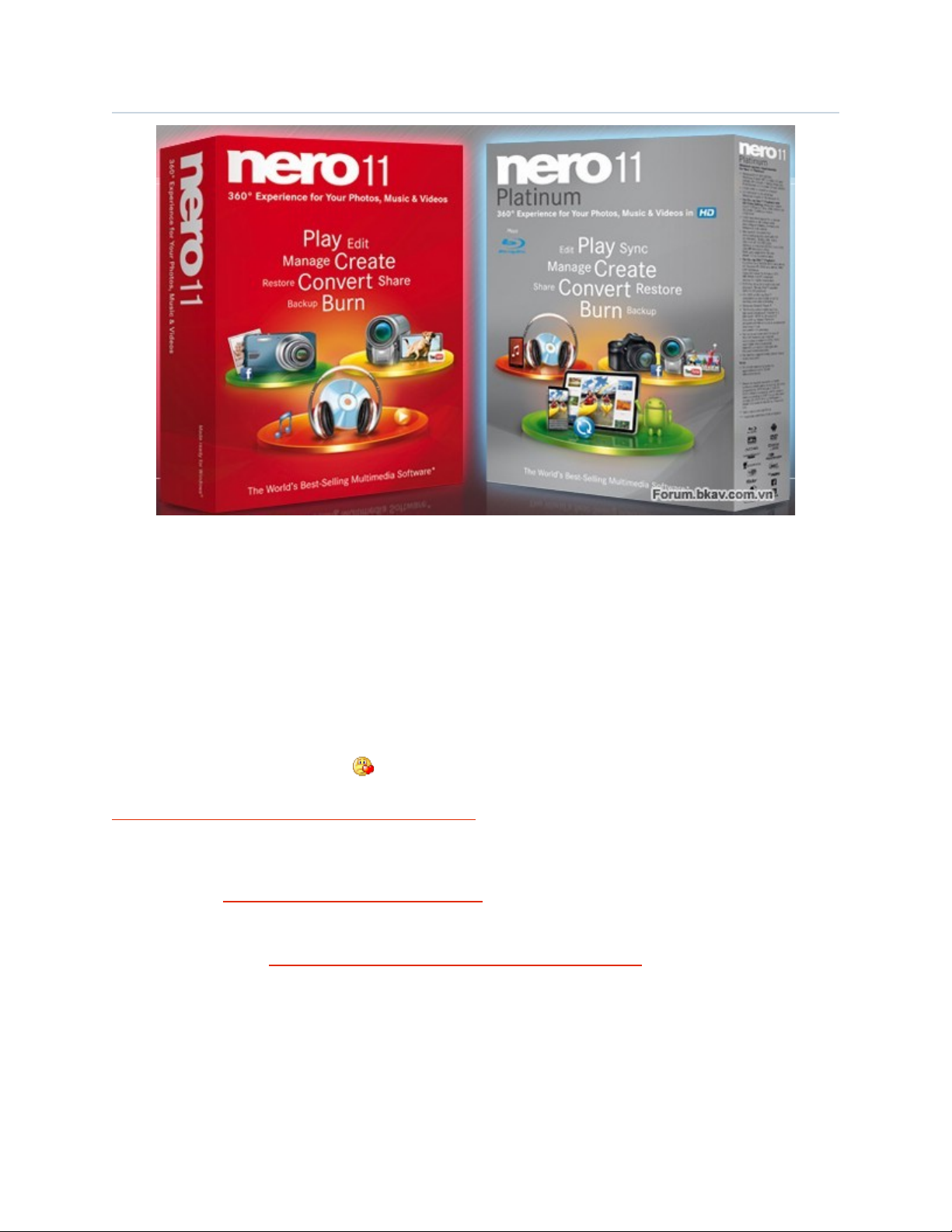
Ở đây ta chỉ viết tới 4 công cụ của Nero là: Nero Express, Nero Video, Nero Burning Rom, Nero
Convertdesigner.
B. Hướng dẫn cài đặt
1. Chuẩn bị:
Bộ cài đặt Nero 11 dùng thử 15 ngày tải tại đây: ( hiện tại mình chưa tìm được bản Crack- chắc nó mới
quá chưa có đại ca nào sử nó được )
http://ftp22.nero.com/Nero11/79a1617...1000_trial.exe
Vì đây là bản dùng thử 15 ngày nên bạn sẽ không phải lo về vấn đề bản quyền.
Trang chủ Nero:http://www.nero.com/"]www.Nero.com
Nếu máy tính bạn không có kết nối internet khi cài Nero 11, bạn hãy tải NET.framework 4.0 về cài trước
khi cài Nero tại địa chỉ:http://download.microsoft.com/downlo...Full_setup.exe
2. Tiến hành cài đặt
Chạy file “Nero-11.0.11000_trial.exe” để tiến hành cài đặt:
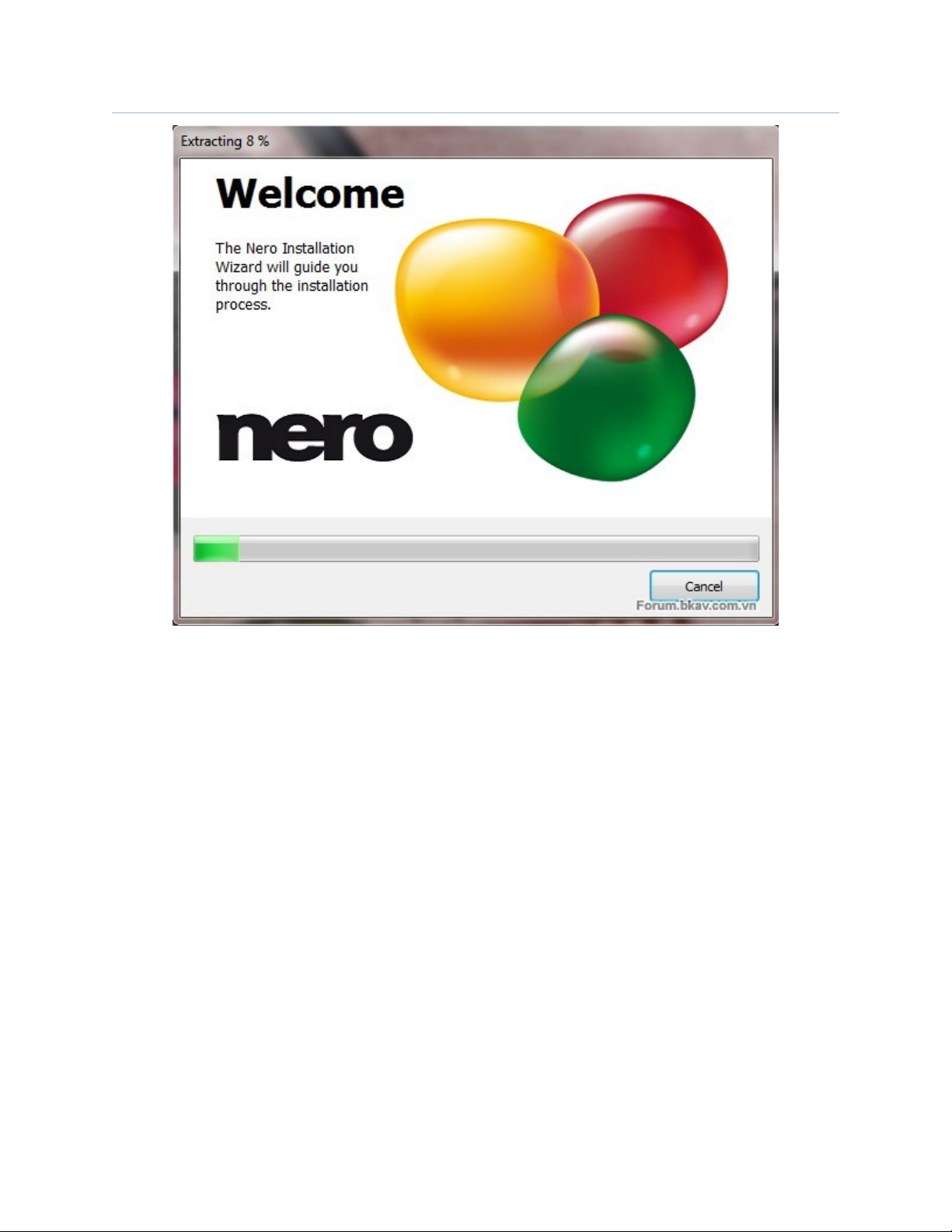
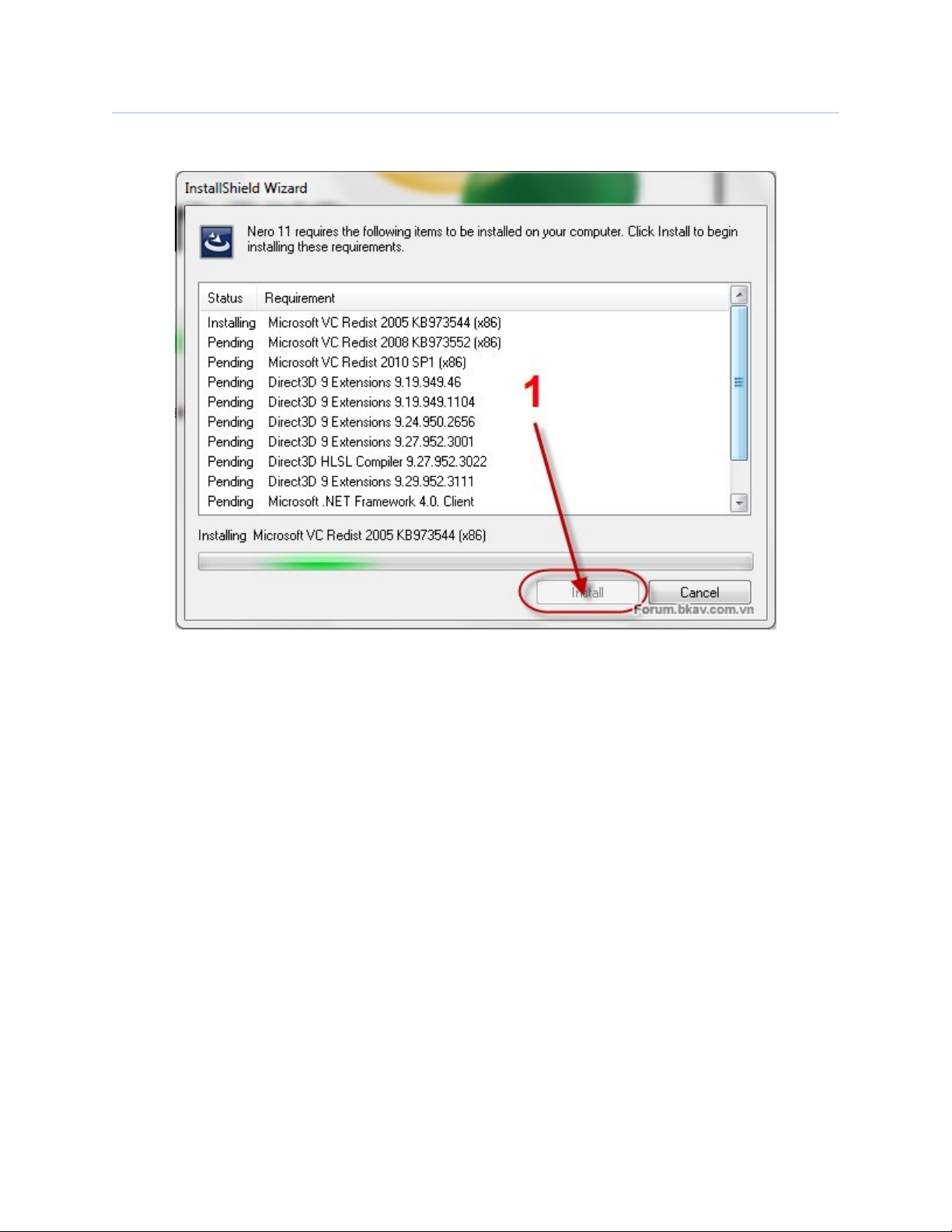
Sau khi extrack xong sẽ có thông báo sau:
Nhấn Install để tiến hành cài đặt. Chú ý rằng Nero 11 có yêu cầu cài NET.framework 4.0, nên bạn có thể
cài NET.framework 4.0 trước khi cài Nero hoặc nếu không Nero sẽ tự kết nối internet và tải về cài
NET.framework 4.0 trong bước này như sau:


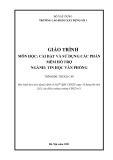
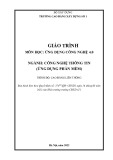
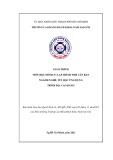
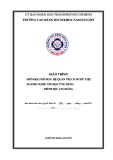
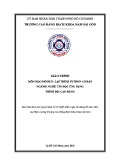
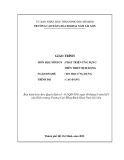

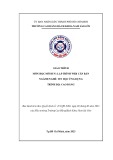







![Bài giảng Kiến trúc máy tính: Chương 1 - Giới thiệu tổng quan [chuẩn nhất]](https://cdn.tailieu.vn/images/document/thumbnail/2025/20250729/kimphuong1001/135x160/47331753774510.jpg)








