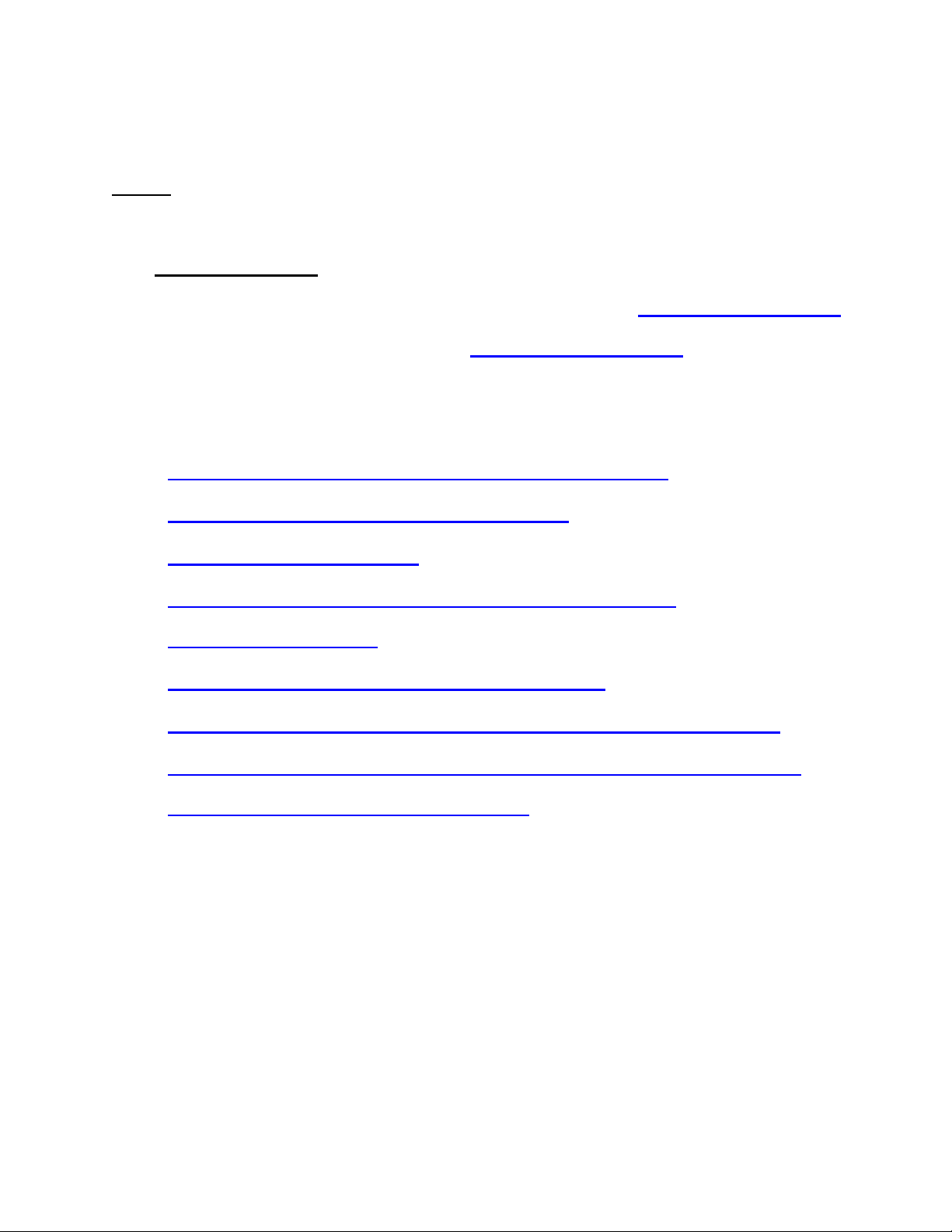
H ng d n ghi đĩa v i Nero 11 ướ ẫ ớ
Nero có thể nói là một phần mềm ghi đĩa tốt nhất hiện nay,
nhưng không phải ai cũng biết được các tính năng hữu ích
khi sử dụng Nero. Chính vì thế, mình đã sưu tầm bài viết
này để giúp mọi người có thể sử dụng được phần mềm Nero
này. Đầu tiên, các bạn có thể download nero 11. Sau đó,
hãy click vào 1 trong 7 tiêu đề dưới mà bạn cần được hướng
dẫn.
1. Ghi đĩa dữ liệu Data (game, hình ảnh, ...).
2. Đặt mật khẩu để bảo mật dữ liệu.
3. Ghi đĩa Audio Music.
4. Ghi đĩa DVD video file: ghi file video dạng
*.vob,*.bup,*.ifo...
5. Copy đĩa: copy từ 1 đĩa ra nhiều đĩa.
6. Ghi đĩa Video đọc trên đầu DVD, VCD, Máy tính,…
7. Ghi đĩa với Nero Burning ROM (Vận dụng để ghi file
Iso, Ima, đĩa boot window,....).
A. Burn đĩa dữ liệu Data (ghi đĩa game, hình ảnh hay
đơn giản là những dữ liệu mà bạn muốn ghi ra đĩa để
lưu trữ, gửi cho đối tác, bạn bè...)
Cho đĩa trắng vào ổ đĩa, tiếp đến chọn Data DVD và làm
theo hướng dẫn:

Ở cửa sổ tiếp bạn chọn Add, sau đó bạn chọn All Files
Sau đó chọn file và thêm vào, bạn có thể thêm nhiều file 1
lúc bằng cách giữ phím Ctrl hoặc thêm nhiều lần cho đến
hết dung lượng ổ đĩa.
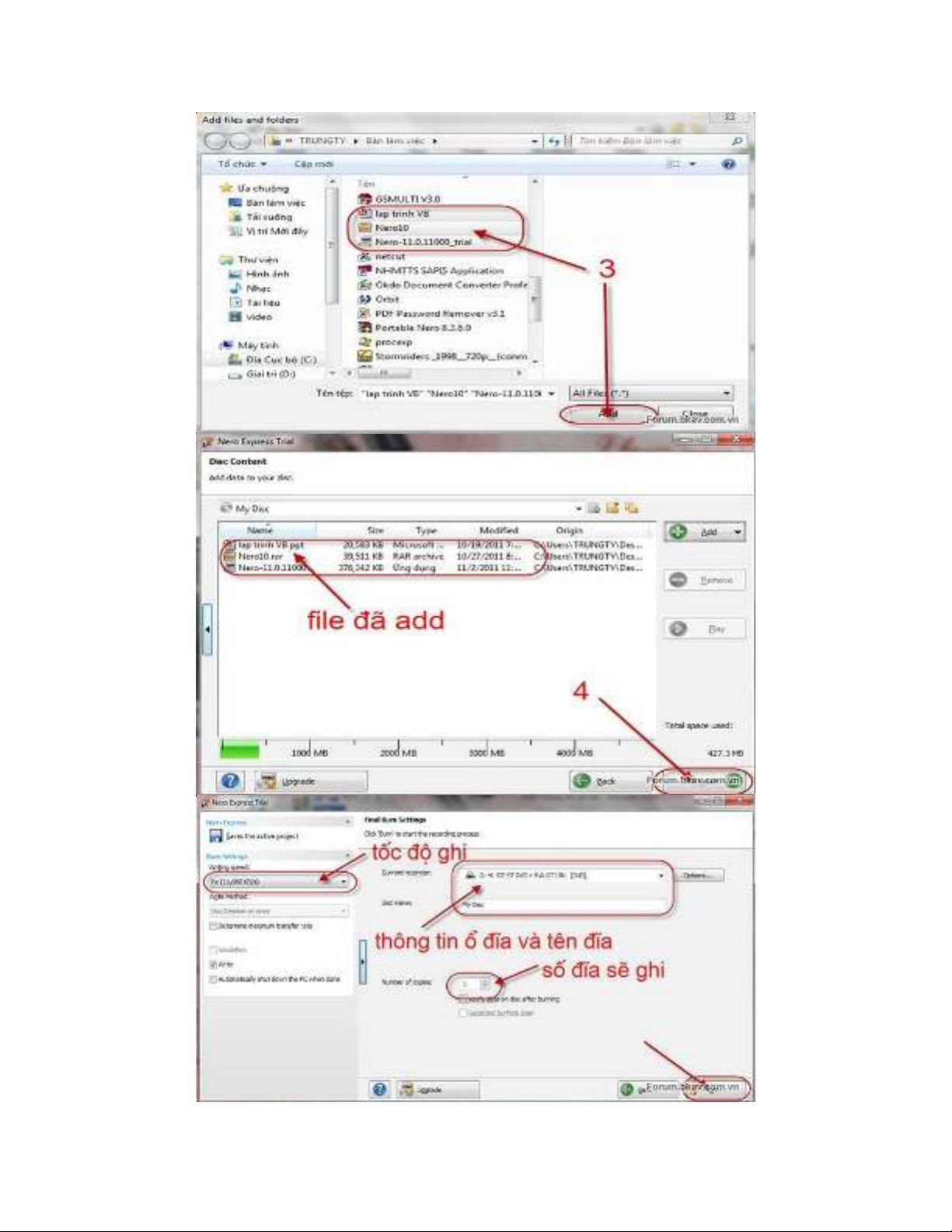

Giờ chỉ việc ngồi chờ burn xong, nếu bạn chọn burn nhiều
hơn 1 đĩa thì sẽ burn lần lượt.
B. Để ghi đĩa Data bảo mật (Đặt mật khẩu bảo mật dữ
liệu), bạn chọn:
Tiếp đến bạn đặt mật khẩu cho đĩa:
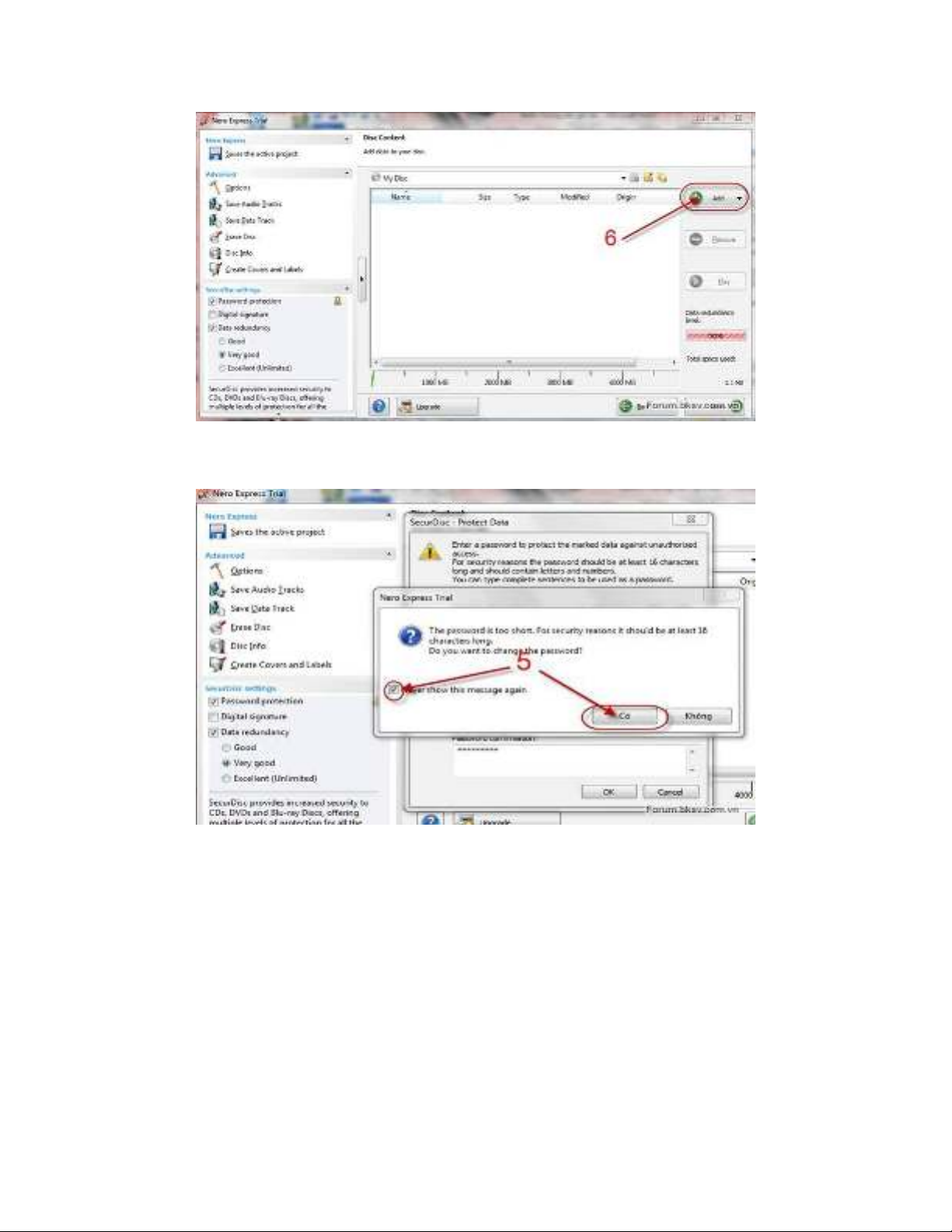
Xác nhận đặt mật khẩu:
Sau đó bạn tiến hành Add file để ghi:


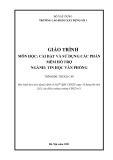
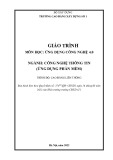
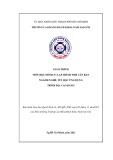
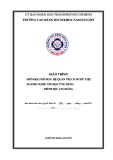
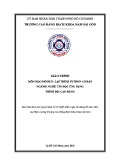
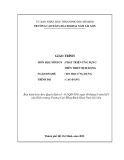

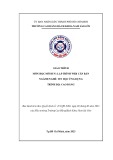







![Bài giảng Kiến trúc máy tính: Chương 1 - Giới thiệu tổng quan [chuẩn nhất]](https://cdn.tailieu.vn/images/document/thumbnail/2025/20250729/kimphuong1001/135x160/47331753774510.jpg)








